![]() By
Tasnia Salinas, on January 25, 2021, in
iPhone Transfer
By
Tasnia Salinas, on January 25, 2021, in
iPhone Transfer
How to get started?
In this article, we help you to learn How To Backup iPhone Xs Pictures to Computer by following our iPhone To Computer Photo Transfer tutorial - SyncBird Pro. Make sure you have downloaded the latest version here before continuing.
Background Knowledge
Everyone takes serious about their digital photos. For Apple iOS users, iCloud Photo Library works great in syncing and backing up your iPhone photos and videos to cloud drive. However, it's far away from having these digital property safely. So in this article, you can learn how to back up your iPhone pictures to computer hard drive easily and safely (Learn How To Backup iPhone 5s/6/6s/7/8 To Computer).
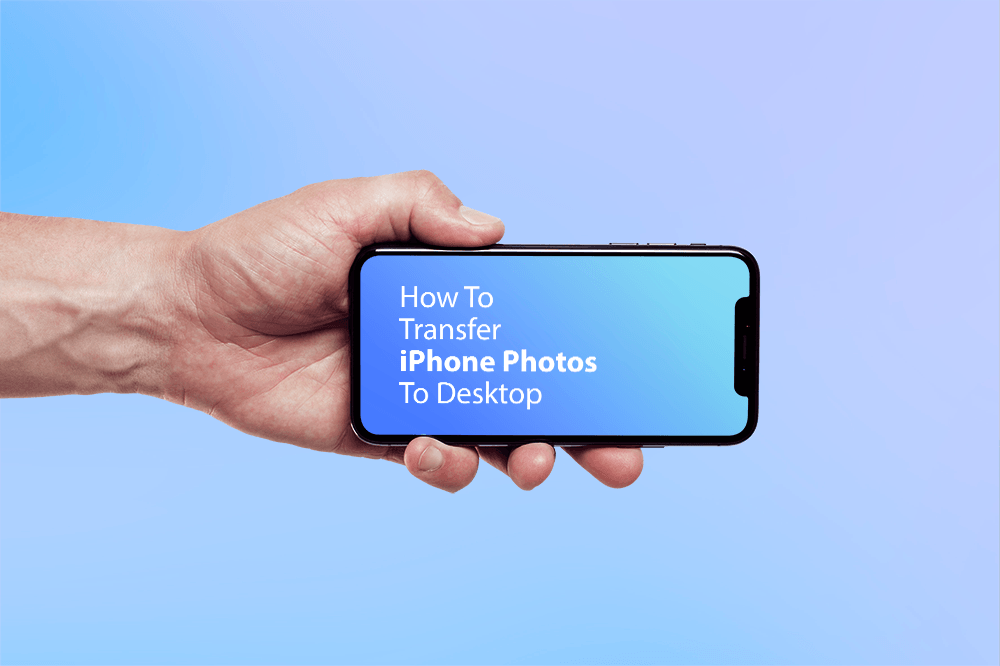
How To Backup iPhone Xs Pictures to Computer
Method 1: How To Backup iPhone Xs Pictures to Windows Computer
MicroSoft's Photos app is shiped on every Windows 10/Windwos 8 PC computer, which helps to organize your photo library on computer. Apart from managing and editing pictures, Photos can also backup your iPhone images to a Windows PC computer. Follow steps below to learn how to back up iPhone pictures to your PC computer (Learn How To Transfer Music from iPhone to Windows 10 PC for Free).
-
Step 1:
Connect your iPhone Xs/iPhone Xs to your Windows PC computer with an Apple certificated USB cable.
-
Step 2:
Open the Photos app from Windows Start menu or search bar:
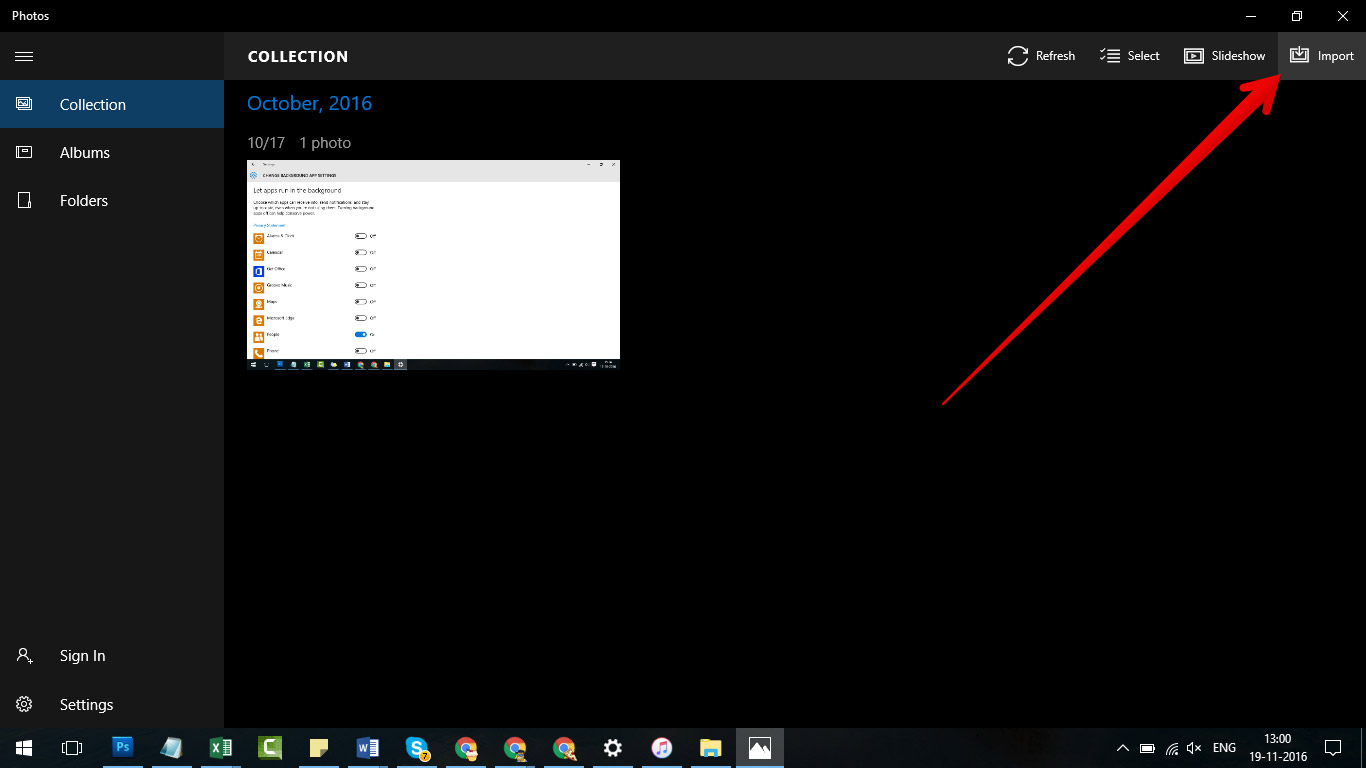
-
Step 3:
Click the Import icon in the upper right corner of the Photos app > Select the photos you want to backup from iPhone to this computer > Tap Continue to start backing up your pictures from iPhone to your Windows PC:

Method 2: How To Backup iPhone Xs Pictures to macOS Computer
To back up iPhone pictures to a macOS computer is way easier than Windows PC. Apart from using the native Photos app for macOS (works only for photos in Camera Roll), you can choose SyncBird Pro to get your entire iPhone photo library backed to your macOS computer. Follow steps below to learn how to backup iPhone pictures to a Mac computer using SyncBird Pro:
-
Step 1:
Connect your new iPhone XS, iPhone XS Max or other elder model of iPhones to your macOS desktop > Open SyncBird Pro after downloading > Click Photos in Device column:
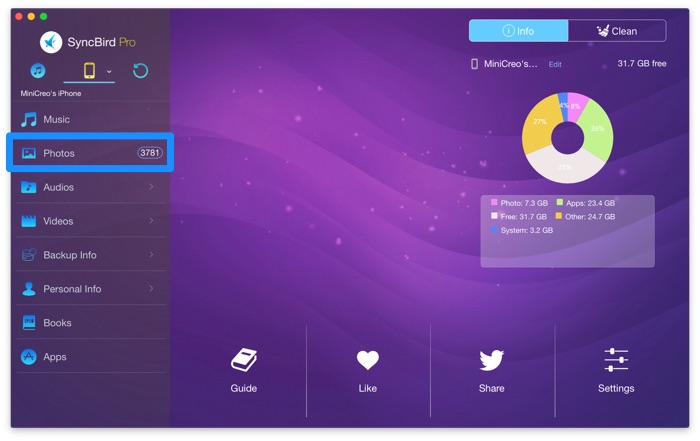
-
Step 2:
Click To Mac button on the right top side of SyncBird Pro > Choose the photos you want to back up to your Mac computer > Click Open to start transfering:
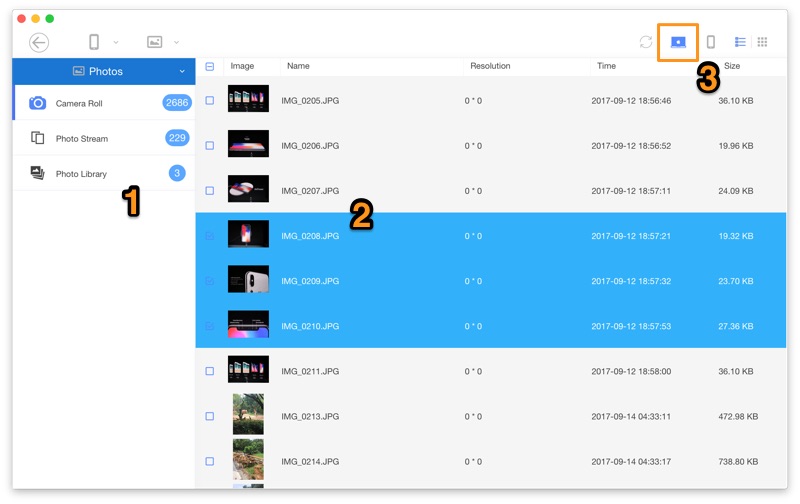
-
Step 3:
After few minutes, SyncBird Pro will finish backing up your iPhone pictures to your Mac computer. In the complete window, you can see how many pictures have been backed up.

The Bottom Line
Have you backed up your iPhone pictures and videos to your computer with our solutions above? As a perfect iTunes alternative for macOS, SyncBird Pro can help you break all these iTunes limit and add/sync your music, photos, videos, podcasts and other iOS content between your iPhone, iPad, iPod and Mac. Free Download now to have a try.