Although, according to NetMarketShare, Windows 7 (a somewhat old operating system) is now at dominant 49.42% market share, there is an obvious trend upgrading to the latest Windows 10, especially since Microsoft rolled out the Creators Update on April 11, 2017.
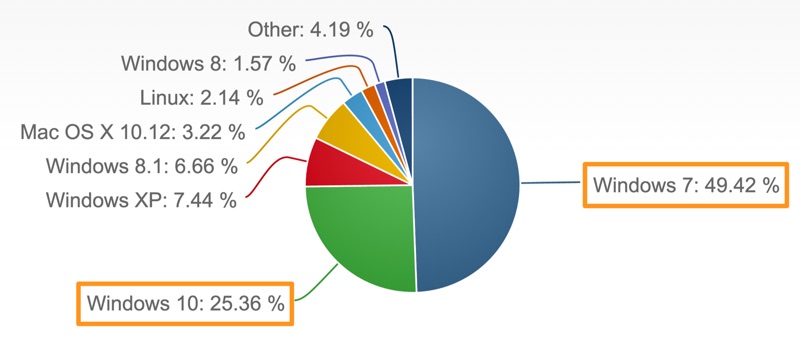
How To Transfer Music from iPhone to Windows 10 PC
If you're on the same boat and want to upgrade your Windows 7 or Windows 8 / 8.1 computer to the latest Windows 10, keep in mind that this tutorial may help you expand the music collection, or recover your lost media center by transferring music from your iPhone back to your PC with Windows 10 OS.
Tutorial Summary:
- Part 1: The Tool You Need – Choose The Best iPhone to Windows 10 Transfer Software
- Part 2: How to Transfer Music from iPhone to Groove Music App on Windows 10
- Part 3: How to Transfer Music from iPhone to iTunes on Windows 10
Part 1: The Tool You Need – Choose The Best iPhone to Windows 10 Transfer Software
For various iPhone to Windows transfer problems, we recommend to use iFunbox, a well-known iTunes alternative that works on Windows 7 / 8 / 10. This free tool helps transfer music from iPhone to your computer, use your iPhone as USB drive, install and uninstall apps directly on your iPhone, etc. Here are some advantages that make iFunbox the best iPhone to Windows 10 Music Transfer we can find:
- iFunbox can easily manage music, photos and even applications on your devices.
- iFunbox to help you easily get a jailbreak iOS device root file system provides fast browsing, instant file preview and fast file search, you can customize the SpringBoard Desktop Theme.
- In iFunbox, there is a folder called "mobile hard disk" that supports files of any type and size.
Part 2: How to Transfer Music from iPhone to Groove Music App on Windows 10
Microsoft Groove Music is brand new for Windows 10. Although with Groove Music Pass and a low monthly fee, it lets you stream and download music from Groove Music Service, one of the biggest music catalogs on the planet, you can also use Groove Music as your local music management center. Follow the steps below to learn how to transfer music from iPhone to Groove Music App on your Windows 10.
Step 1: Connect your iPhone to your Windows 10 PC with a workable USB cable > open iFunbox:
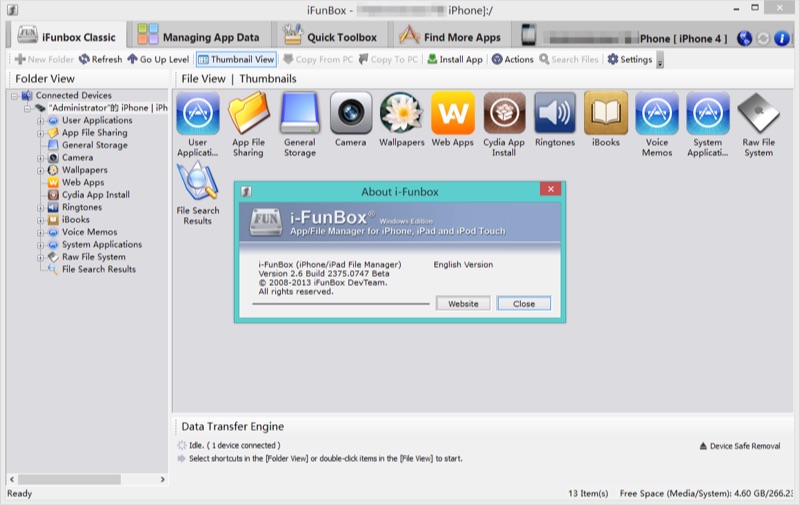
How To Transfer Music from iPhone to Groove Music on Windows 10 Step 1
Step 2: Choose Music > Select the songs you'd like to transfer from iPhone to your PC > Click Start:
Step 3: Once the music have been offloaded to your Windows PC, open Groove Music app on your Windows 10 > Settings > Preferences > Choose where we look for music on this PC:
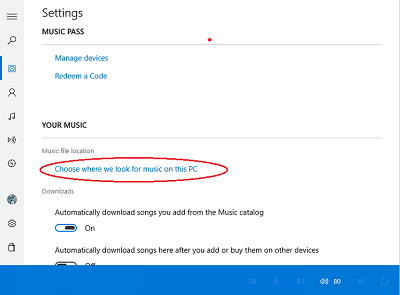
How To Transfer Music from iPhone to Groove Music on Windows 10 Step 3
After you've added all your music folders, select Done. Now the music on your iPhone has been saved to Groove Music app on your Windows 10 PC.
Part 3: How to Transfer Music from iPhone to iTunes on Windows 10
In spite of the redundant functions and poor performance, iTunes 12 still is one of the most popular media libraries and iPhone managers on Windows 10. If you'd like to import your music from iPhone to iTunes on Windows 10, follow steps below:
Step 1: Connect your iPhone to your Windows computer and you'll see:
Step 2: Click Device > Music tab on the left column:
Step 3: Choose the songs you want to transfer from iPhone to your PC:
Step 4: In the window that appears, select the destination where you want to save your music, and click Open.
Step 5: Now these selected music files are saved to the selected destination on your Windows computer.

