[iPhone Error 14] Top 5 Best Ways To Fix iTunes/iPhone Restore 14 Error
![]() By
Spencer Mcfadden, on July 28, 2021, in
iPhone Problems
By
Spencer Mcfadden, on July 28, 2021, in
iPhone Problems
Summary: [iPhone/iTunes Error 14 Fixes] Unable to update your iPhone 7/8/X/Xs to iOS 13 and get a message saying iPhone/iTunes Error 14? This article will show you how to fix iTunes/iPhone Restore 14 Error. Get Fix My iPhone Free >
100% Free & Secure Download

iPhone SE Update
Article Update for iPhone SE: Apple's most affordable phone, the iPhone SE, is officially available this April. We have updated this tutorial article to make it corresponding with iPhone SE (2020) device. Below are a set of instructions for Top 5 Best Ways To Fix iTunes/iPhone Restore 14 Error that works perfectly for iPhone SE.
iPhone/iTunes Error 14 Symptoms (True Case): This all started yesterday, I had bought an iPhone 7 off eBay for $320, which works fine until I tried to restore it to factory settings. It frozen at the half and left me an error 14. Tried to use different cable, different USB ports, uninstalled iTunes and reinstalled, nothing works. Can anyone help me please?
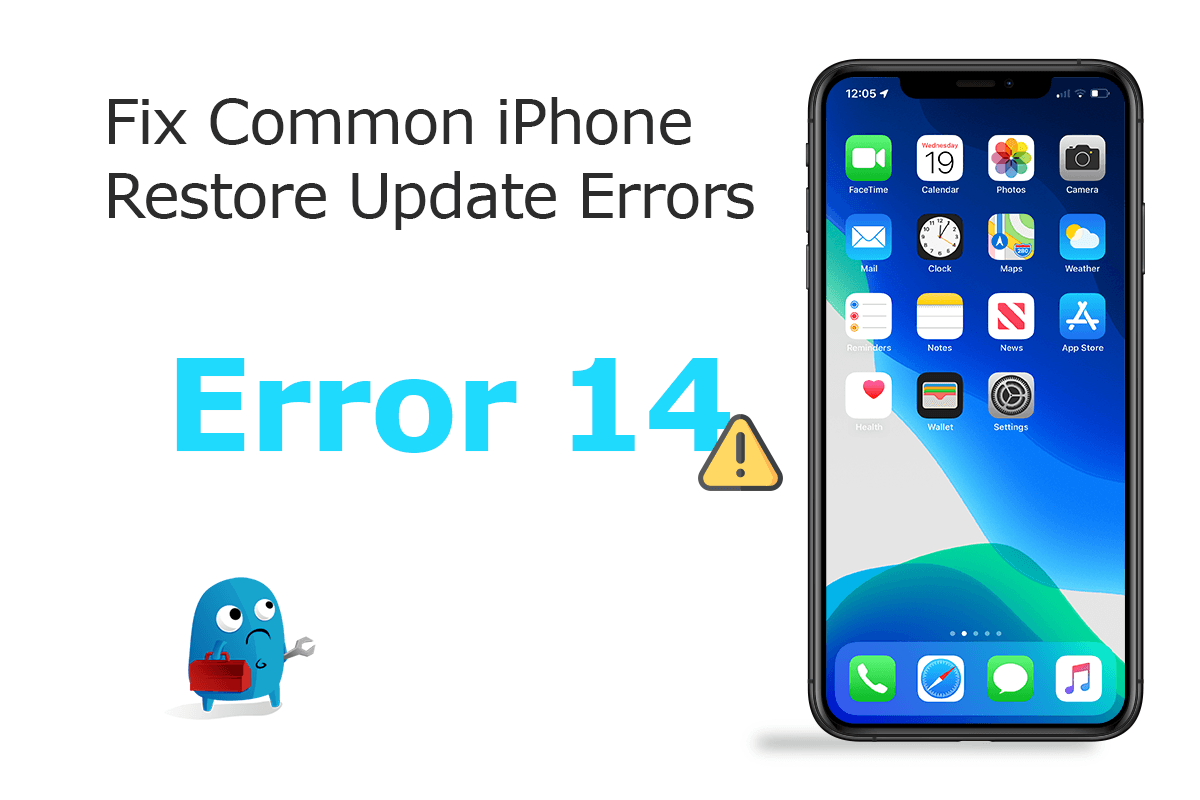
Diagnosis: iTunes for Windows PC or Finder for macOS (Catalina) is an all-in-one management hub for all iOS and iPadOS devices. You can use either the OTA or iTunes method to keep your devices updated, synced, backed up or restored from previous backup. If during your upgrade process, you encounter a notification saying, "This iPhone could not be restored. An unknown error occurred (14)," we have a couple of quick and effective solutions for you.
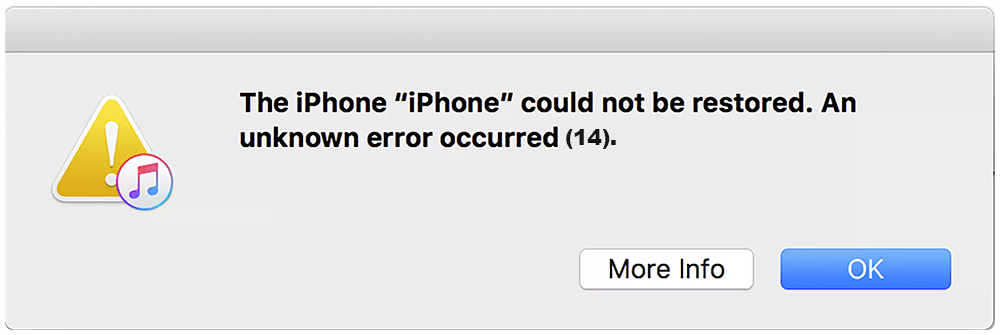
Best iOS System Recovery Tool
#1 iPhone 6/7/X Restore Error 14 Software Fix
Fix 20+ iPhone iPad Software Issues and Glitches
Instantly Revive iPhones from Crash and Freeze
All Common iPhone Restore/Update Error Problems in 2020
Part 1: Top 5 Best Ways To Fix iPhone/iTunes Restore Error 14
To address particular iPhone/iTunes errors, Apple marks every kind of unexpected abruptions with a code name, and the iPhone/iTunes Error 14 is one of them. According to Apple, this particular error is most commonly caused by issues with defected USB cable or corrupt iOS firmware update files. Check our top 5 best methods to fix this iPhone/iTunes Error 14 (How To Fix iPhone Error 4013).
Common Fixes On iPhone Update/iTunes Restore Error 14:
-
Method 1:
Use Apple Certified USB Cable: Use original Apple Lightning USB cable if it's still available. If you don't have one, try to use an Apple certified accessory was designed to connect specifically to iPod, iPhone, or iPad.

Fix 1 - Use Apple Certified USB Cable -
Method 2:
Use The Latest Version of iTunes: Open iTunes and see if it prompts you to update to a new version. Also keep your computer OS up to date if possible.

Fix 2 - Update iTunes -
Method 3:
Turn OFF Firewall Or Security Software: The default computer firewall on both Windows PC and macOS may prevent iTunes from working properly. So temporarily disable all these kind of security software and give another try.

Fix 3 - Turn OFF Firewall Or Security Software -
Method 4:
Use Restore Instead Of Update in iTunes: In case your iPhone is running out of storage space, try restoring your device via iTunes instead of updating it. Alternatively, you can press the Option Key (Mac) or Shift Key (Windows) and then select Restore.

Fix 4 - Restore iPhone from iTunes
Part 2: Best Software To Fix iPhone/iTunes Restore Error 14
The core reason that caused iPhone/iTunes Error 14 is that iTunes failed to download/recognize the IPSW file. For sure there are certain ways to delete the invalid IPSW file from your computer and forces iTunes to download a new IPSW file the next time you try to update, however, it requires advanced knowledge on your computer. Fix My iPhone is the best in kind iOS System Recovery software that offers quick and instant solution to fix this iPhone/iTunes 14 Error without losing a single byte of your data ( Learn How To Completely Restore an iPhone 6/6s/7/8).
How-To Steps To Fix iPhone Update/iTunes Restore Error 14:
-
Step 1:
Open Fix My iPhone on your Mac (compatible with Catalina, Mojave and other recent macOS) > Connect an iPhone (Supports the newest iPhone 11/11 Pro, iPhone 6s, iPhone Xr/Xs/X/8/7/6) to a Mac computer.

How To Fix iPhone/iTunes Error 14 Step 1 -
Step 2:
Follow Fix My iPhone Quick Start manual and click Continue to start (this way you can restore an iPhone without iTunes).

How To Fix iPhone/iTunes 14 Error Step 2 -
Step 3:
Select Instant iOS Fix feature to set off restore or update your iPhone 6/iPhone 7/iPhone 8/iPhone Xr without iTunes.

How To Fix iPhone/iTunes Error 14 Step 3 -
Step 4:
Check if the iOS firmware information is properly loaded > If yes, click Download to update/restore your iPhone without having any kind of iPhone/iTunes errors.

How To Fix iPhone/iTunes Error 14 Step 4 -
Step 5:
Fix My iPhone will download and authorize a new iOS firmware, check the validation and start to restore your iPhone. Afer that, you can restore your device from an iTunes backup or click Skip this step.

How To Fix iPhone/iTunes Error 14 Step 5
Part 3: iPhone/iTunes Backup, Update, Sync and Restore Best Practices
If you're experiencing Unable To Install iOS 13.3 Update - An Error Occurred Installing iOS 13, iMessage waiting for activation, or similar kinds of issues, the best way to conquer these iPhone problems is to perform restoring with iTunes. We have collected a complete list of All Common iPhone/iTunes Errors, so give it a check.
General Tips for iPhone Backups:
The Bottom Line
Now can you fix iPhone/iTunes restore or update error 14 with our solutions above? If you are constantly getting iTunes error 14, also give a try to use iCloud or another computer to update or restore your iPhone, iPad or iPod touch.
More iPhone Problem Fixes and Tips
- Best iPhone / iTunes Backup Extractor Software >
- The Best iPhone Data Recovery Software You Should Choose >
- How to Recover Permanently Deleted Photos from iPhone 6/6s >
- What Does iCloud Backup Include and Not Include >
- Best Ways To Transfer Photos from iPhone X To Computer >
Tags: iPhone Data Recovery iPhone Transfer iPhone Fixes iPhone iTunes Errors













