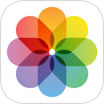[iOS 13] How To Delete Multiple Apps on iPhone 12/11 Pro
![]() By
Jessie Dejesus, on January 2, 2021, in
iPhone 12 Knowledge Base
By
Jessie Dejesus, on January 2, 2021, in
iPhone 12 Knowledge Base
Summary: [How To Delete Apps on iPhone 12] Have an unwanted app on your iPhone 12 and decide to delete this app on your iPhone? Follow this quick article to learn how to delete apps on iPhone 12 securily [Updated for iOS 14].
Get SyncBird Pro - Best iPhone File Manager >
100% Free & Secure Download

iPhone SE Update
Article Update for iPhone SE: Apple's most affordable phone, the iPhone SE, is officially available this April. We have updated this tutorial article to make it corresponding with iPhone SE (2020) device. Below are a set of instructions for How To Delete Multiple Apps on iPhone that works perfectly for iPhone SE.
Have an unwanted application on your iPhone, long pressed the app icon but the app Deletion mark doesn't show up? It's not an iPhone or iOS software glitch as Apple intents to make this change. As iPhone 12 doesn't not include a pressure-sensitive 3D Touch screen, Apple steers its mobile computing system - iOS 13 - with the same direction, which disable 3D Touch gestures in iOS 13 and all iOS 13 installed devices.
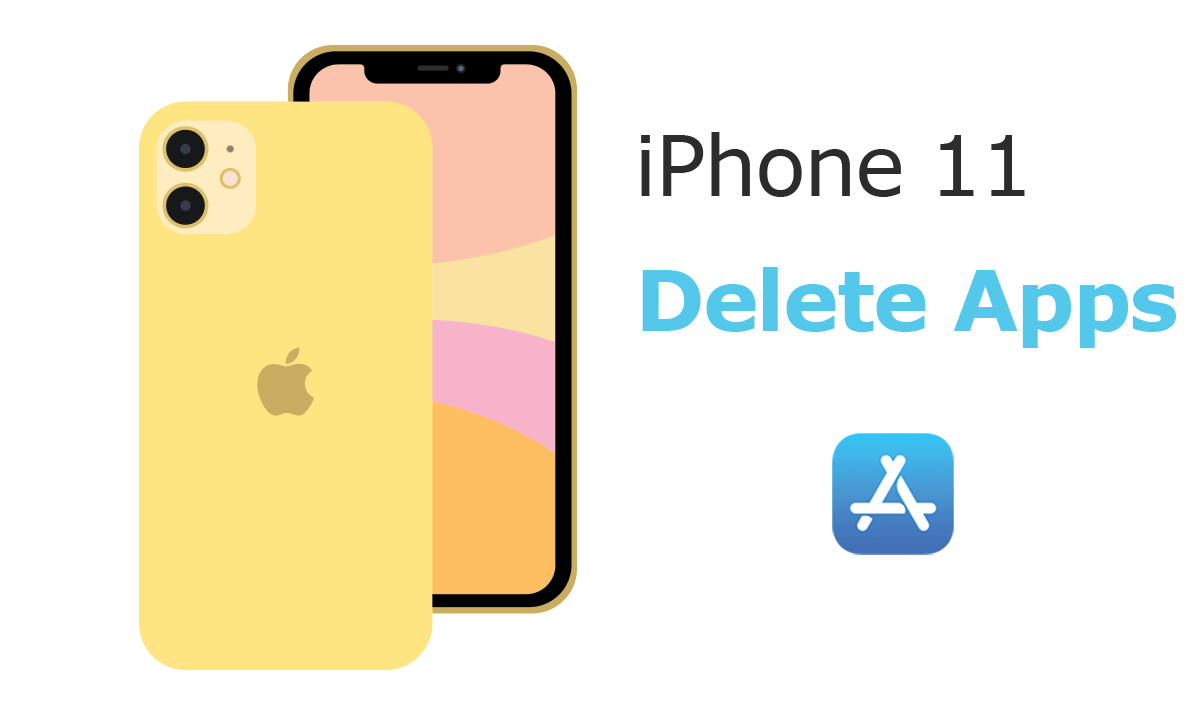
Thanks to this 'innovating' feature in iOS 13, you have to get used to delete an app from your iPhone by simply clicking the jiggling icons with "X" buttons (we love it). The initial release of iOS 13 takes it impressively harder to get rid of an app from iPhone. You need to Long-press an app icon > Awaken the context menu > Rearrange apps > Delete. Luckily Apple ends this nightmare and brings a new method to delete unwanted apps on an iPhone. Follow steps below to learn how.
Best Free iPhone 12 App Manager
#1 Best iPhone 12 Music/Photos/App Manager
Provide Up To 20+ iPhone 12 Syncing Solutions
Manager All Content on iPhone 12 Without iTunes
Most Complete iPhone 12/App How-To Guides
Part 1: How To Delete Apps on iPhone 12/11 Pro - Context Menu
If your iPhone is running iOS 12 or earlier iOS version, then you can simply trigger jiggle mode to delete an app. As of iOS 13.3, the method of deleting an app from iPhone has changed as the following steps. This App Deletion approach was not only applied for iPhone 12/iPhone 12 Pro, but all iOS 13 installed iPhones.
How-To Steps To Delete Apps on iPhone 12 from Context Menu:
-
Step 1:
Choose the app you want to get rid of on your iPhone 12 Home screen > Long-press and hold on the app icon for about 1-2 seconds > Tap Delete App when the menu options appear.

How To Delete Apps on iPhone 12 from Context Menu
Part 2: How To Delete Multiple Apps on iPhone 12/11 Pro from Settings App
For some reasons, you may want to have a complete spring cleanup on your iPhone, and would like to delete multiple bloated apps from an iPhone. In this case, it would be quite annoying to remove a bunch of apps from an iPhone one-by-one. So we prepared you with an alternative method to get rid of multiple apps on an iPhone.
How-To Steps To Delete Multiple Apps on iPhone 12 in Settings App:
-
Step 1:
Launch the Settings app on your iPhone > General > [Device] Storage > Select the app you want to delete from your iPhone > Delete App:

How To Delete Apps on iPhone 12 from Settings App
The Bottom Line
It's very reasonable to get rid of unused apps from on an iPhone 12, which can save a large amount of storage on your device. Also don't forget to unlink your accounts before deleting an app. For a complete iPhone Manager software solution? Try our Best iPhone Transfer here>