The first iPod let us put 1000 songs in our pocket, and that’s a remarkable move that ushered users into the true portable music player era. Following with in-built iPod app, iPhone gradually replaced iPod but our love upon music never fade.
Instead, from iTunes to Apple Music service, now we just have much more freedom upon getting, downloading and streaming awesome music tracks on our iPhone. As time goes by, either way for music management will likely present storage issues on your iPhone. So in this tutorial, we'll show you how to delete music on your iPhone in multiple ways.
Read Also: How To Bulk Delete Photos on iPhone >

How to Delete Music on iPhone With & Without iTunes
Tutorial Summary:
- Part 1: How to Delete Music on iPhone If Your Songs Are from iTunes Store
- Part 2: How to Bulk Delete All Music on iPhone
- Part 3: How to Delete Music on iPhone If Your Songs Are from iCloud Music Library
- Part 4: How to Delete Music on iPhone If Your Songs Are from iTunes
Part 1: How to Delete Music on iPhone If Your Songs Are from iTunes Store
After Apple's new Music app on iPhone, we can no longer swipe to delete our music on an iPhone. In the new version, we need to give more taps to get a single songs off our iPhone. Before starting, always make sure you'll never want this song anyway. Otherwise, consider transferring your music from iPhone to your computer as backup.
Delete Music on iPhone Steps:
- In the Music app on your iPhone, find the songs that you want to delete from your iPhone.
- If you see a download icon next to this music track, it's not downloaded to your device, but you can hide it.
- Use 3D Touch or touch and hold the item.
- Tap Remove (Or the Trash )
- When prompted to confirm, tap Remove Download or Remove Downloads to delete this music on your iPhone.
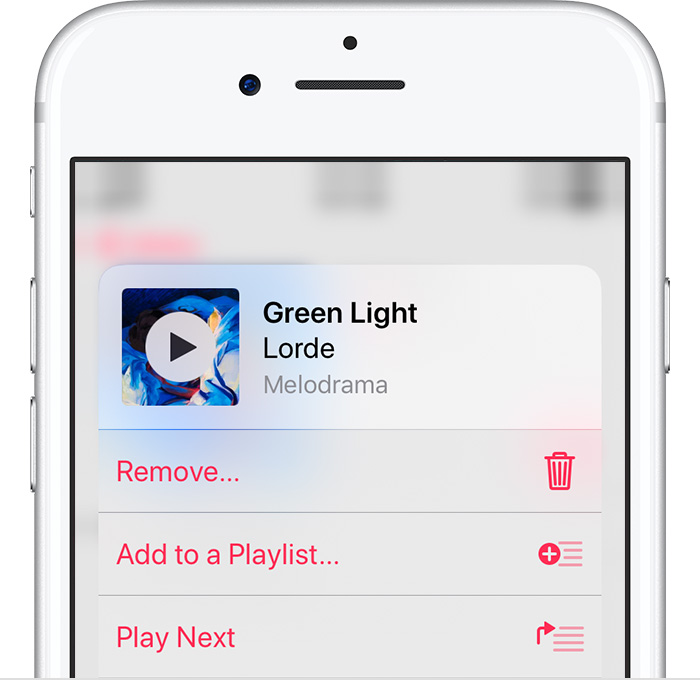
How to Delete Music on iPhone
Part 2: How to Bulk Delete All Music on iPhone
Want to remove thousands of songs on your iPhone but cannot afford doing it manually? You have an option to bulk delete all your music on your iPhone too. The following iPhone music deletion method is especially with high efficiency to reclaim storage and free up space on your iPhone. Here you go.
Bulk Delete All Music on iPhone:
- On your iPhone, Go to Settings > General > iPhone Storage.
- Scroll to Music, then tap it.
- Under Documents & Data, swipe left on All Songs.
- Tap Delete.
- You can also swipe left on any artist, album, or song and tap Delete to remove it from your device.
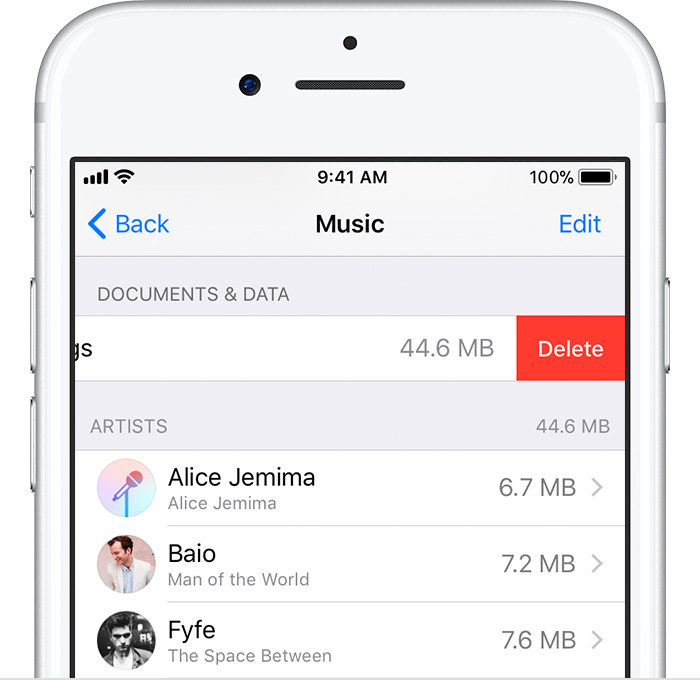
How to Bulk Delete All Music on iPhone
Part 3: How to Delete Music on iPhone If Your Songs Are from iCloud Music Library
Many users are interested in online music subscription services. Someone chosen Spotify or Google Play Music, and someone chosen Apple Music. Both Apple Music members and iTunes Match subscribers need to understand that, when you delete an item from iCloud Music Library, it also deletes from any iPhone, iPad, or iPod touch that uses iCloud Music Library with the same Apple ID.
How to Delete Music from iCloud Music Library:
- Open the Music app on your iPhone > tap Library.
- Find the songs, albums, playlists that you want to delete from iPhone > then use 3D Touch or long press the item.
- If you haven't downloaded the music to your iPhone, tap "Delete from Library" to delete the music from iCloud Music Library.
- If the music is downloaded to your iPhone, tap Remove. Then tap Remove Downloads to remove the music only from your iPhone, or tap "Delete from Library" to delete the music from iCloud Music Library.
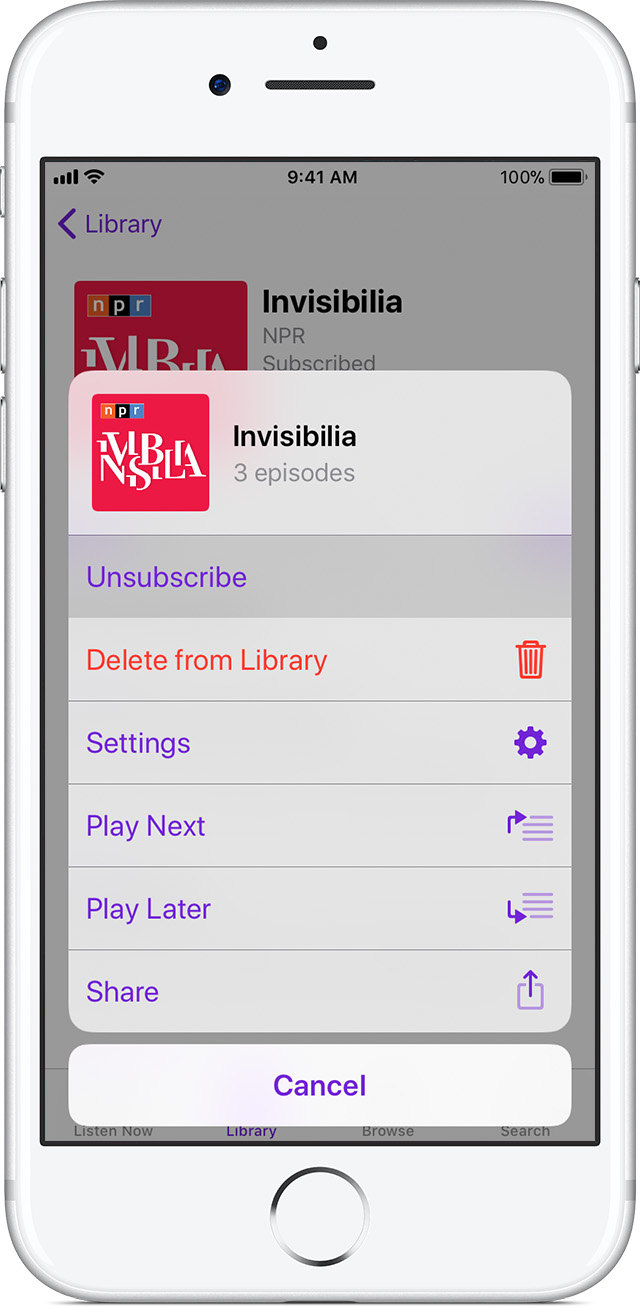
Delete Music from iCloud Music Library
Part 4: How to Delete Music on iPhone If Your Songs Are from iTunes
If you're neither Apple Music nor iTunes Match user, and all your iPhone music are synced from iTunes on a Windows or Mac computer, you can perform a new sync with your iTunes library to delete music on your iPhone (Learn How To Transfer Transfer Music from iPhone to iTunes ). However, the shortcoming of using this method to delete music on your iPhone is that, the iTunes will overwrite all content on your iPhone with its new music items.
SyncBird is the way for workaround. With up-to-the-minute iPhone music syncing technologies, this smart, free and unique iPhone Music Transfer software helps you delete music on your iPhone without iTunes limits. Moreover, you can also give the following extra benefits in regards of iPhone music management.
- Put music on iPhone with much more flexible procedure - like copying files to flash drive.
- Add news songs to your iPhone without compromising existing ones.
- Populate your iPhone music from any iTunes library, on any computer.
Step by Step Tutorial to Delete Music on iPhone without iTunes
Step 1: Open SyncBird > Connect your iPhone to your computer.
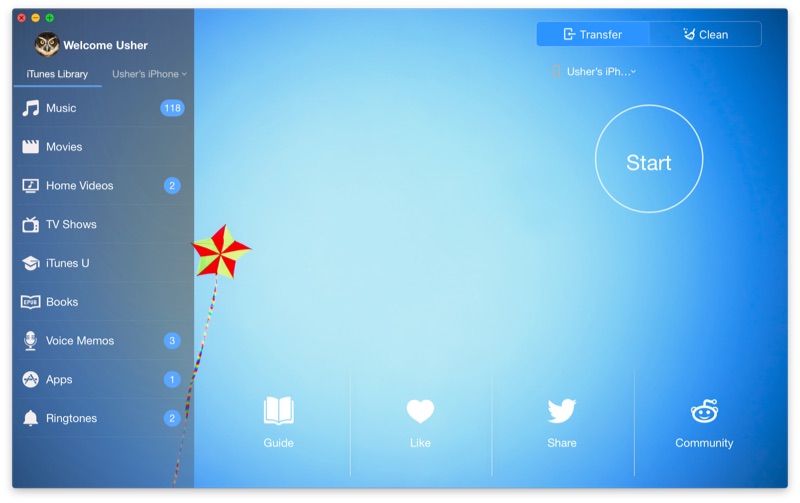
How to Delete Music on iPhone Step 1
Step 2: Click Device > Music tab on the left column > Click Delete button:
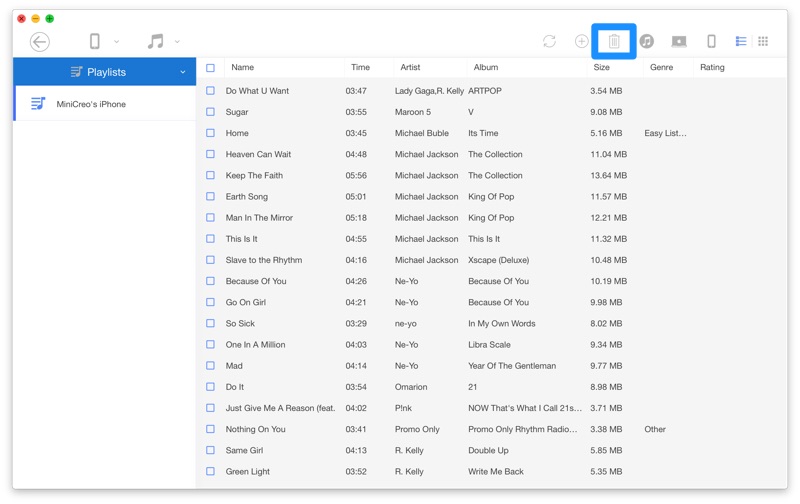
How to Delete Music on iPhone Step 2
Step 3: Choose the songs you want to Delete from your iPhone > Click Delete to start.
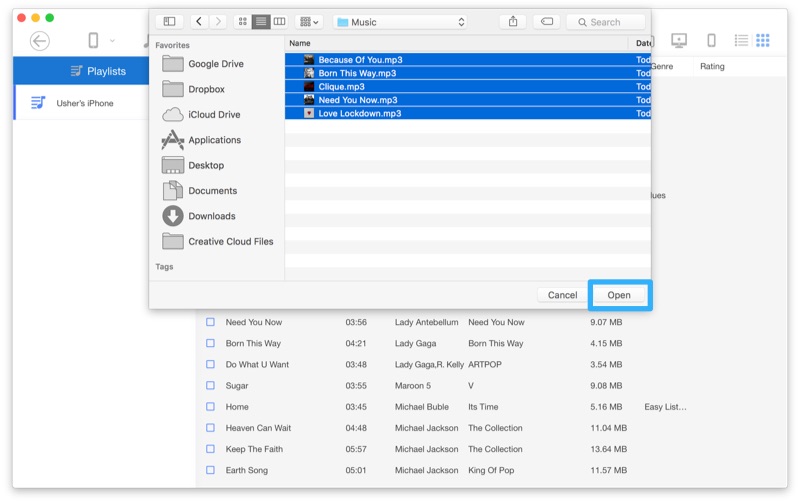
How to Delete Music on iPhone Step 3
Step 4: After removing music from your iPhone, give a check on your iPhone to see if all songs have been deleted successfully.
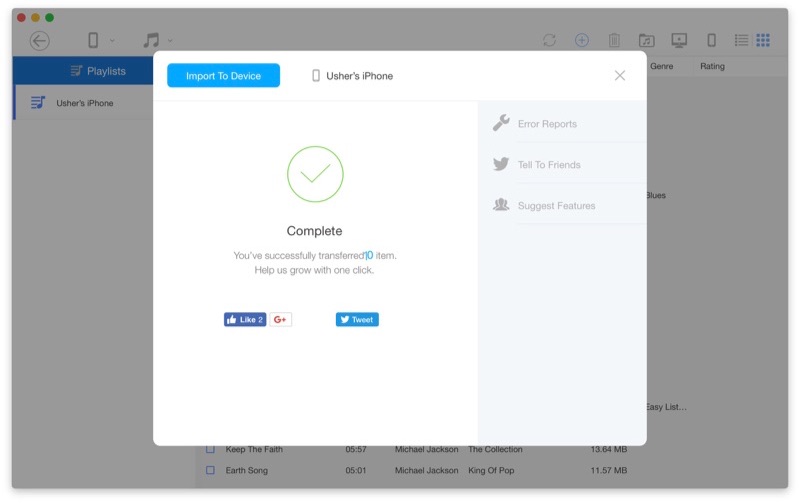
How to Delete Music on iPhone Step 4
The Bottom Line
Now on your iPhone, tab Music app to find if your music have been removed with SyncBird. The best part of using SyncBird to delete music on your iPhone is that, you won't lose other music that already exists. In this case, you'll be able to keep your iPhone music from multiple iTunes library on different computers. Click download button below to get have a try.

