With iTunes, you can sync your music, movies, TV shows, photos and more from computer to your iPhone, iPad, iPod and all your Apple devices. In most cases, iTunes would do the duty but it may also cause some unexpected iTunes music syncing issues. Here's a recent feedback from our users:
I have an iPhone 7 and I've been trying to sync my iTunes library with my iPhone but the iTunes won't sync my music. My iTunes and iPhone both use the latest software. I tried with syncing "Entire music library" then with "Selected playlists". Then I tried using drag-and-drop to transfer music from iTunes to my iPhone, but still no luck? What am I doing wrong and how can I fix this iTunes not syncing my music issue?
When you use iTunes sync music to your iPhone or iPod, probably you might see an iTunes error code or alert message that won't allow you to get the job done. If you run into the same frustrating situation, this troubleshooting article will show you 5 methods to fix the "iTunes Not Syncing Music" issue.
Table Of Content:
- Part 1: FAQs About Why iTunes Not Syncing Music
- Part 2: Quit & Relaunch iTunes, Then Perform a Manual Sync
- Part 3: Turn off iTunes Match/Apple Music on iPhone
- Part 4: Check for Issues with Third-party Security Software
- Part 5: Check If The Content in iTunes Library is Valid
- Part 6: Use Third-party iTunes Alternative To Sync Music
Part 1: FAQs About Why iTunes Not Syncing Music
iTunes will detect your iPod, iPhone or iPad once it's connect to a computer. Usually iTunes will automatically download all content you added to iTunes to your iPhone iPad since the last sync. The problem with autosync is that it syncs blindly, and may cause some unexpected issues. So before you start, here are some FAQs about how to fix iTunes not syncing my music issue.
This Complete Guide Shows How To Fix iTunes Not Syncing Music To iPhone iPod via @MiniCreo_Apps Click To Tweet- Q: Why won't some MP3 songs sync to my iPod with iTunes? A:If just perticular songs doesn't sync from iTunes to your iPod, try restart your computer and your Apple device. Also, make sure that you have the latest version of iTunes and the latest software updates for your device.
- Q: Why my iPhone/iPod won't show up in iTunes? A: Usually after you connect your iPhone/iPod to your computer, you can see it on the left top side of iTunes. If it doesn't appear, or you get an unknown / "0xE" error, check if you see a Trust this Computer alert, unlock your device and tap Trust. If this problem persists, follow this complete guide to find a solution.
Read Also: The Best Way To Transfer Music from iPhone to Mac >
Part 2: Quit & Relaunch iTunes, Then Perform a Manual Sync
If iTunes cannot sync music to your iPhone or iPod just by chance, it's likely that iTunes need a restart. Simply quit out of iTunes, then relaunch the app, and try syncing music to your iPhone / iPod again. Sometimes this is enough to get things working again.
Part 3: Turn off iTunes Match/Apple Music on iPhone
If you subscribe to Apple Music or iTunes Match, you can't use iTunes to sync music to your iOS device. But you can sync other types of content, such as movies and books. So, if you want to sync music from your computer to your iPhone/iPod with iTunes, simply turn off iTunes Match and Apple Music on your iPhone. It's easy to do so:
Turn Off iTunes Match/Apple Music on iPhone:
- Steps: On your iPhone, open Settings app > Music > Turn off iCloud Music Library:
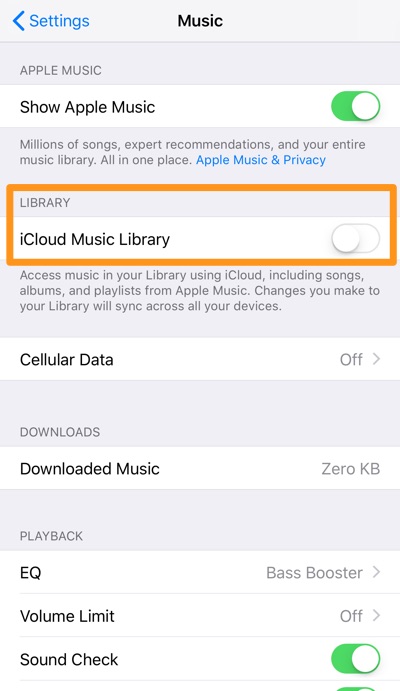
Turn Off iTunes Match/Apple Music on iPhone
Part 4: Check for Issues with Third-party Security Software
Some third-party software, including security software, can interfere with the sync process when iTunes trying to download music to your iPhone/iPod. Change or uninstall your security software's setup and then try to sync again. As the average App uninstallation by dragging and dropping to Trash folder won't completely remove it, so it's recommended to use professional Mac App Uninstaller program to remove these apps that may prevent iTunes from syncing music to your iPhone/iPod.
How To Completely Uninstall Programs on Mac:
- Step 1: Download and install Omni Remover on your Mac > Launch Omni Remover.
- Step 2: Drag-and-drop the suspected apps to Omni Remover, or you can click on that zone to browse other apps that you want to remove.
- Step 3: Click Clean Uninstall to get it removed from your Mac.
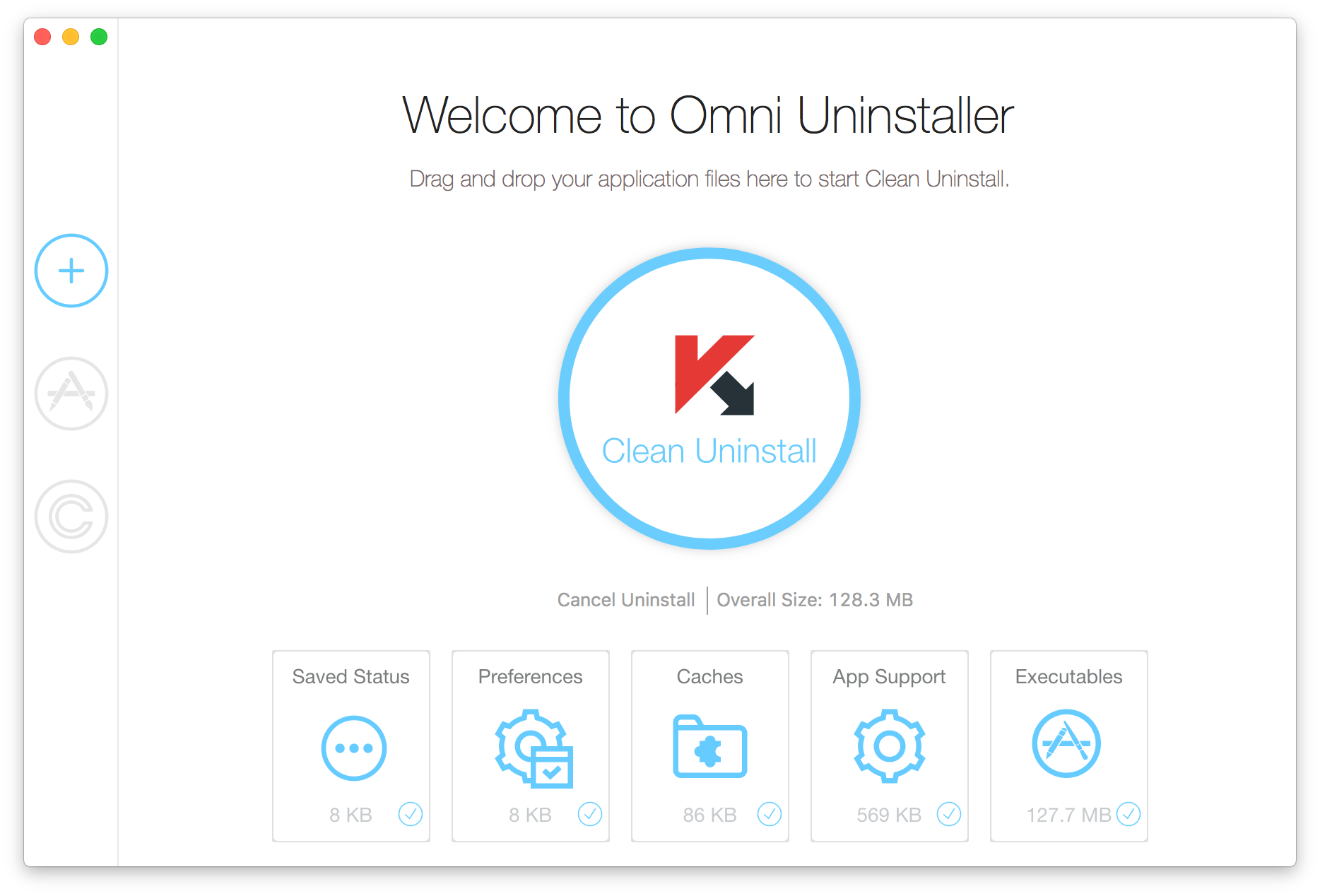
Completely Uninstall Third-party Apps on Mac Step 2
Part 5: Check If The Content in iTunes Library is Valid
Remember iTunes can only sync particular types of music format to your iPhone/iPod so when you use iTunes to add music to your iPhone, iPad, or iPod touch, you might see an alert message saying that your device "cannot be synced" or that iTunes can't copy a specific song to your device. Here are some troubleshooting tips that may help you fix this iTunes not syncing issue.
iTunes Not Syncing Music Troubleshootings:
- Consolidate the media files in your iTunes library - Check the music files in your iTunes library are stored in proper locations. Consolidate your files to make sure that the content is stored in one location. This can correct permissions and simplify the syncing process.
- See if the iTunes error message includes which songs are causing the issue.
- Sync only a few songs from iTunes to your device at a time, adding more until the issue occurs again.
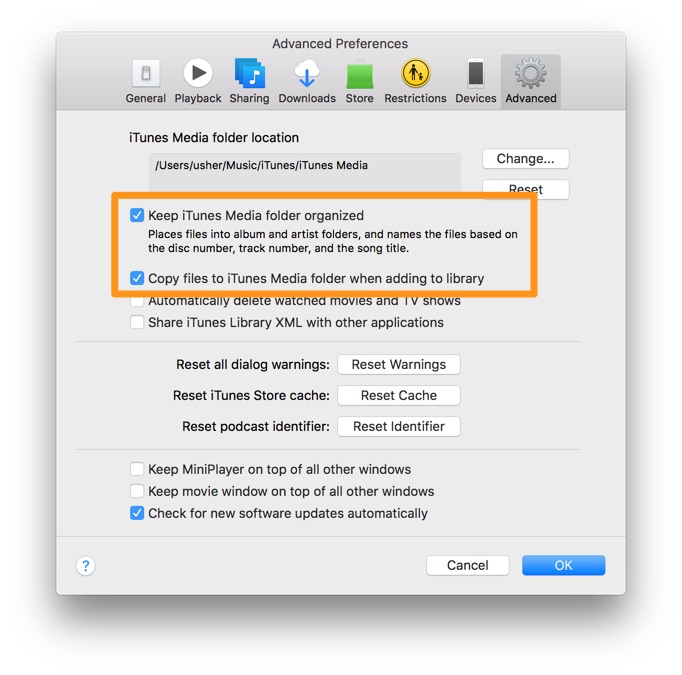
Consolidate the media files in your iTunes library
Part 6: Use Third-party iTunes Alternative To Sync Music
Still have trouble when syncing music from iTunes to your iPhone/iPod? Now you can jump the ship and find a capable alternative to iTunes. SyncBird Pro is probably is your best choice. It can transfer music from computer to your iPhone without iTunes, and the best part is, the newly added songs won't overwrite existing ones on your device. It's super easy to use too.
Sync Music To iPhone/iPod without iTunes:
- Step 1: Download and install SyncBird Pro on your computer > Open SyncBird Pro.
- Step 2: Connect your iPhone/iPod to your Mac computer > On the left side of SyncBird Pro, click Device > Music:
- Step 3: Choose the songs you want to sync to your iPhone/iPod > click Send To Device button to start syncing.
- Step 4: After a while, SyncBird will finish syncing your music from computer to your iPhone/iPod. In result window, you'll see:
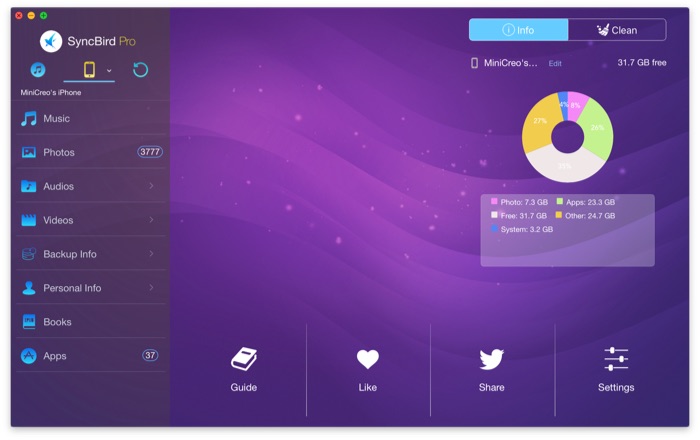
Sync Music To iPhone/iPod without iTunes Step 2
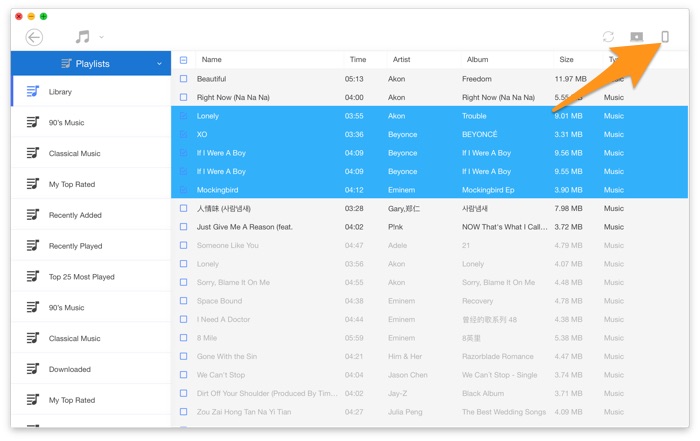
Sync Music To iPhone/iPod without iTunes Step 3
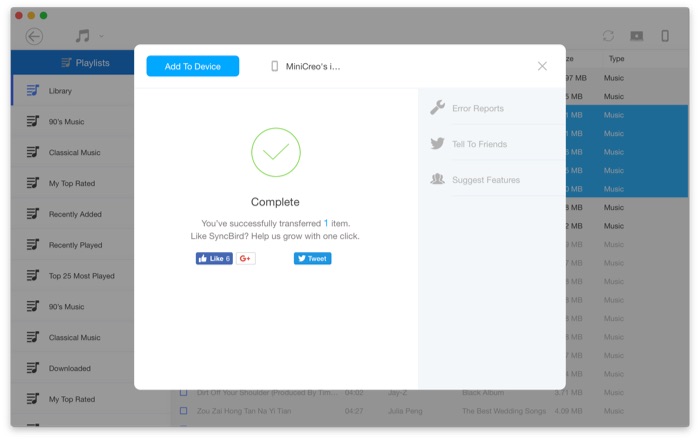
Sync Music To iPhone/iPod without iTunes Step 4
The Bottom Line
Now have you fixed iTunes not syncing music to my iPhone/iPod problem? Drop a line in comment box below if you still have any questions. One last thing is that, with SyncBird Pro, you can also free up space on your iPhone, browse iPhone backup content, slim down bloated iTunes library, to just name a few. So free download it here to start evelating your iPhone, iPad and iTunes experience.
More iPhone/iTunes Related Tips
- How To Transfer and Backup Text Messages on iPhone >
- How To Export Contacts from iPhone To CSV Or Excel File >
- How To Transfer iOS Notes from iPhone X/8/7/6S >
- How To Sync Contacts from iPhone To Mac With/Without iCloud >
- Best Ways To Transfer Photos from iPhone X To Computer >
Tags: iPhone Tricks iTunes Alternative iPhone Data Transfer iPhone Music
