With SMS and iMessages on an iPhone, we can share pictures, transfer money drop funny face emoji and send special effects to express ourselves. Guess that’s the reason sometimes sending a message is better than making a phone call or composing an email ( How To Transfer Music from iPhone to Computer for Free).
Both iCloud and iTunes gives solid backup options on your text messages. But it’s also very likely that you have no backup for your iPhone but you still need to save your text messages from iPhone to your Windows or Mac computer. So in this article, we are going to show you three ways to save and backup your text messages from iPhone (Learn How To Retrieve Deleted Text Messages from iPhone without Computer).
Table Of Content:
- Part 1: FAQs About How To Backup Text Messages on iPhone
- Part 2: How To Backup Text Messages on iPhone To iTunes
- Part 3: How To Backup Text Messages on iPhone To iCloud
- Part 4: How To Backup Text Messages on iPhone To Computer
Part 1: FAQs About How To Backup Text Messages on iPhone
The method of exporting iPhone text messages varies based on the specific situation you have. So before starting your iPhone text message backup process, give a check on the following FAQs, which may help you get a quick start to solve your problem.
- Q: Can I backup my text messages on iPhone without iTunes? A: Yes. Backing up iPhone text messages with iTunes do have some shortcomings so we also covered iTunes alternative options to save your iPhone text messages.
- Q: Can I export text messages from iPhone to PDF? A: Yes. The SyncBird is a capable iPhone text message transfer utility that can help you export your messages from iPhone to .pdf, .html, .txt file on a Mac computer. This way you can make further editing with proper file format. Go Part 5 to find the detailed guide.
- Q: How do you save your text messages to iCloud? A: Apple plans to add iMessage in iCloud in the future iOS updates. But currently you cannot backup your iPhone text messages to iCloud independently. The workaround method is to create a complete backup with iCloud, and that will cover your iPhone text messages (Learn What Does iCloud Backup).
Read Also: The Best Way To Transfer Music from iPhone to Mac >
Part 2: How To Backup Text Messages on iPhone To iTunes
iTunes is the old-fashion but still the most reliable choice to sync and backup your Apple devices. With encoded password, iTunes could give you a very reassuring digital vault for your text messages, contacts, photos, notes and other iPhone data. Follow steps below to learn how to backup iPhone text messages with iTunes.
Steps:
- Step 1: Open iTunes and connect your iPhone to your computer (confirm to Trust This Computer if prompt).
- Step 2: Click the Device icon when it appears in iTunes > Summary > Backups.
- Step 3: When the process ends, you can see if your iPhone text message backup finished successfully on the Summary screen in iTunes.
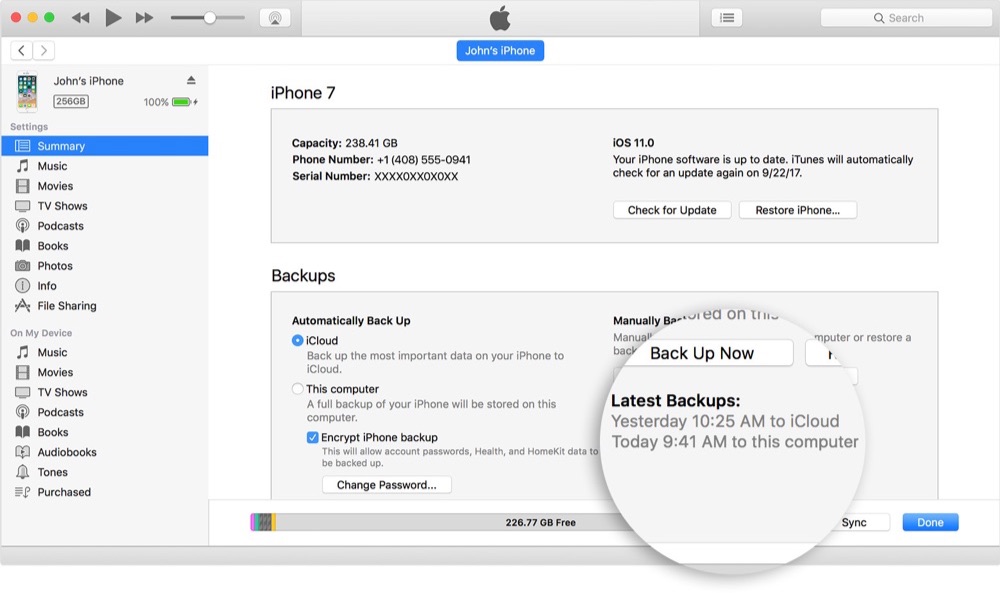
How To Backup Text Messages on iPhone To iTunes Step 3
Part 3: How To Backup Text Messages on iPhone To iCloud
iCloud could also make a copy of your text messages when you backup your iPhone to iCloud. Since iCloud Backup usually happens automatically and doesn't require you to attach your iPhone with a computer, it's the most commonly used method to backup an Apple device. Follow steps below to learn how to backup text messages from iPhone to iCloud.
Steps:
- Step 1: Make sure your iPhone has stable Wifi network.
- Step 2: Go to Settings > [your name] > iCloud.
- Step 3: Tap iCloud Backup > Tap Back Up Now to start backing up your iPhone text messages to iCloud.
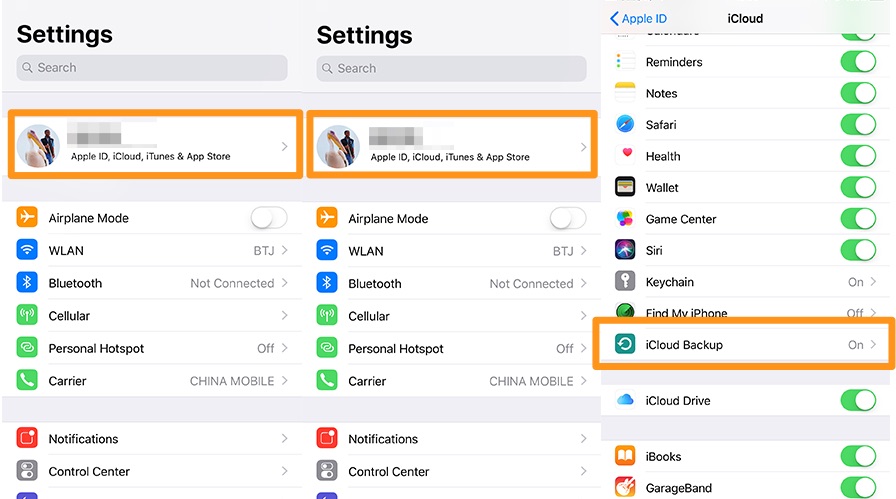
How To Backup Text Messages on iPhone To iTunes
Part 4: How To Backup Text Messages on iPhone To Computer
Keep it in mind that neither iCloud or iTunes can backup your iPhone text messages separatedly. If you create an iTunes/iCloud backup, it will cover everything on your iPhone, which is time consuming and storage wasting.
If you just look to exporting your iPhone text messages to your computer, SyncBird Pro is probably is your best choice. It can directly view your iPhone text messages and export all or part of them to your computer in few minutes. Here are detailed steps of how to backup text messages from iPhone to computer with SyncBird Pro.
Steps:
- Step 1: Download and install SyncBird Pro on your computer > Open SyncBird Pro.
- Step 2: Connect both your iPhones to your Mac > On the left side of SyncBird Pro, click Device > Backup > Messages:
- Step 3: Choose the text messages you want to backup from iPhone to your computer > click Send To Mac button to start exporting.
- Step 4: After a while, SyncBird will finish exporting your iPhone text messages. In result window, you'll see:
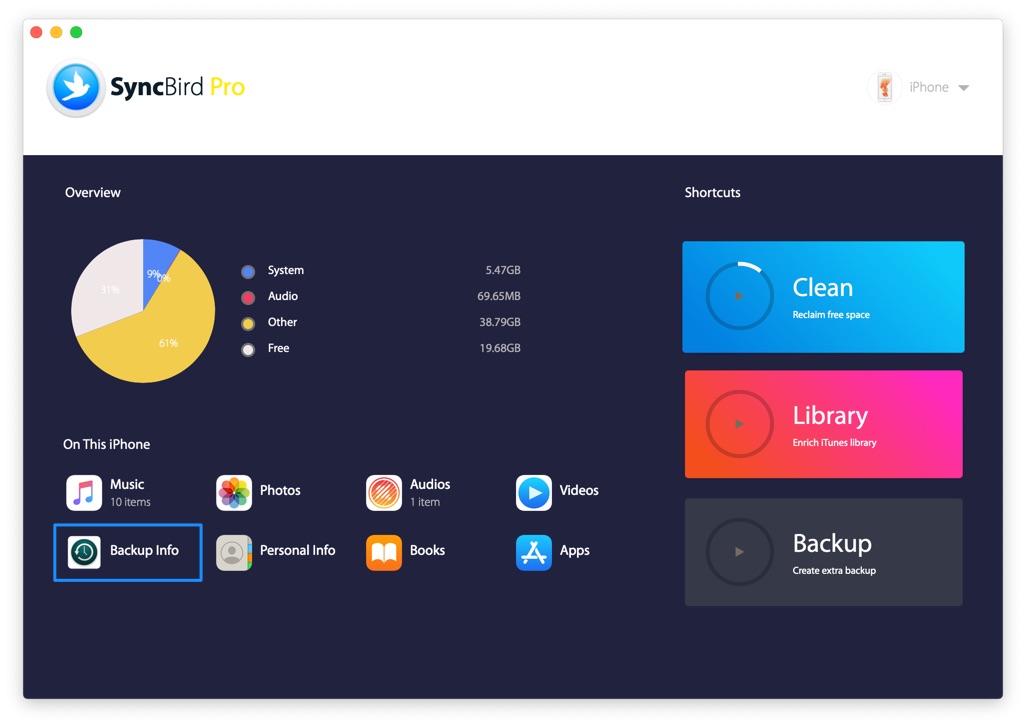
How To Backup Text Messages on iPhone To Computer Step 2
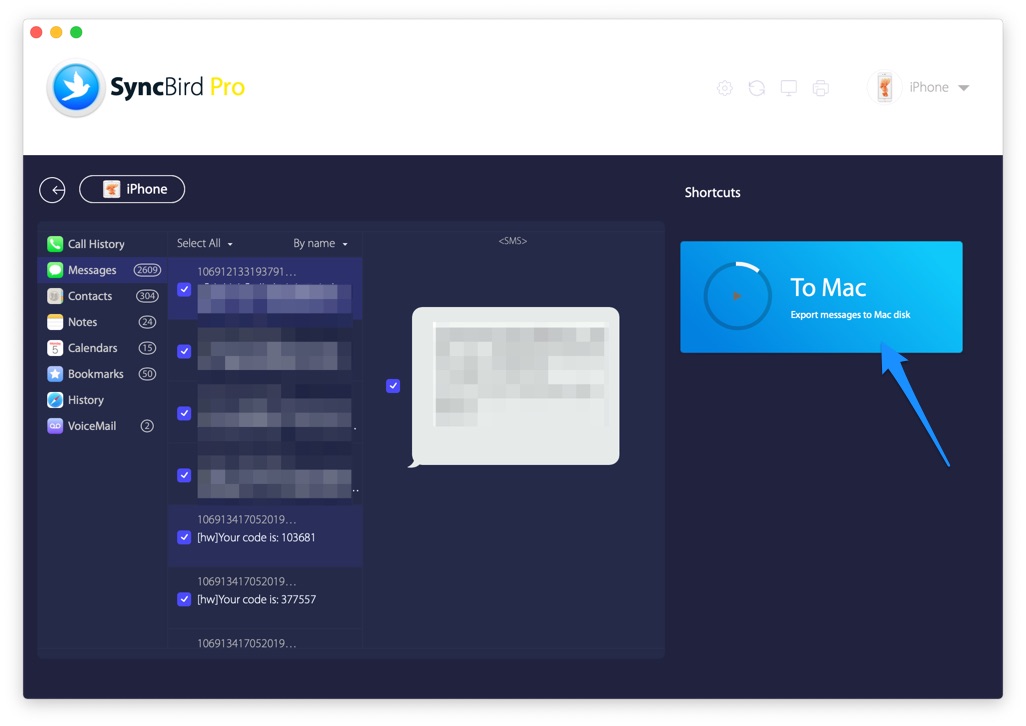
How To Backup Text Messages on iPhone To Computer Step 3
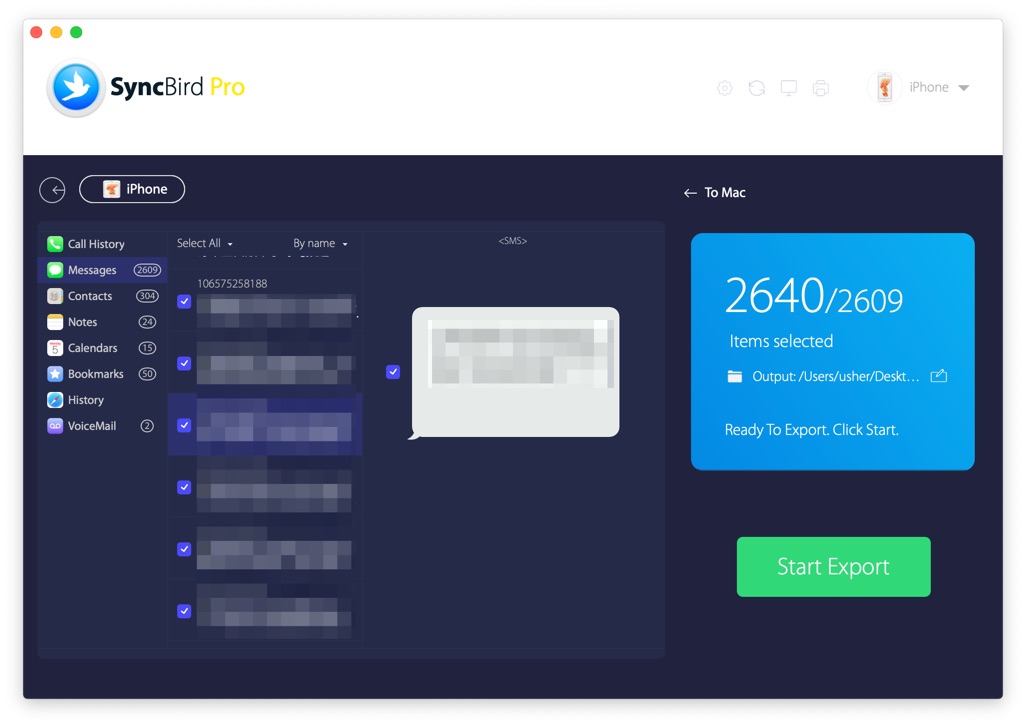
How To Backup Text Messages on iPhone To Computer Step 4
The Bottom Line
SyncBird Pro edition offers a set of features that can help you make better use of your Apple devices. With SyncBird Pro, you can easily free up space on your iPhone, browse iPhone backup content, slim down bloated iTunes library, to just name a few (How To Transfer Music from Computer to iPhone). Still have questions about how to backup text messages from iPhone? Drop a line in comment box below.
More iPhone/Mac Related Tips
- How To Transfer Music from iPhone to Windows 10 PC for Free >
- How To Transfer Music from iPhone to iTunes for Free >
- How To Transfer Music from iPhone to Mac for Free >
- How To Transfer Music from iTunes to iPhone in Multiple Ways >
- Best Ways To Transfer Photos from iPhone X To Computer >
Tags: iPhone Tricks iTunes Alternative iPhone Data Transfer Transfer iPhone Text
