One user from Apple community recently reported: I tried using iCloud to sync my iOS notes between my iPhone 6s and my Mac. But it did not seem to work. I signed into iCloud on both devices with same Apple ID. And the Notes was set to on (How To Backup iPhone 11/11 Pro External Hard Drive). Newly notes will show up on both my iPhone and Mac. But I also need the current local previously created notes to sync as well. Any suggestions?
This is a common issue as Apple does not provide an option to auto sync/copy previously created notes for Notes app to iCloud since they are not in the "iCloud" folder. So to easily transfer all your iOS notes from iPhone to your Mac computer, you can find an alternative utility named SyncBird. Read on this quick guide to learn how to transfer and sycn notes from iPhone.
Table Of Content:
- Part 1: FAQs About Transferring iOS Notes from iPhone
- Part 2: How To Transfer iOS Notes from iPhone with SyncBird
Part 1: FAQs About Transferring iOS Notes from iPhone
In general, it's suggested to use iCloud to sync your notes, contacts, calendar and other personal data between your Apple products. But in some cases, you may also need to transfer your notes from an iPhone without iCloud. Have a check on the following FAQs about how to transfer notes from iPhone.
This Complete Guide Shows How To Transfer iOS Notes from iPhone via @MiniCreo_Apps Click To Tweet- Q: How do I transfer notes from my iPhone to my computer? A: Usually you can use iCloud to sync your notes between your computer and iOS devices. If there is Wifi network, or iCloud doesn't work, you can try SyncBird.
- Q: How do I get my notes back on my iPhone? A: The most common approach is to restore your iPhone from an iTunes or iCloud backup. But this will unnecessarily overwrite eaisting content on your target iPhone.
Read Also: The Best Way To Transfer Music from iPhone to Mac >
Part 2: How To Transfer iOS Notes from iPhone with SyncBird
The most convenient and immediate way to export your notes from iPhone to your Mac computer is by using SyncBird Pro. It can directly view your iPhone notes and export all or part of them to your Mac in few minutes. Here are detailed steps of how to transfer notes from iPhone to Mac with SyncBird Pro.
Steps:
- Step 1: Download and install SyncBird Pro on your computer > Open SyncBird Pro.
- Step 2: Connect your iPhone to your Mac > On the left side of SyncBird Pro, click Device > Personal Info > Notes:
- Step 3: Choose the notes you want to transfer from iPhone to your Mac > click Send To Mac button to start exporting.
- Step 4: After a while, SyncBird will finish exporting your iPhone notes. In result window, you'll see:
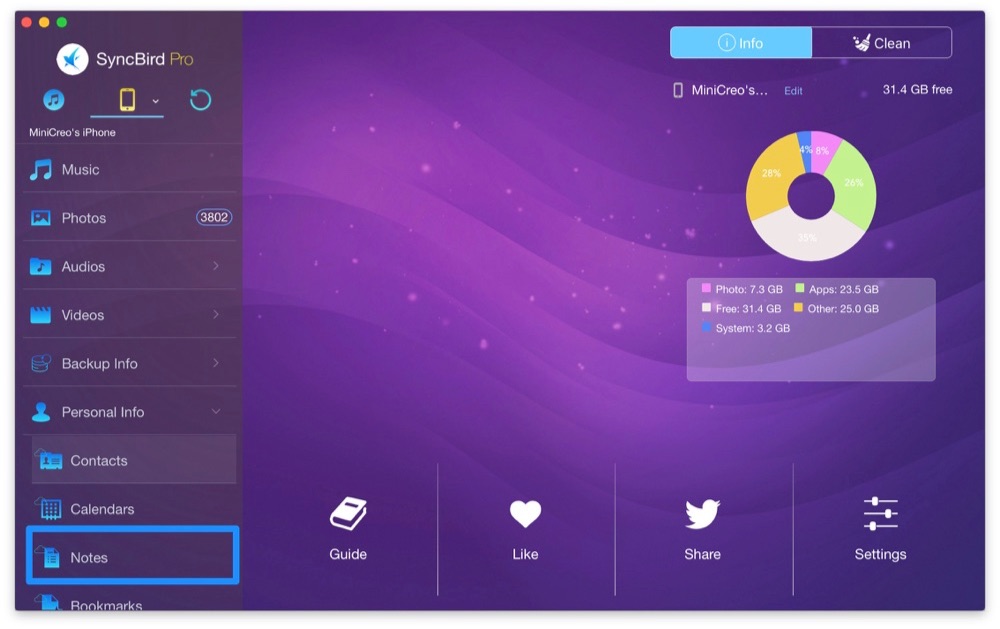
How To Transfer iOS Notes from iPhone Step 2
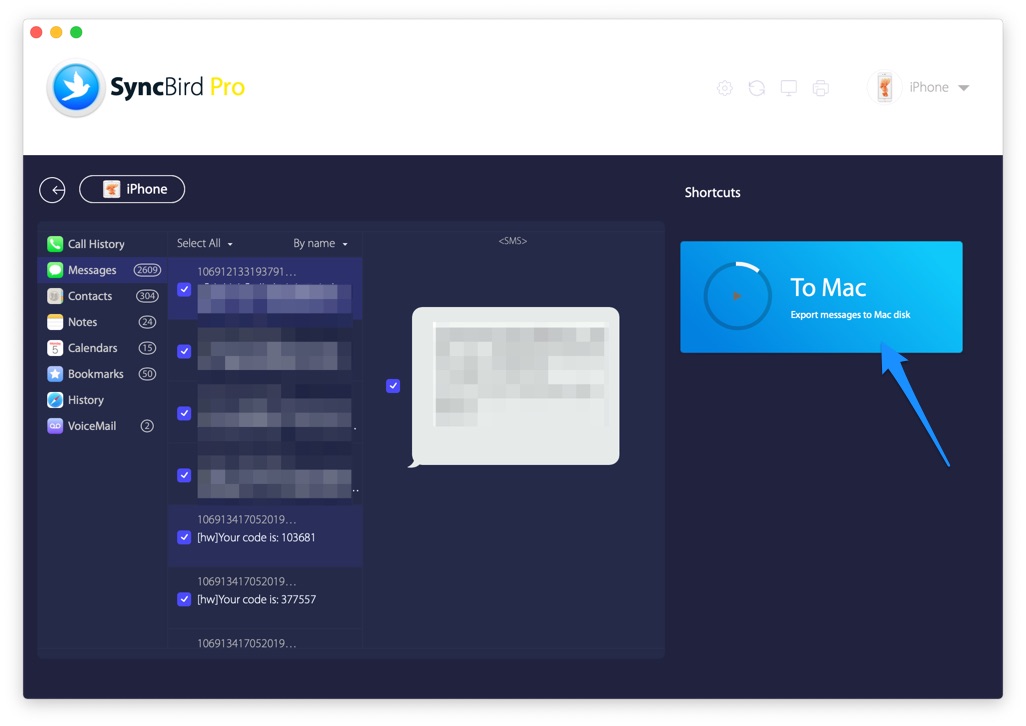
How To Transfer iOS Notes from iPhone Step 3
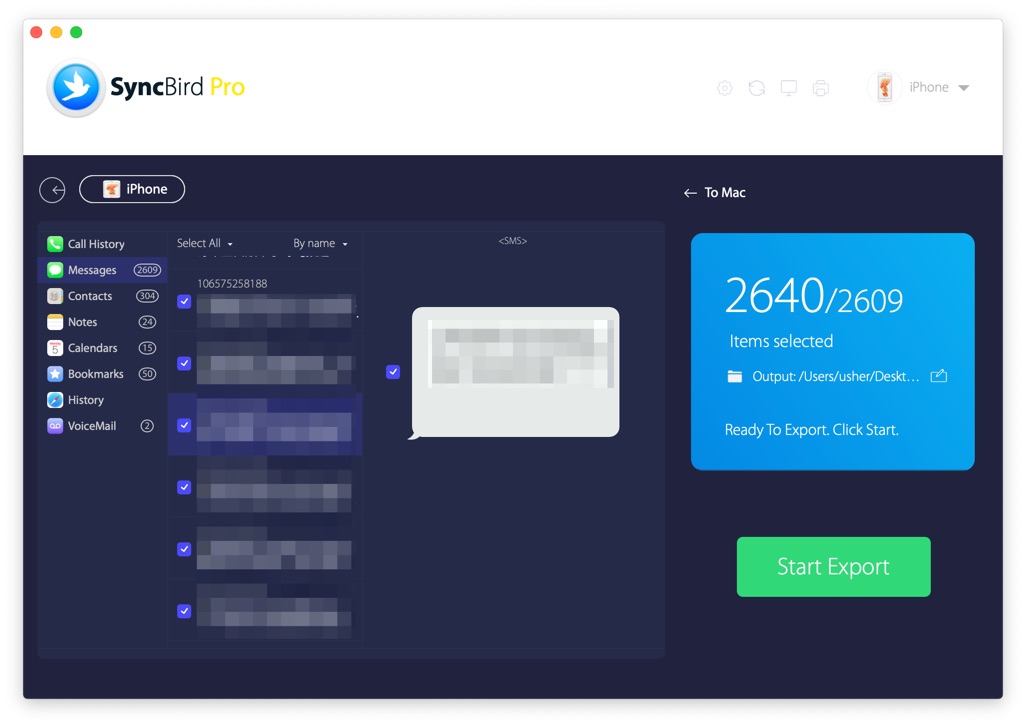
How To Transfer iOS Notes from iPhone Step 4
The Bottom Line
SyncBird Pro edition offers a set of features that can help you make better use of your Apple devices. With SyncBird Pro, you can easily free up space on your iPhone, browse iPhone backup content, slim down bloated iTunes library, to just name a few. Still have questions about how to transfer notes from iPhone? Drop a line in comment box below.
More iPhone/Mac Related Tips
- How To Transfer Music from iPhone to Windows 10 PC for Free >
- How To Transfer Music from iPhone to iTunes for Free >
- How To Transfer Music from iPhone to Mac for Free >
- How To Transfer Music from iTunes to iPhone in Multiple Ways >
- Best Ways To Transfer Photos from iPhone X To Computer >
Tags: iPhone Tricks iTunes Alternative iPhone Data Transfer Transfer iPhone Text
