[Solved] How To Transfer Messages To New iPhone 12/11/Xr/8
![]() By
Tasnia Salinas, on June 23,
2021, in
iPhone Transfer |
SOLVED
By
Tasnia Salinas, on June 23,
2021, in
iPhone Transfer |
SOLVED
Summary: In this article, we help you to learn How To Transfer Messages To New iPhone 12. Get the best iPhone Message Transfer Software - SyncBird Pro. Make sure you have downloaded the latest version here before continuing.
100% Free & Secure
Download
How Do I Transfer Messages To My New iPhone 12? I'm planning to upgrade to the new iPhone and I want to ask if is there any way to transfer saved messages (Both iMessages and ordinary texts) to my new iPhone? When I back up I iPhone to iCloud and/or to my Mac or PC, will it saves my messages data and the data from all of my other apps as well.
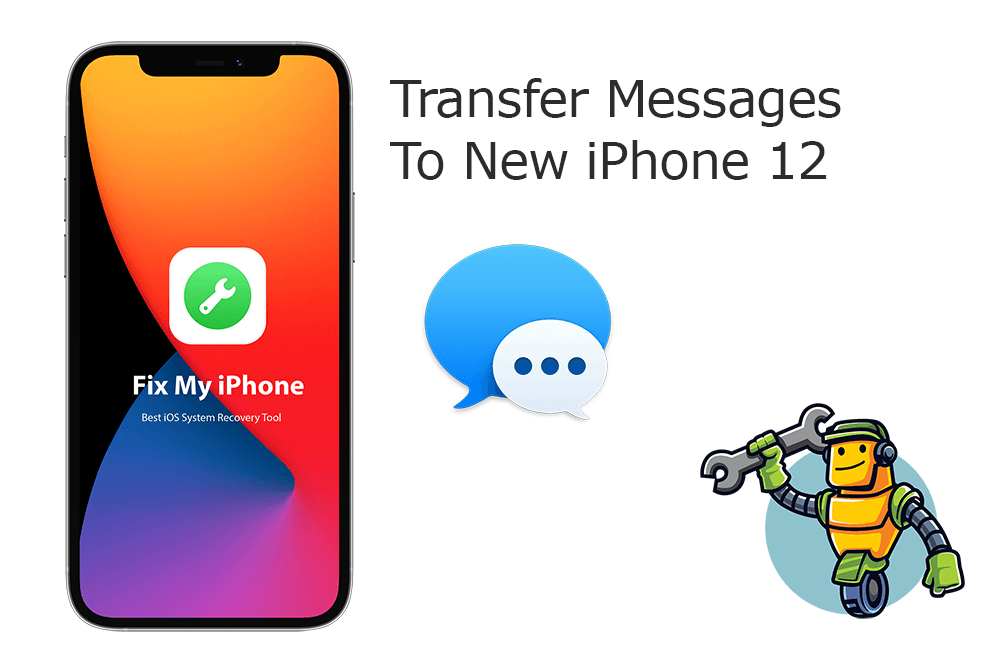
Syncing text messaging from one iPhone to another new bought iPhone is easy with iTunes/iCloud Backup and Restore procedure. Or if you enable Messages in the Cloud, which puts all of your texts into iCloud, then make a sync onto your new iPhone (How To Transfer Data To New iPhone). In this article, we will discuss several ways to Transfer Messages To New iPhone 12.
Best iPhone Messages Transfer
No.1 Android To iPhone Messages Transfer
Best iPhone To iPhone Messages Transfer
On-demand Android/iPhone Data Transfer
One-Stop iPhone Messages Transfer Solution For All Your Needs
Table of Content:
- Part 1: How To Transfer Messages To New iPhone 12 With iTunes
- Part 2: How To Transfer Messages To New iPhone 12 With iCloud Backup
- Part 3: How To Transfer Messages To New iPhone 12 Without Backup
Part 1: How To Transfer Messages To New iPhone 12 With iTunes
Let's start from a traditional way to transfer your messages to a new iPhone 12. If you keeps a good habit to backup your iPhone to your Windows PC or Mac computer using iTunes/Finder, you can restore your new iPhone from a previous backup. Follow steps below to learn how to transfer messages to new iPhone 12.
How-To Steps To Transfer Messages To New iPhone 12 With iTunes:
Step 1: Connect your current iPhone to your Windows PC or Mac computer using a USB cable.
Step 2: Open a Finder app (on Mac) or iTunes (on Windows PC) > Click your device icon.
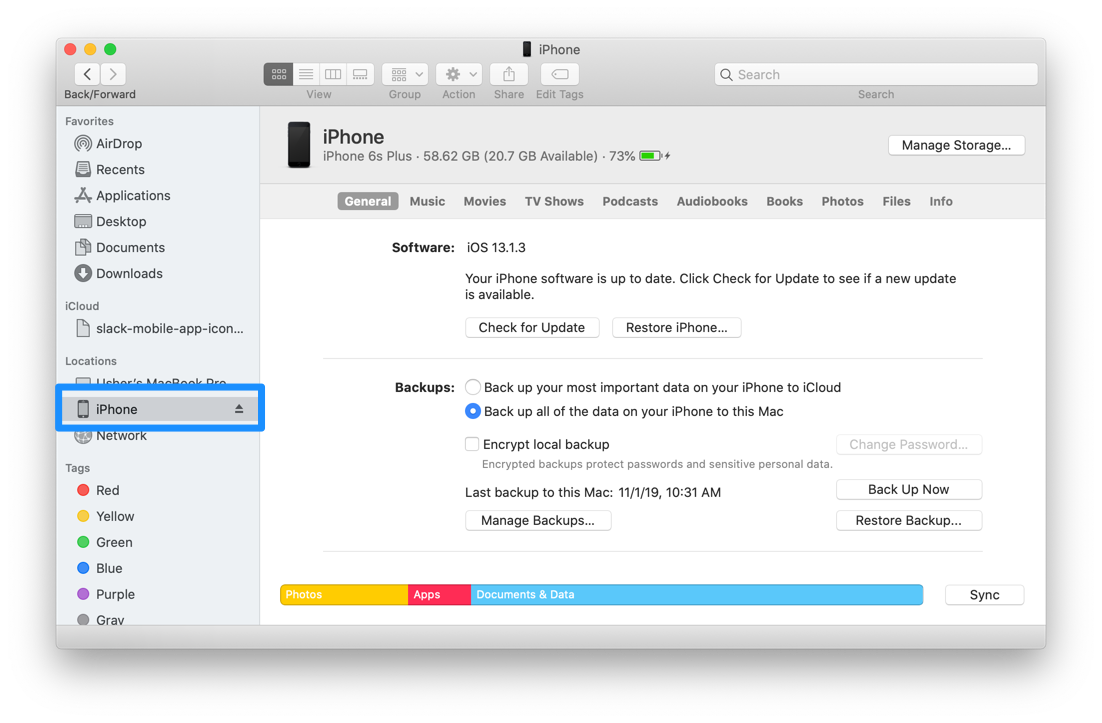
Step 3: In General tab > Backup > Click Back Up Now to make a copy of text messages and other iOS data on your current iPhone.
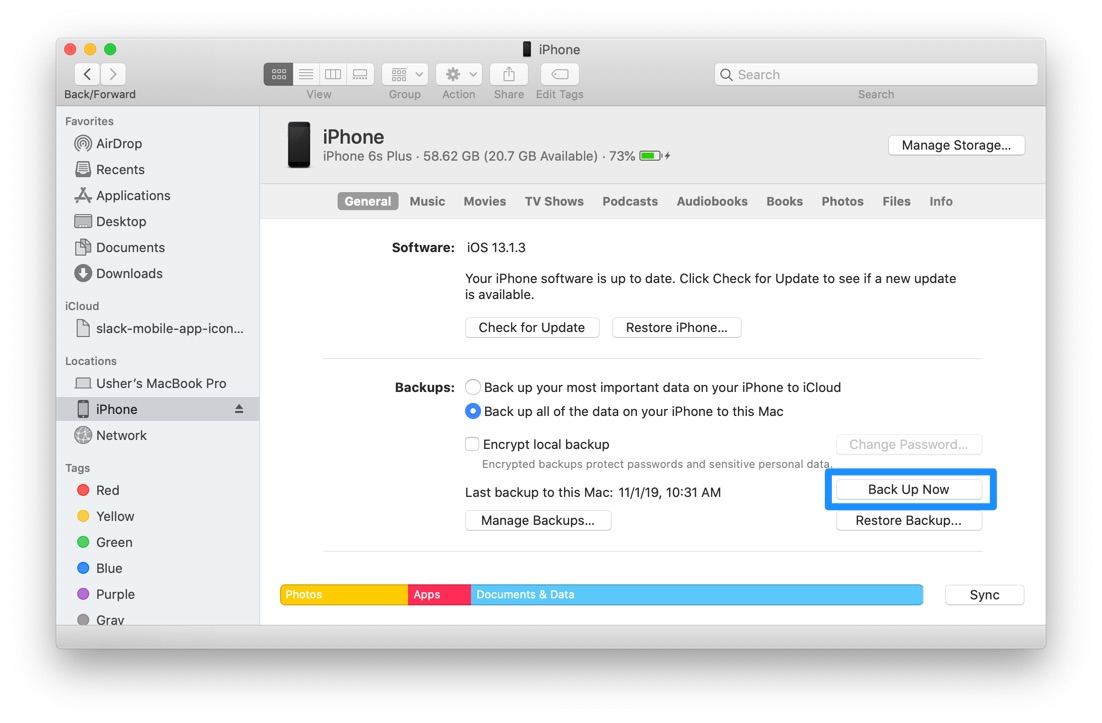
Step 4: When you finish backing up your current iPhone, now you can start setting up your new iPhone 12. When you're asked how to set it up, choose Restore from backup. Connect your iPhone to the computer you just used for the backup and then select the backup. All your backed-up data, including your messages, will be transferred to the new iPhone.
Part 2: How To Transfer Messages To New iPhone - iCloud Backup
The most popular way to backup an iPhone is using iCloud Backup. So similar as backing up your text messages on your computer with iTunes/Finder, you can transfer messages to new iPhone via iCloud Backup (What Happens When I Delete iCloud Backup). Keep it in mind that, this way not only your text messages, but all content contained in this backup will overwrite existing data on your new device. Follow steps below to learn how to transfer messages to new iPhone using iCloud Backup.
How-To Steps To Transfer Messages To New iPhone 12 With iCloud Backup:
Step 1: On your current iPhone, tap Settings > Tap [Your Apple ID] > iCloud > iCloud Backup > Tap Back Up Now.
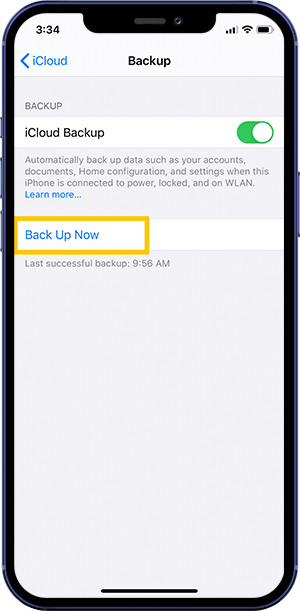
Step 2: After backing up your current iPhone to iCloud, now start setting up your new iPhone. In the Restore from Backup step, choose the iCloud backup you just made, then start copying your text messages to your new iPhone 12.
Part 3: How To Transfer Messages To New iPhone without Backup
If you don't have your current iPhone at hand, or you have neither a computer or Wifi connection for backing up your iPhone, here's a way to transfer your text messages to your new iPhone without backup (How To Backup iPhone To iCloud). The Messages app in iCloud helps upload your message and other iOS content to iCloud and then all other devices signed in to the same account can download messages from iCloud. This way, you can transfer your messages to the new iPhone 12 without backup.
How-To Steps To Transfer Messages To New iPhone 12 With without Backup:
Step 1: On your current iPhone, tap Settings > Tap [Your Name] > iCloud.
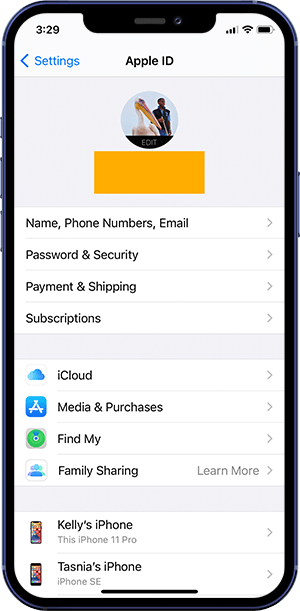
Step 2: Toggle Messages option in iCloud On/Green. This starts the process of syncing up your messages to your iCloud (How To Delete Messages iCloud).
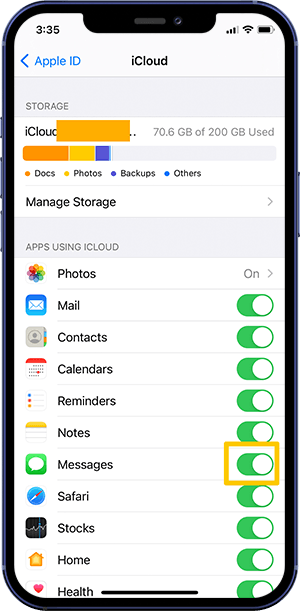
Step 3: On your new target iPhone that you want to transfer the messages to, sign up with same iCloud account and follow the same steps to enable Messages in iCloud (How To Recover Deleted Text Messages on iPhone). After that, your messages will get synced on your new iPhone.
The Bottom Line
Now do you know How To Transfer Messages To New iPhone 12 with or without Backup? If you have any questions, feel free to contact us. If you need further iPhone Data Transfer solution, it's suggested to get SyncBird Pro. Download Free Trial >
More Android/iPhone File Transfer Tips
- 3 Methods To Transfer Photos from iPhone To Mac with USB >
- How To Import Photos from iPhone To Windows 8 >
- How To Transfer Bulk Photos from Windows 10/8 To iPhone >
- How To Export Pictures from iPhone Xs/Xr To PC >
- Can I Transfer Photos from iPhone To PC Using iTunes >
- How To Transfer iPhone Photos to Mac without USB >
