![]() By
Tasnia Salinas, on January 2, 2021, in
iPhone Transfer
By
Tasnia Salinas, on January 2, 2021, in
iPhone Transfer
How to get started?
In this article, we help you to learn How To Move Video Recordings from iPhone 12/Xr To Windows PC Computer by using our iPhone To PC Transfer software - SyncBird Pro. Make sure you have downloaded the latest version here before continuing.
Background Knowledge
iPhone 12, Apple's latest flagship smartphone, offered the best-looking video recording of any smartphone, not least because it gave you the option to shoot in 4K at 60fps (frames per second) whilst retaining its optical image stabilisation (How To Transfer Contacts from iPhone To iPhone). Moreover, Apple has elevated the experience further with improved HDR capture, impressively quick automatic contrast and exposure adjustment, and the addition of stereo audio recording, which all made iPhone 12 outstanding for video recording.
If you use an iPhone 11 Pro/iPhone 12/iPhone Xr to shoot videos and use them for your movie project footage, then probably you'll need to export these video recordings to a desktop computer. In our quick tutorial, we'll show how to move videos from iPhone 12/iPhone Xr to Windows PC computer (Learn How To Load Photos from iPhone 12 To Windows PC).
Part 1: The Tool You'll Need
There are many tools that help moving videos from an iPhone 12/iPhone Xr to Windows PC computer. You can use iCloud Photo Libraray if you have iCloud client installed on your PC, or you can send your videos via email or third-party message apps (How To Get All Photos Off iPhone 11 Pro/iPhone 12 on PC Computer). For the most instant iPhone video to PC transfer solution, here are the tools you need.
- iTunes - Make sure that you have the latest version of iTunes on your PC. Getting video from iPhone 12/iPhone Xr to your Windows PC requires iTunes 12.5.1 or later.
- Photos App for Windows - View and edit your photos and videos, make movies, and create albums. Try video remix to instantly create a video from photos and videos you select. Get images from a variety of devices including iPhone, GoPro, Sony camera, etc.
- You also need a computer and USB cable to connect your iPhone to your Windows PC computer.
Part 2: How To Move Videos from iPhone 11 Pro/iPhone 12 To Windows PC with Photos App
To move video recordings and photos collection from your iPhone 11 Pro/iPhone 12/iPhone Xr to Windows PC, the best choice is using Photos app. Because this handy Photos app that comes standard with Windows 10/Windows 8, you can move both your photos and videos taken by your iPhone to a Windows PC computer with steps below.
- Step 1: On your Windows 10/Windows 8 PC, launch Start menu > All Apps > Open the Photos app.
- Step 2: Connect your iPhone Xr/iPhone Xr to your Windows PC and wait for an Import button appears > Pick the the videos you want to move from iPhone Xr/iPhone Xr to your Windows PC and click Import to start transferring.
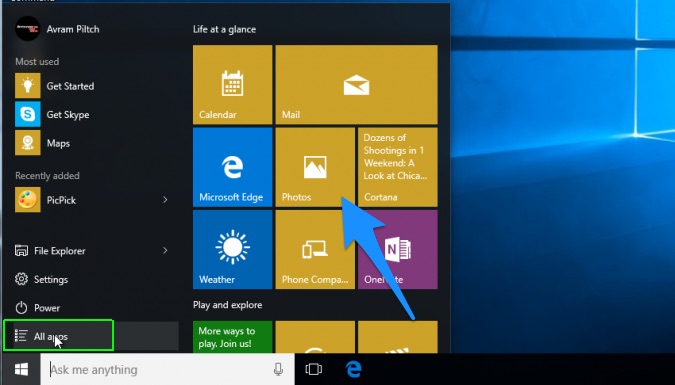
How To Move Videos from iPhone 12/Xr To Windows PC Step 1
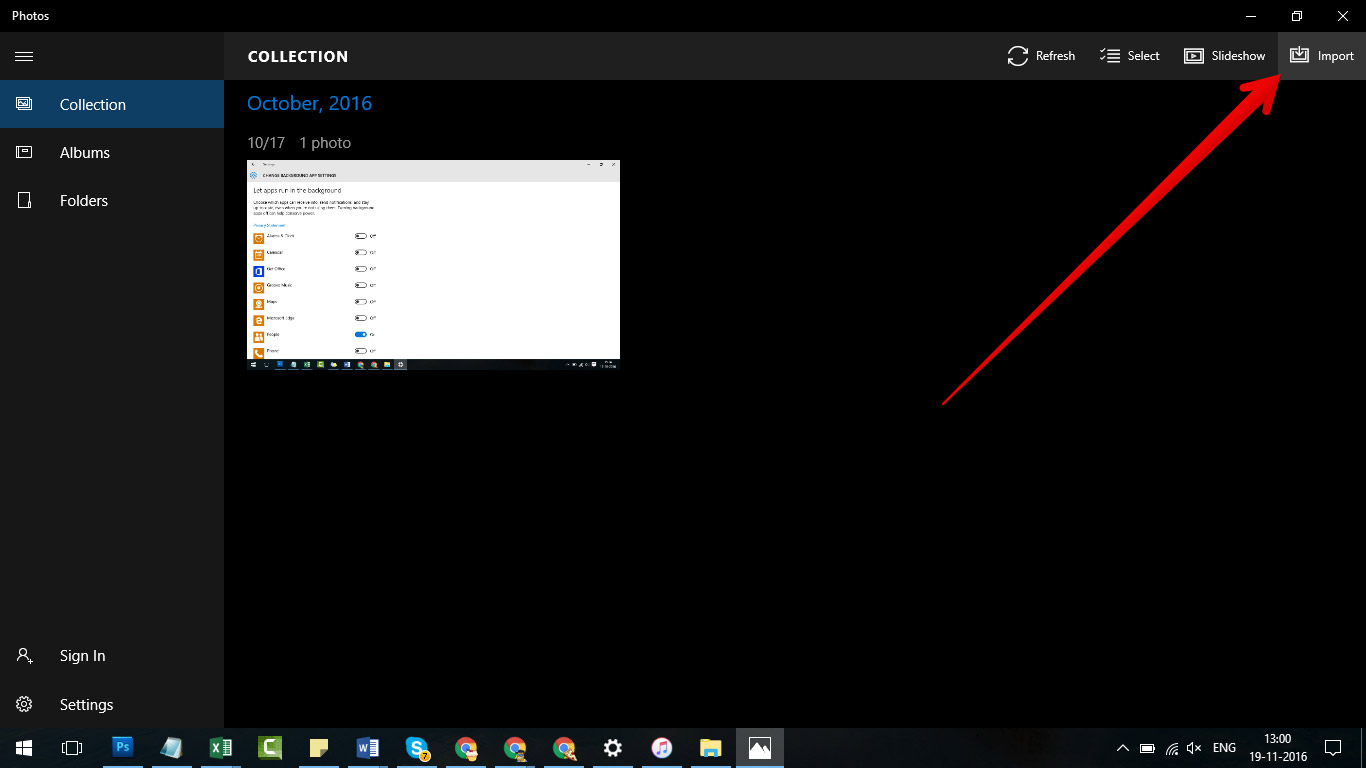
How To Move Videos from iPhone 12/Xr To Windows PC Step 2
The Bottom Line
Can you move your video recordings from iPhone 11 Pro/iPhone 12/iPhone Xr to your Windows PC with our suggestions above? If you have any iPhone to PC transfer questions or issues, feel free to drop a line to us and we are happy to help. If you're using a Mac, then try this perfect iTunes alternative to manage the iOS content on your iPhone. Free Download now to have a try.