If you're using an iPhone 7 or iPhone 7 plus, then probably you'll need to backup your iPhone 7 this this fall. The primary purpose of backing up your iPhone 7 is that, in event of iOS 11 upgrade failure (Common iOS 11 Problems and Fixes), you may lose some vital data or file on your iPhone 7. A regular backup on your iPhone can help you revive from iOS data disasters.
The secondary purpose of backing up your iPhone 7 / iPhone 7 plus is in case you're planning to upgrade to iPhone 8 / iPhone 8 plus or iPhone X. With an iPhone backup, you can easily finish setup for your new iPhone and enjoy your device in a timely manner. So in this tutorial, we'll guide you through backing up your iPhone 7 / iPhone 7 plus to iTunes, and to iCloud.
Read Also: Recover Deleted Text Messages on iPhone without Computer >
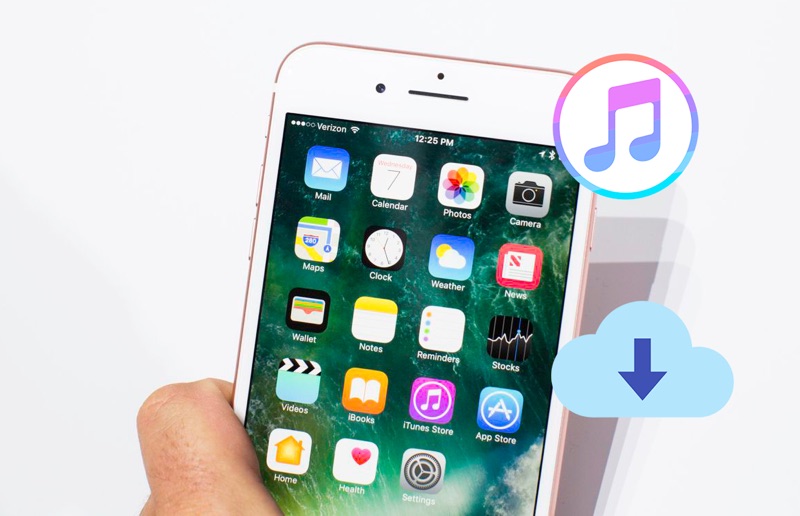
How To Backup iPhone 7 / iPhone 7 Plus to iCloud or iTunes
Tutorial Summary:
- Part 1: Backup iPhone 7 To iCloud or iTunes? How To Choose?
- Part 1: How To Backup iPhone 7 / iPhone 7 Plus to iCloud
- Part 2: How To Backup iPhone 7 / iPhone 7 Plus to iTunes
Part 1: Backup iPhone 7 To iCloud or iTunes? How To Choose?
New Apple customers tend to get entangled with this iPhone backup problems: How should I decide which method is best for me to backup my iPhone 7 (plus)? The fact is, this's is not a yes or no question. Both iCloud backup and iTunes backup can create complete and reliable iOS content copy for your iPhone. The only thing you need to do is to get better understanding on iCloud backup and iTunes backup, so that you can be fully in control of archiving and protecting your iOS data.
According to Apple Support team, this chart can help you decide which backup method is best for you to backup your iPhone 7 (plus). In case you ever need an alternative backup, you can make a backup in iCloud and another in iTunes (Learn What Does iCloud Backup).
iCloud Backup
- Stores iPhone 7 backups in iCloud, wirelessly.
- Offers up to 2TB of storage (your first 5GB are free). Reduce local computer storage pressure.
- Always encrypts backups for your iPhone 7.
- Lets you backup iPhone to iCloud and restore from backups with Wi-Fi, wirelessly.
- Privacy concern: in Apple's own legal process guidelines (PDF), the company can hand iMessages, SMS/MMS messages, photos, app data, and voicemail over to law enforcement in the form of an iOS device backup.
iTunes Backup
- Stores backups on your Mac or PC.
- Storage depends on your Mac or PC's available space.
- Offers encrypted backups for your iPhone 7 (off by default)
- Lets you create and use backups from your Mac or PC.
Part 2: How To Backup iPhone 7 / iPhone 7 Plus to iCloud
The most convenient part of backing up your iPhone 7 with iCloud is that the backup starts automatically, and on a daily basis. To ensure iCloud would backup your device everyday, check the following points.
- Make sure that iCloud Backup is turned on on your iPhone 7 (Plus). Go Settings > [your name] > iCloud > iCloud Backup.
- Connect your iPhone 7 (Plus) to a power source.
- Connect your iPhone 7 (Plus) to a stable Wi-Fi network.
- Make sure that your iPhone 7 (Plus)'s screen is locked.
- Check that you have enough available space in iCloud for the backup.
You can choose to backup your iPhone 7 (Plus) to iCloud from the settings for your iOS device in iTunes when connected, or from the iOS device itself. You can perform backups automatically or manually. Also keep it in mind that iCloud backup doesn't back up your purchased apps, music, movies, and books, it will download these from the App, iTunes, and iBook store when you restore from an iCloud Backup (Learn 4 Easiest Methods To Get My Photos from iCloud). Follow steps below to backup your iPhone 7 (Plus) to iCloud.
Steps to Backup iPhone 7 to iCloud:
- Connect your iPhone 7 (Plus) to a Wi-Fi network.
- Go to Settings > [your name], and tap iCloud.
- Tap iCloud Backup.
- Tap Back Up Now. Stay connected to your Wi-Fi network until the process completes.
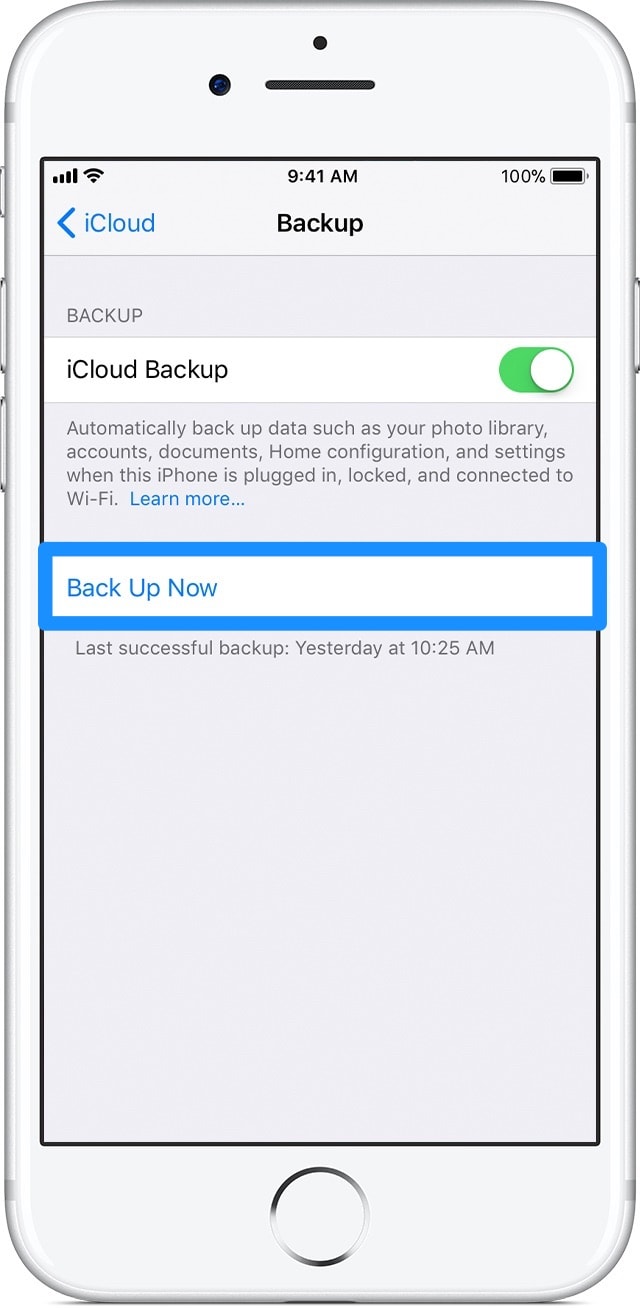
Steps to Backup iPhone 7 to iCloud
Part 3: How To Backup iPhone 7 / iPhone 7 Plus to iTunes
Users are getting used to handle their iPhone data without a computer, but it doesn't mean you should underestimate creating iPhone 7 backup to iTunes. There are multiple benefits to doing local backups for your iPhone 7. For example, privacy is definitely one reason to use local backups; if your encrypted iPhone backup is stored on your encrypted laptop that is itself protected with a strong password, there's very little chance that anyone without the right credentials can get access to anything.
Read Also: How To Recover Deleted Photos from iPhone without Backup >
Steps to Backup iPhone 7 to iTunes:
- Open iTunes and connect your iPhone 7 (Plus) to your computer.
- If a message asks for your iPhone 7 (Plus) passcode or to Trust This Computer, follow the onscreen steps.
- Select your iPhone 7 (Plus) when it appears in iTunes (Click to if your device doesn't appear in iTunes).
- Click Back Up Now.
- When the process ends, you can see if the backup finished successfully on the Summary screen in iTunes. Just look under Latest Backup to find the date and time.
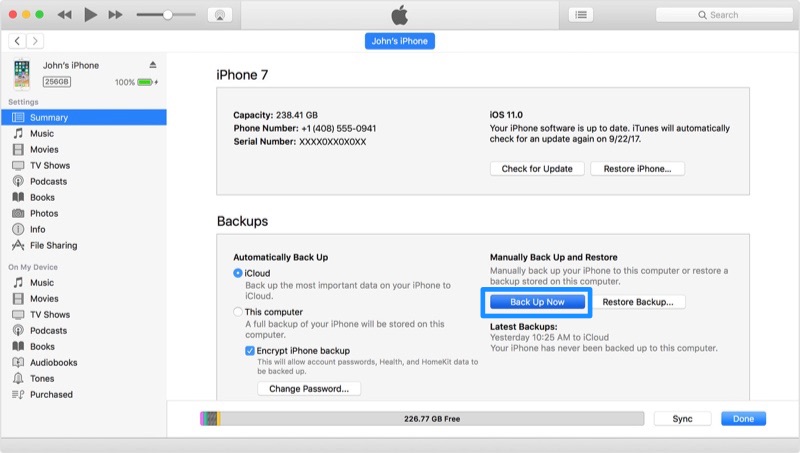
Steps to Backup iPhone 7 to iTunes
The Bottom Line
There are two kinds of computing devices, those that have failed and those that will fail. Everyone experiences problems with their digital devices, even your neat and slick iPhone 7. The bottom line is always ensure there are solid and viable backups in place so that you can get recovered from any kind of iOS data disaster.

