With the usage of time, one day you may get a message said "Your SMS mailbox is full. New messages cannot be received until you delete some messages." Usually new iPhones are not easy to reaching storage capacity (Learn How To Free Up Space on iPhone ) and this iPhone Message Folder is full problem could be easily solved by performing iTunes sync, but it's suggested to sync your important text messages to your computer (Mac/Windows) in case some vital information get lost.
Also Read: How To Recover Deleted Messages on iPhone >
Apple's iMessages can sync between your iPhone, Mac and iPad once you log in the same Apple ID. Syncing SMS text messages from iPhone to Mac could be harder so this iPhone Message Sync tutorial will guide you through troubles.
Tutorial Summary:
Part 1: How To Sync iMessages from iPhone To Mac
By default iMessage is used on both iPhone and Mac and usually they could work seamlessly to get message synced. However, due to some kind of communication error between your iPhone and Mac, it's possible your iMessage suddenly stopped working. Here is how to sync iPhone messages to Mac and iPad.
1. Prepare iPhone to Sync Messages:
- On iPhone, open the Settings > Messages > Select Send & Receive.
- At the top, you'll see your Apple ID. Make sure it's the same one you used on your iPhone and Mac.
- Under 'You Can Be Reached By iMessage At' make sure you've checked your phone number and all the emails that you use for messages, including your Apple ID email.
- Under 'Start New Conversations From', select your phone number.
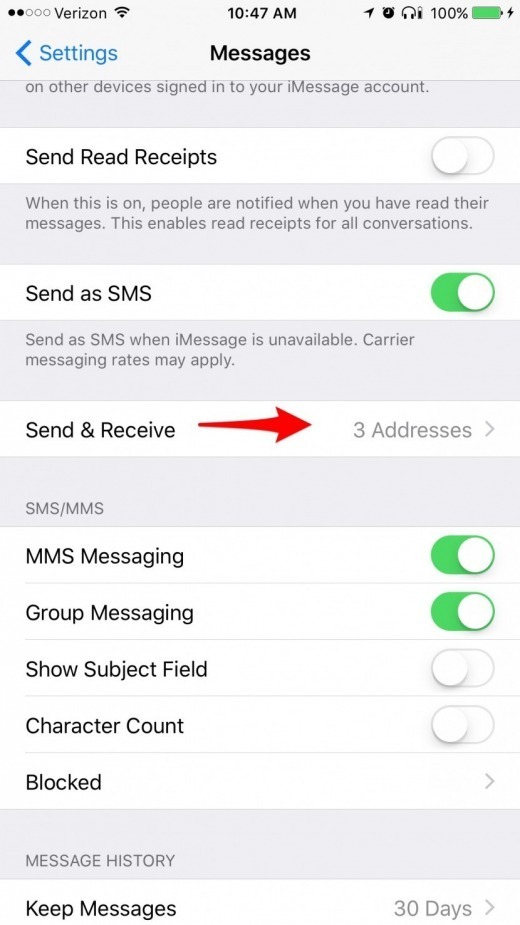
How To Sync iMessages from iPhone To Mac
2. Sync iPhone iMessages with Mac:
- On Mac, open the Messages app > At the menu, select Messages and choose Preferences > Accounts.
- At the top, you'll see your Apple ID. Make sure it's the same one you used on your iPhone and Mac.
- Under 'You Can Be Reached By iMessage At' make sure you've checked your phone number and all the emails you use for messages, including your Apple ID email.
- Under 'Start New Conversations From', select your phone number.
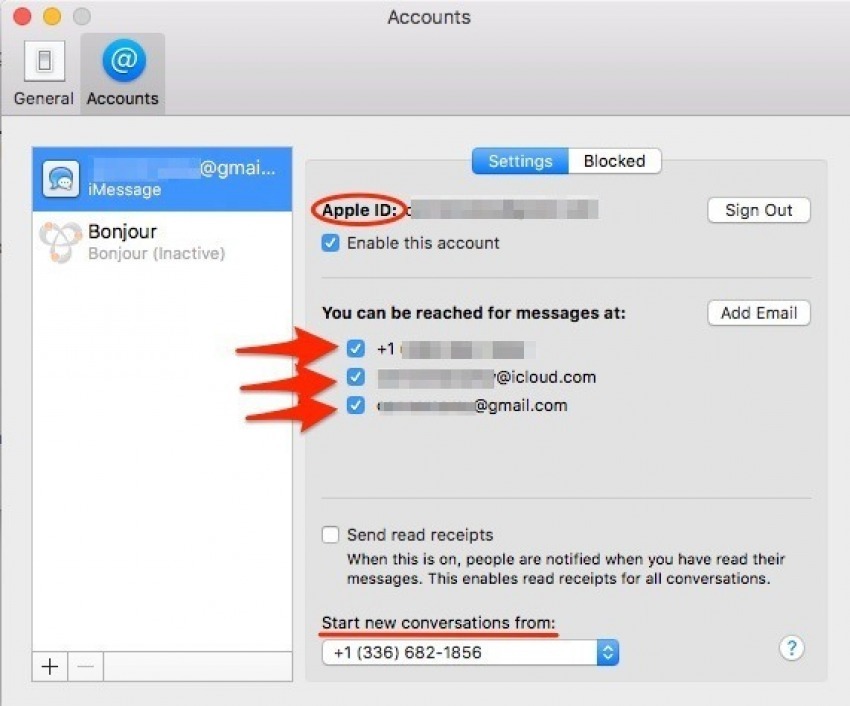
How To Sync iMessages from iPhone To Mac
After you've done all of the above, you might need to restart Messages. If all goes well, you'll be syncing iMessages from iPhone to Mac and continuing iMessage conversations across all your devices (Learn How To Transfer Photos from iPhone To Mac ).
Part 2: How To Sync SMS Texts from iPhone To Mac
You cannot sync SMS text messages from iPhone to your Mac unless using iTunes backup your entire device. By doing so, you need to sacrifice your Mac's hard drive space, and even worse, you cannot view your SMS messages on your Mac.
This is the way SyncBird comes in. As a professional iPhone Message To Mac transfer software, SyncBird is capable of syncing both your SMS messages and iMessage from iPhone to your Mac. As a perfect iTunes Alternative utility, SyncBird can sync your messages, contact, Safari bookmarks, photos, music and other iOS data to your Mac. And you can choose the format for your output messages. Free Download to have a try.
Step 1: Connect your iPhone to your Mac.
Step 2: On your Mac, open SyncBird > on the left side, click its Message tab.
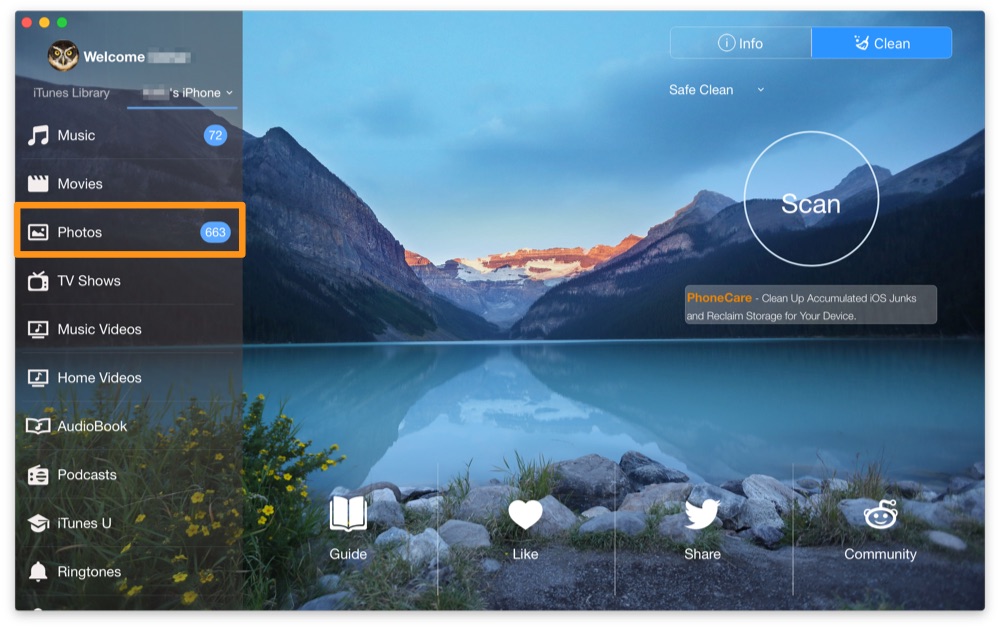
How To Sync SMS Texts from iPhone To Mac with SyncBird
Step 3: Choose the messages you want to sync from iPhone to Mac > Click Send to Mac to start syncing.
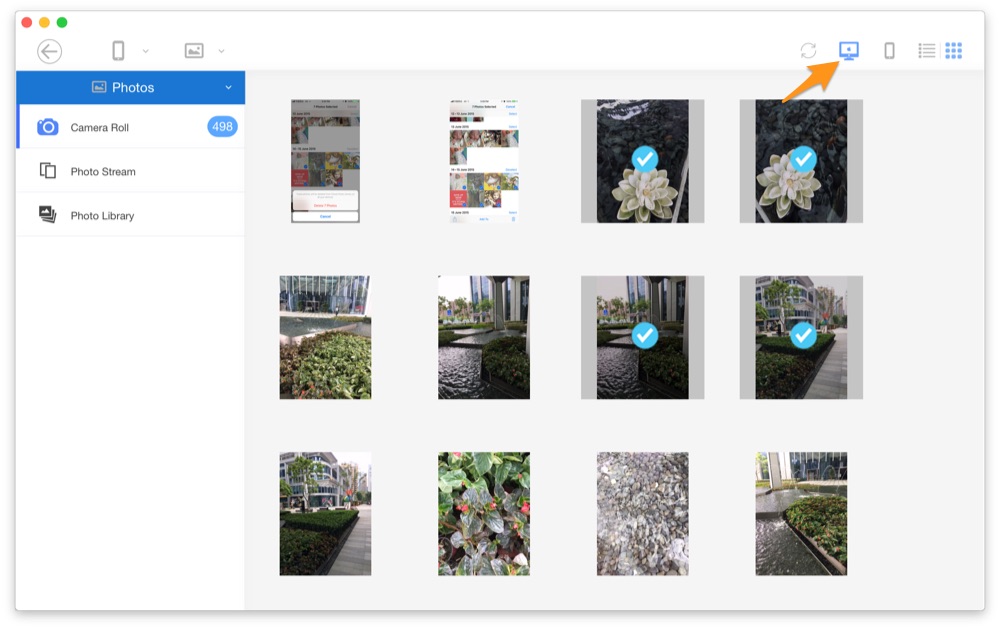
How To Sync SMS Texts from iPhone To Mac
Step 4: After few seconds, SyncBird will finish syncing SMS messages from iPhone to your Mac.
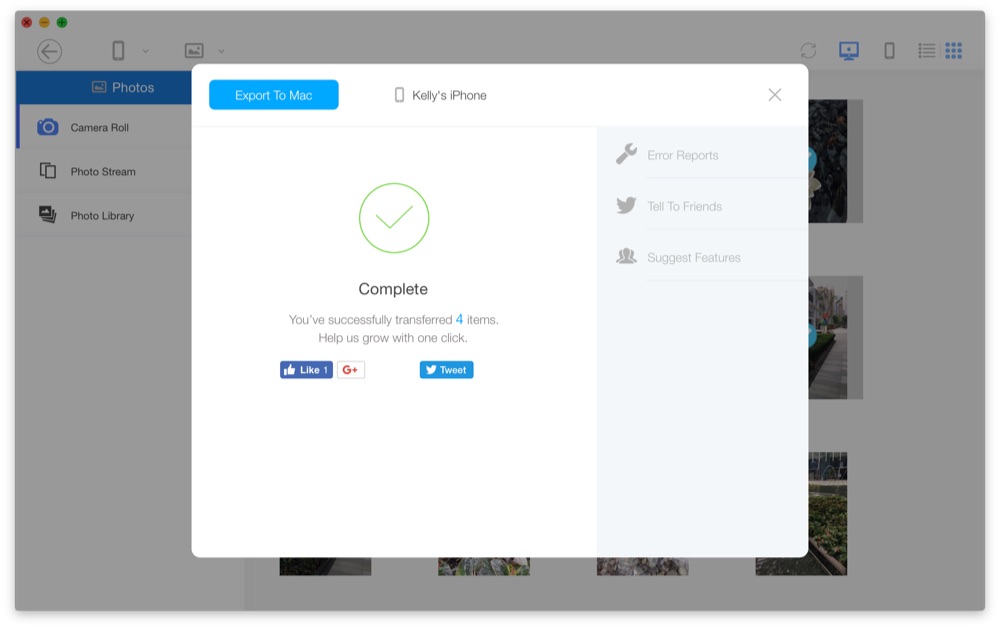
How To Sync SMS Texts from iPhone To Mac
The Bottom Line
Have you successful synced your iMessage or SMS text messages from iPhone to your Mac? If our suggestions above helps, then spread a word on this useful tip to help more people. One kind reminder is that, apart from syncing messages from iPhone to Mac, SyncBird is also capable of Transferring iPhone Photos , Music , App Data and Documents , and much more. Click button below to download. It's Free.

