![]() By
Tasnia Salinas, on January 2, 2021, in
iPhone Transfer
By
Tasnia Salinas, on January 2, 2021, in
iPhone Transfer
How to get started?
In this article, we help you to learn How To Transfer Photos from iPhone 12/iPhone 12 Max To Desktop by following our iPhone To Desktop PC Transfer tutorial - SyncBird Pro. Make sure you have downloaded the latest version here before continuing.
Background Knowledge
iCloud Photo Library is a feature on iOS 13. It stores all of the your iPhone photos, maintaining the original resolution and metadata. You can get your iCloud Photo Library on all supported devices (via the new Photos app) like your new bought iPhone 12/iPhone 12 Max, Windows 10/8 desktop PC, and the latest MacBook Air. In this quick guide, we'll show you how to transfer your photos from iPhone to your Windows PC desktop in 2 methods.
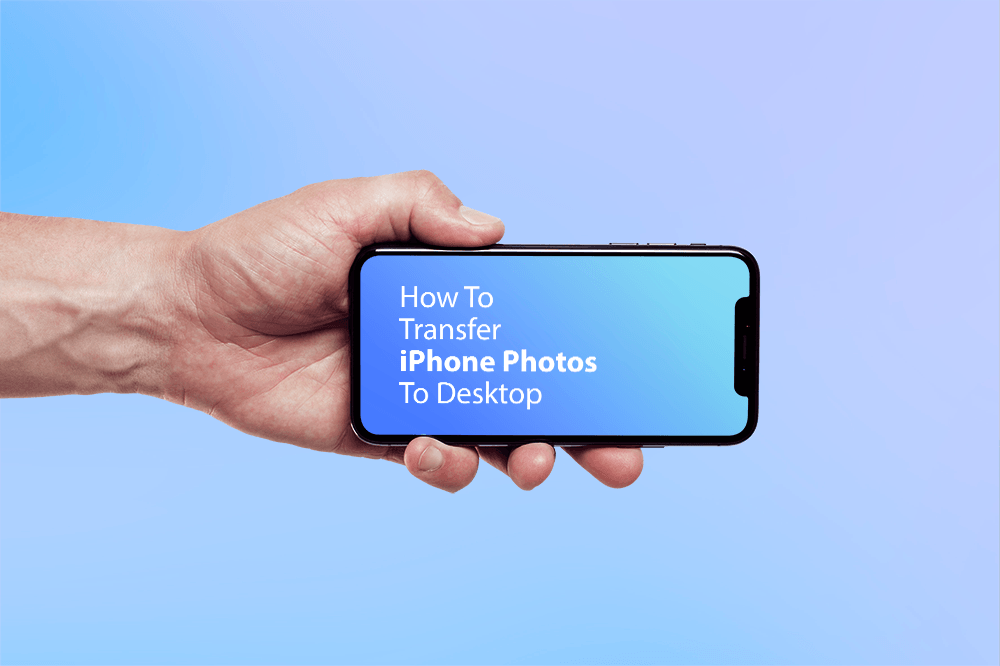
How To Transfer Photos from iPhone 12 To Desktop
Method 1: Transfer Photos from iPhone 12 To Desktop with Photos App
Many image management and photography programs on your Windows PC desktop offer the ability to off load your iPhone photos. So does the Photos application included with Windows 10/Windows 8. It's pretty easy to transfer photos from all models of iPhone to a Windows PC desktop. Here are the detailed steps.
-
Step 1:
Connect your iPhone 12/iPhone 12 Mac into your Windows PC doestop with the USB cable.
-
Step 2:
Open the Photos app using the Windows Start menu or search bar:
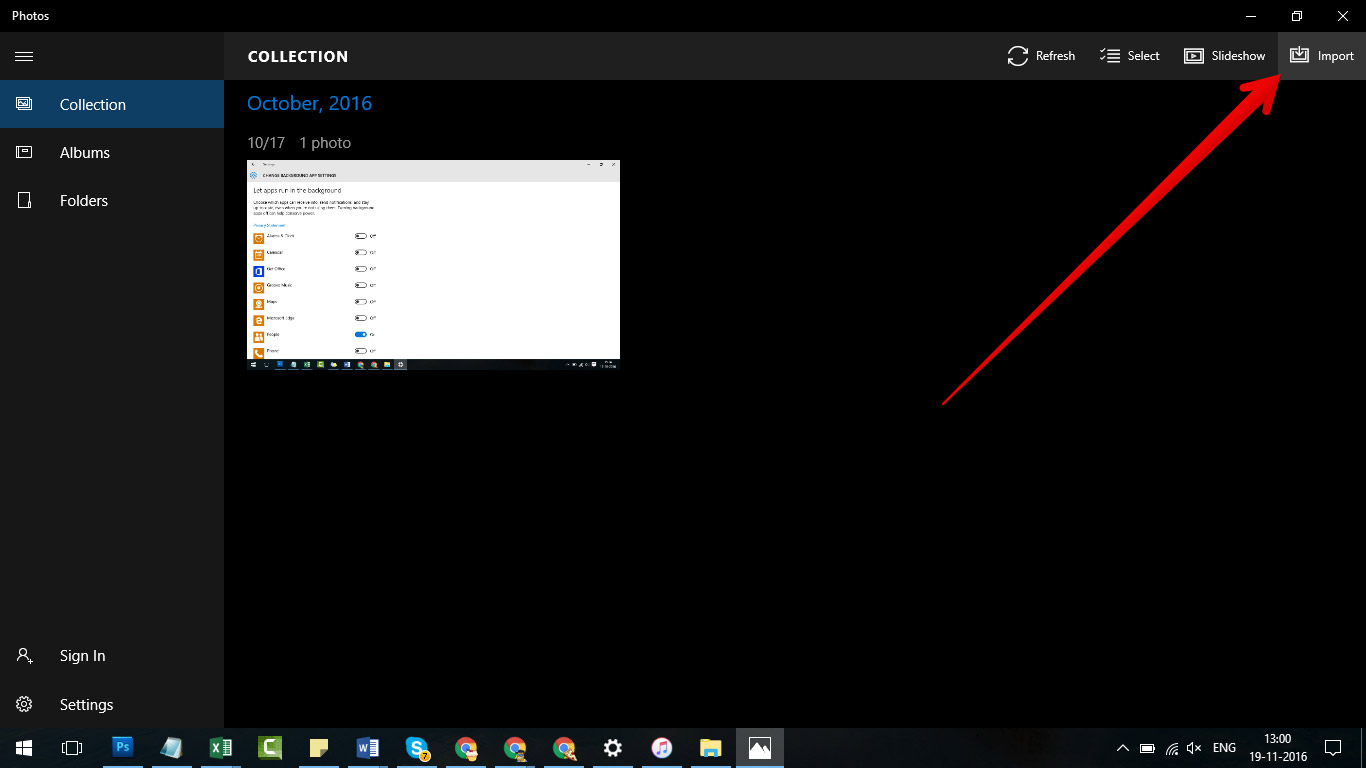
-
Step 3:
Click the Import icon in the upper right corner of the Photos app > Select the photos you want to import and tap Continue to start moving your pictures from iPhone to your desktop:

Part 2: Method 2: Transfer Photos from iPhone 12 To Desktop with iCloud
If you don't have a workable USB cable to connect your iPhone and your Windows PC desktop, or you simple want an instant iPhone to Desktop photo synchronization services, then iCloud is probably your best choice. Here are the detailed steps on how to transfer photos from iPhone 12/iPhone 12 Max to Windows PC desktop with iCloud (iCloud Photo Library).
-
Step 1:
Download and install iCloud client on your Windows PC desktop.
-
Step 2:
Enable the iCloud Photo Library on both your iPhone and your Windows PC desktop.
-
Step 3:
After that, your photos will automatically be added to the Photo app on your Windows PC desktop via iCloud when you're in a Wi-Fi zone.
The Bottom Line
Have you get your photos and videos transfered from iPhone to Windows PC desktop with our solutions above? As a perfect iTunes alternative for macOS, SyncBird Pro can help you break all these iTunes limit and add/sync your music, photos, videos, podcasts and other iOS content between your iPhone, iPad, iPod and Mac. Free Download now to have a try.