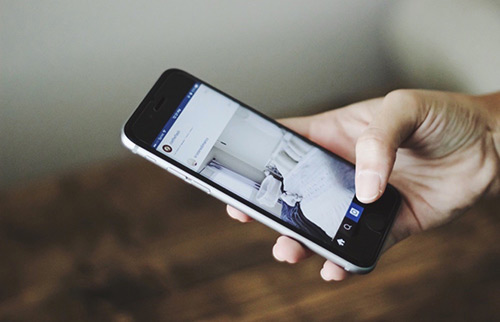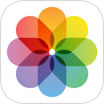How To Fix iOS 14 Maps Widgets Not Working/Significant Locations Issue
![]() By
Spencer Mcfadden, on June 24, 2021, in
iPhone Problems | SOLVED
By
Spencer Mcfadden, on June 24, 2021, in
iPhone Problems | SOLVED
Summary: [How To Fix iOS 14 Maps Widgets Not Working Issues] iOS 14 Maps Widgets not working or location incorrect on your iPhone 12/11/Xr/X/8? Follow this article to learn how to fix iOS 14 Maps Widgets issue. Get Fix My iPhone Free >
100% Free & Secure Download
Why My Maps Widgets Not Working in iOS 14? How do I get my Maps widget to work on my iPhone 11 Pro Max, iOS 14.2 (No more update available)? I upgraded last week but it always says turn on significant locations. Set up maps to show travel times to your destinations (How To Fix iPhone XR Black Screen Issue). I turned significant locations off and back on, but that didn’t fix this iOS 14 Maps widget problem.
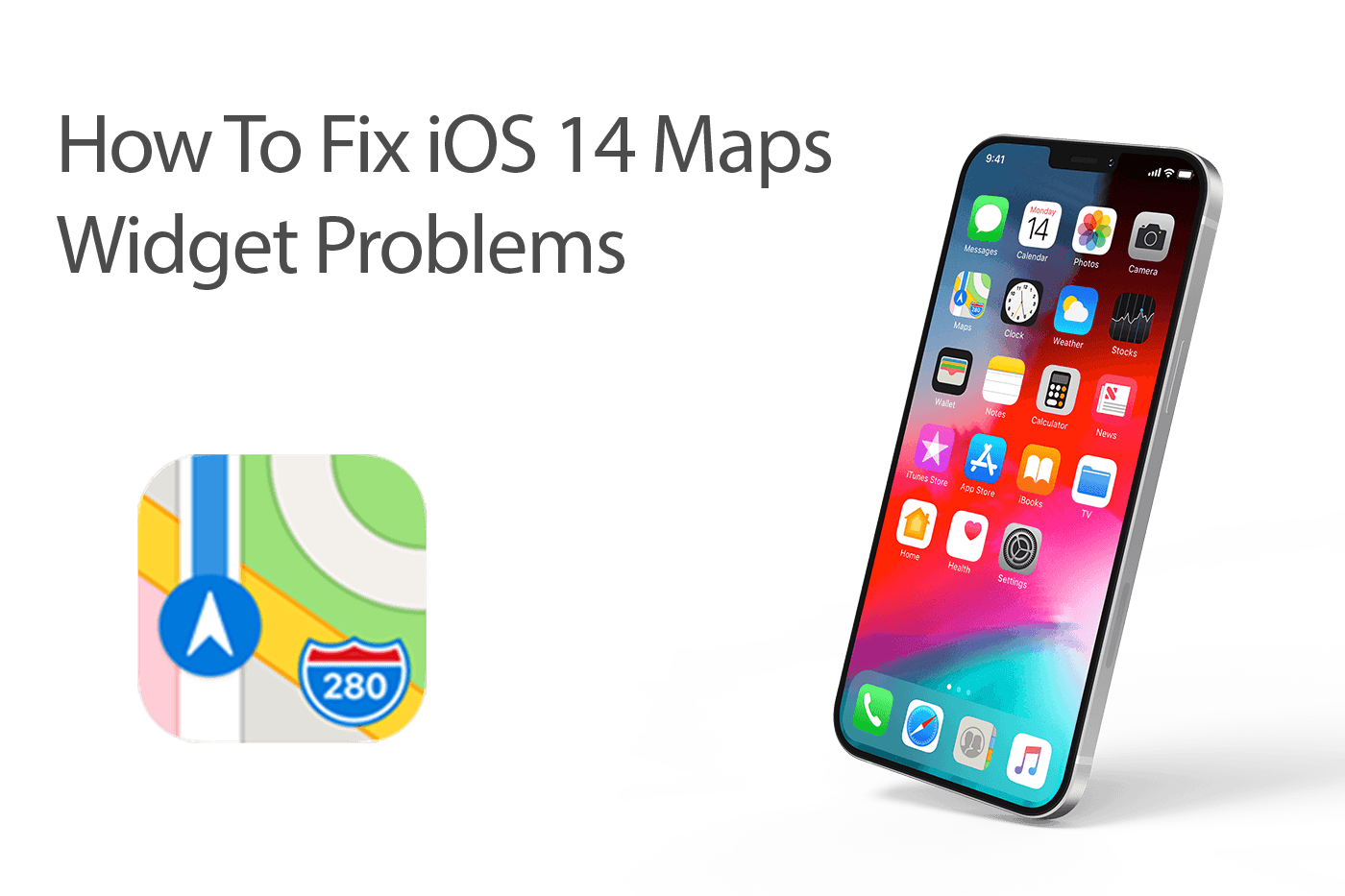
Before iOS 14, the iPhone Home Screen is bland and lack of changes. But with the Widgets and App Library in iOS 14, you'll have a completely new feeling of the Home Screen on your iPhone. However, some iOS 14 widgets aren’t quite as powerful as you might think they are, and some are even buggy. In this iPhone Manual article, we will discuss how to fix iOS 14 Maps Widget Not Working and Turn on Significant Locations issue.
Best Free iOS System Recovery App
#1 Solution For Common iOS 14 Problems
Fix 50+ iOS 14 Software Bugs and Glitches
Safely Save iPhone from Crashes and Freezes
Most Common iOS 14 Widget Problems and Best Fixes
Part 1: How To Fix iOS 14 Maps Widget Not Working Issue
With the Maps Widgets enabled in iOS 14, you can see navigations, locations and shop/place recommendations without opening the app. If the iOS 14 Maps not working properly, or shows an alert to Turn on Significant Locations, it means you need do some troubleshooting fixes on this matter. Here are the ways to go.
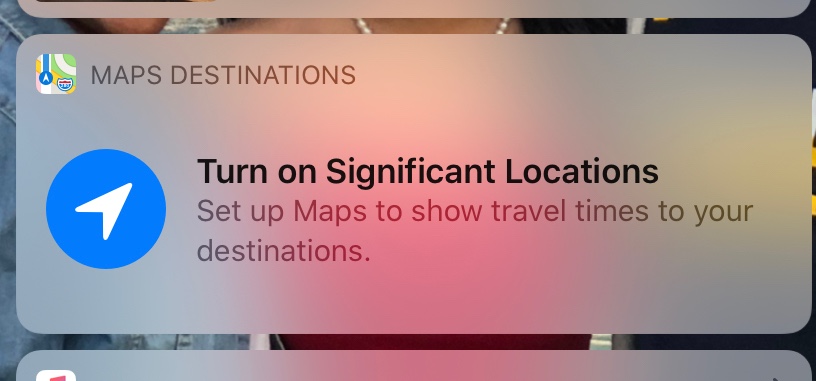
Further Steps To Fix iOS 14 Maps Widgets Not Working/Showing Issue:
-
Step 1
Turn on Significant Locations: To Turn on Significant Locations on iPhone, Open Settings app > Privacy > Location Services > System Services > Turn on Significant Locations.

How To Remove Maps Widgets on iPhone -
Step 2
Remove Maps Widget: Touch and hold the Maps widget that you want to delete from this iPhone > Tap Remove Widget > Tap to confirm.

How To Remove Maps Widgets on iPhone -
Step 3:
Delete the Maps app: To delete the Maps app on iPhone, Touch and hold the News app > Tap Remove App > Tap Delete App, then tap Delete to confirm. After that, download it from App Store.

Delete the Maps App On iPhone -
Step 4:
Add Maps Widget Back: From the Home Screen, touch and hold a widget > Tap the Add button > Select the Maps widget > Tap Add Widget > Tap Done.

Add Maps Widget On iPhone

Widgets on the Home Screen Place widgets anywhere on the Home Screen for information at a glance. Perfect for tracking your commute, activity, Calendar events, or News stories. See Complete iOS 14 Manual Guide
The Bottom Line
Now can you fix this iOS 14 Maps Widgets not working or Turn on Significant Locations problems with our suggestions above? If you still have further iOS 14 software issues or bugs, feel free to contact us and we are happy to help. In addition, we will keep updating our iOS 14 Porblems list so that to cover all upcoming software/hardware glitches on your Apple devices.