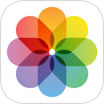Best 3 Ways To Make An Animated Gif Picture On iPhone 12/11 Pro [iOS 14]
![]() By
Jessie Dejesus, on January 15, 2021, in
iPhone Manual Guide | SOLVED
By
Jessie Dejesus, on January 15, 2021, in
iPhone Manual Guide | SOLVED
Summary: [How To Make GIF Pictures On iPhone 12] Looking to create animated GIFs on an iPhone 12, iPhone 12 Pro, iPhone Xr/Xs/X/8? This article shows you how to make an animated GIF on an iPhone using Live Photos, Shortcuts or GIPHY app.
Get SyncBird Pro - Best iPhone File Manager >
100% Free & Secure Download
Gif, formerly known as Graphics Interchange Format, is a bitmap image format that gets widespread usage on the World Wide Web due to its wide support and portability between applications and operating systems ( How To Make iPhone Faster). While in current days, animated GIFs are an entertaining way to share short clips via text in iMessage or social networks like Facebook and WhatsApp.
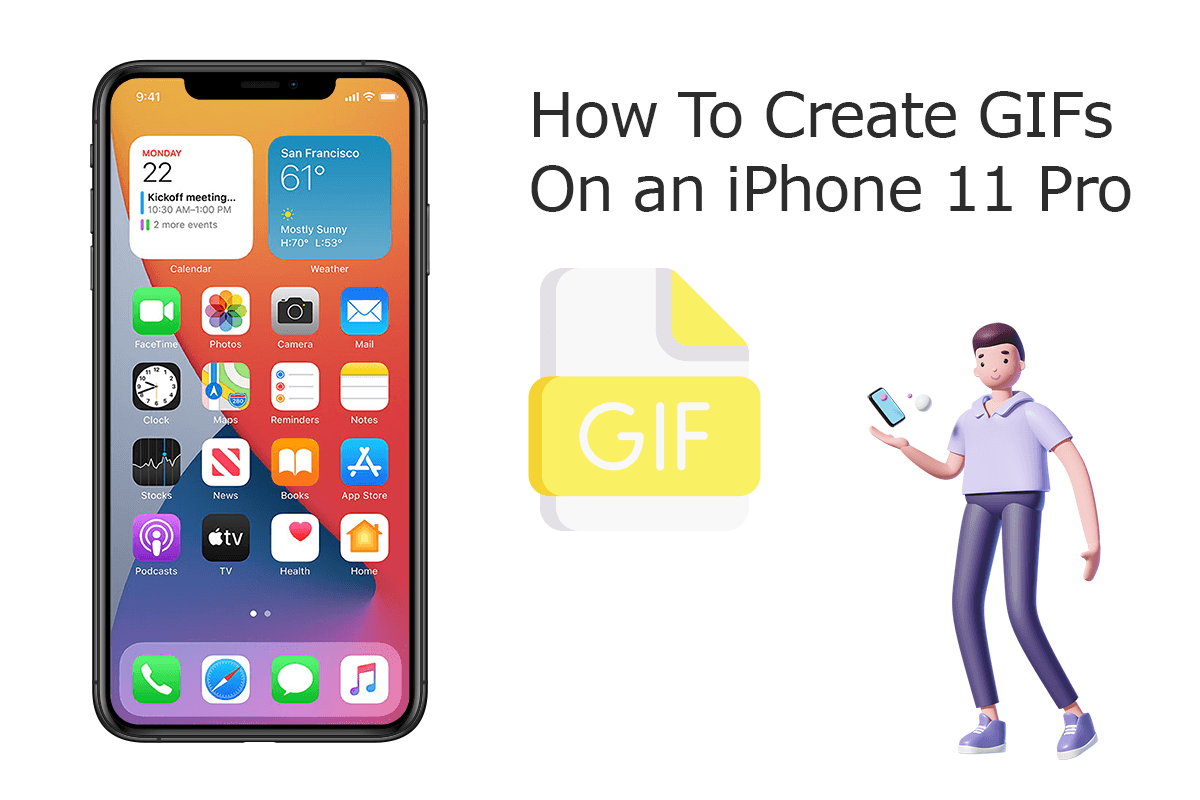
But how can one capture or create animated, loop and mini-sized GIFs using an iPhone 12/11 Pro? Have you ever wondered whether or not you can create your own GIFs right on an iPhone? No problem. In this iPhone 12 Manual article, we will show you how to create and share animated GIFs right from your iPhone!
Best Free iPhone 12 File Manager
#1 Best iPhone Photo Manager Software Utility
20+ iPhone iPad Photo Syncing Solutions
Manage All Content on iPhone 12 Without iTunes
Most Complete iPhone 12/11 Pro How-To Guides
Part 1: How To Make A GIF on iPhone 12 from Live Photos
Live Photos is an exclusive feature on iPhone (iPhone 6s or later devices) that allows a single photo to both be a still image and, when activated, include a few seconds of motion and audio. Live Photos is different from GIF images as the former is usually with high-def quality and not play in loop ( How To Make iPhone Faster). You can turn these into GIFs using the Photos app that came preinstalled on your iPhone.
How-To Steps To Make A GIF on iPhone 12 from Live Photos:
-
Step 1 - Select Live Photos:
Open the Photos app and find the Live Photo you want to turn into a GIF. You can see a LIVE badge on the left top side of your photo.

Select Live Photos -
Step 2 - Choose GIF Loop Mode:
Once your live photo is selected, drag it upwards. You'll see a list of Effects. Choose from Live, Loop, Bounce, Long Exposure as you preferred.

Choose GIF Loop Mode -
Step 3 - Create and Share As GIFs
Tap Share > Send the Live Photos in an email or use in a Tweet (it will send it as a GIF). Back in the Albums screen, under the Media Types header, you'll see Animated as one of the options. You can find all the Live Photos you've turned into GIFs there.

Create and Share As GIFs
Part 2: How To Make A GIF on iPhone 12 with Shortcuts
Shortcuts (previously called Workflow) is a free app for iOS devices that runs complicated tasks. Shortcuts can be custom made and could be very helpful to create GIFs on your iPhone 12/11 Pro. So the second method to make GIFs on iPhone is to take a set of burst photos (not quite a smooth as a Live Photo, but the Burst images are much higher quality). And then use Shortcuts app to turn Burst photos into GIF images.
How-To Steps To Make A GIF on iPhone 12 from Burst Photos Using Shortcuts:
-
Step 1 - Open Shortcuts App:
Shortcuts is a preinstalled app so you can find and open it directly on your iPhone 12/11 Pro. If you've removed it on your device, it's also easy to redownload it from App Store.

Open Shortcuts App On iPhone 12 -
Step 2 - Convert Burst to GIF:
Search Convert Burst to GIF or similar iPhone GIF Maker shortcut > Run the shortcut > It will show a list of all your burst photos > Select one, and wait for a few seconds while it is turned into a GIF.

Convert Burst to GIF
Part 3: How To Create A GIF on iPhone 12/11 Pro with GIPHY
Not satisfied with the Apple default methods to create GIF on an iPhone? Of course, you can use other dedicated GIF-making apps to shoot new videos, add stickers, text, and AR effects, and more (How To Turn Live Photo Into Animated GIF On iPhone 12). One of our favorite GIF maker apps for iPhone is called GIPHY, which lets you browse and share from the huge library of GIFs, convert images or videos to GIFs from your phone's Photo library, or shoot and edit new videos and save as GIFs. Follow steps below to learn how to create and make GIF images on iPhone 12/11 Pro using GIPHY.
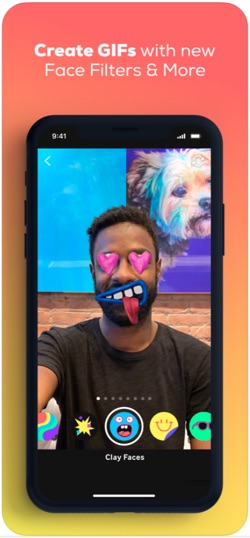
The Bottom Line
Guess you've managed to create GIFs right on your iPhone 12/11 Pro with our suggestions above (How To Make and Turn Live Photo To Video On iPhone 12). Certainly you can choose other alternative methods to make GIFs on your iPhone device, for instance, you can open App Store, and choose GIF Maker or GIF Convert app to handle you task.