Maybe it's unusual but when you try to delete multiple or all your contacts on your iPhone, you'll find that Apple doesn't have a Contacts Bulk Deleting option on your iPhone. Anyway, if you need a simple and immediate method to erase all contacts on your iPhone, this quick guide will show you.
- Part 1: Pre-Check List Before Deleting All Contacts on iPhone
- Part 2: How To Delete All Contacts on iPhone Using iCloud
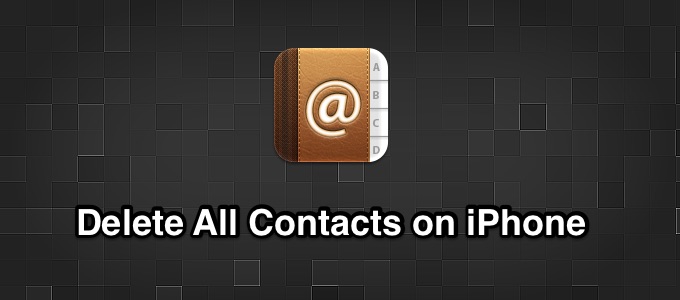
How To Delete All Contacts on iPhone
Part 1: Pre-Check List Before Deleting All Contacts on iPhone
First off, always make sure you truly want to delete multiple/all contacts on your iPhone, since some removal actions are permanent and irrevocable. If you're not sure if it's necessary to wipe out all contacts from your iPhone, then you can have a check with the frequently asked questions below (Learn How To Bulk Delete All Your Photos on Your iPhone).
- Q: If I Can Mass Delete All Contacts on My iPhone? A: Short answer is YES. If you want to completely erase your iPhone content, including your contacts, notes, messages and other iOS data, you can simply reset your iPhone. If you just want to delete all contacts on your iPhone, then you can wipe them out via iCloud sync.
- Q: If I can delete all my contacts from my iPhone 4/4s/5/5s/6/6s/7/8? A: Yes, the following iPhone contacts deletion method works for all models of iPhone. From old iPhone 4 to the latest iPhone X.
- Q: How can I recover my mistakenly deleted contacts from iPhone? A: We understand iPhone data are crutial to our daily life. Thanksfully you can use Omni Recover to retrieve your mistakenly deleted contacts on your iPhone.
Read Also: How To Transfer Music from iPhone To Computer >
Part 2: How To Delete All Contacts on iPhone Using iCloud
By default, you can only delete one contact from your iPhone, which may take years to manage a mussy contact library (How To Transfer Contacts from iPhone To iPhone). The shortcut of mass deleting all contacts on iPhone is via iCloud. Here are detailed steps (Also Learn How Can I Delete All My Music on iPhone).
Step 1: Open Settings > Enter [Your Name]:
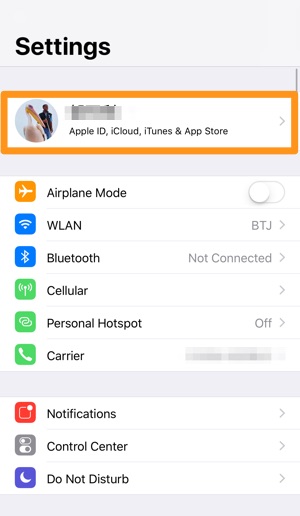
Delete All Contacts on iPhone Step 1
Step 2: Click iCloud:
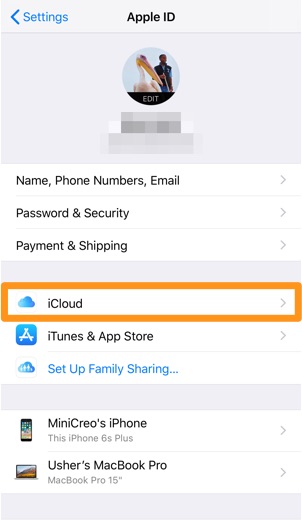
Delete All Contacts on iPhone Step 2
Step 3: Turn off Contacts option in iCloud and when a message saying "What would you like to do with the previously synced iCloud contacts on your iPhone" prompts, choose Delete [All Contacts] From from My iPhone.
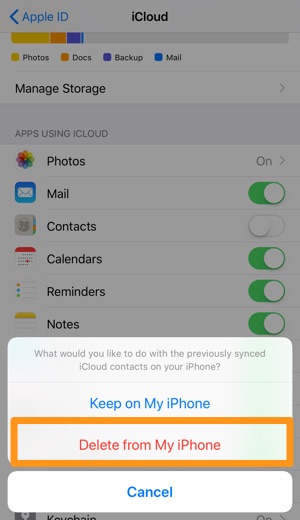
Delete All Contacts on iPhone Step 3
Part 3: The Bottom Line
Have you successfully delete all your contacts from your iPhone with our suggestions? If not, leave a message in comment box below and our team will give you more specific help. Don't be hesitate to share more tips if you feel awesome.