![]() By
Tasnia Salinas, on January 27, 2021, in
Mac Uninstaller
By
Tasnia Salinas, on January 27, 2021, in
Mac Uninstaller
How to get started?
In this article, we help you to learn How To Fully Remove Applications from Mac (Mojave/Catalina) by using our dedicated Mac App Uninstaller software - Omni Remover. Make sure you have downloaded the latest version here before continuing.
Background Knowledge
Is removing programs on Mac is different from on Windows? Yes. On Windows PC, most software programs comes with an installer and a uninstaller program. You can take the advantage of the uninstaller utility to get rid of the applications that you don't need any more (How To Uninstall Programs on Mac). On a Mac, however, you simply need to drag the app from the Applications folder to the Trash.
Why you need to take this 'Lesson' to remove applicaions from Mac? In most cases, an application will generate a lot of preference, cookie and cache files on your Mac. When you remove this application from your Mac by dragging it to the Trash, it has large chance that these application related files will be orphaned on your Mac, taking up storage and slowing down your Mac (What Is Other On Mac Storage). In this tutorial, we'll show you how to completely remove stubborn applications from your Mac, so that you can always keep your Mac clean.
Part 1: How To Remove Applications from Mac Mojave Manually
No matter you want to remove applications you got from the App Store, from other websites, or from discs, all the regular Drag-to-Trash ways will leave orphaned application files behind. What's worse, these app leftover junk are scattered all around your Mac, which is absolutely troublesome to clean up. Follow steps below to learn how to remove applications from Mac manually (Learn How To Uninstall SoundFlower Mac).
- Step 1: To remove applications from Mac, open Finder > Applications > Choose the apps that you want to remove from your Mac:
- Step 2: After removing the application to Trash, these are still app related search engine preference settings, app running/crashing logs, and other 'Hidden' application components. To get rid of all these application leftovers, you need to move further: Open Finder > in Menu, click Go > enter ~/Library/.
- Step 3: You may see a large amount of system file folders here. Now locate the application leftover files by digging into each folder. They are possibly stored in the following folders: Application Support | Caches | Containers | Frameworks | Logs | Preferences | Saved | Application State | WebKit
- Step 4: Drag the files associated with your removed app to Trash > Empty Trash and restart your Mac to finish the removal of your application.
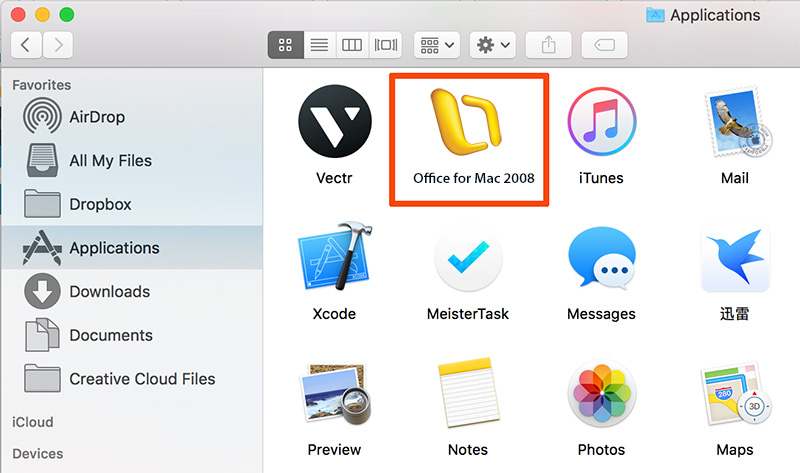
Part 2: How To Completely Remove Applications from Mac Catalina
This manual way to remove applications from Mac is intractable due to the amount of the steps and numerous folders/files that are involved. Omni Remover is one of the most advanced and efficient Mac App Uninstaller program, which makes the application removal procedure extremely easy. Here are the detailed steps (Learn How To Uninstall Spotify Mac).
-
Step 1:
Click here to download Omni Remover (Ready for macOS Mojave/Catalina) > Install and Open Omni Remover on your Mac.
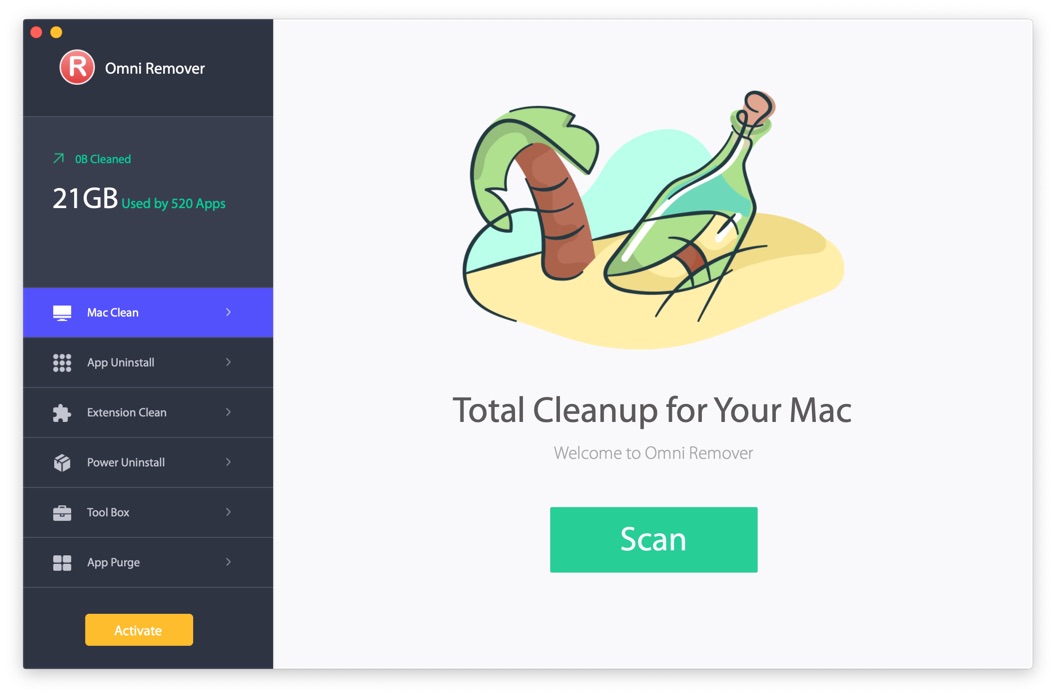
-
Step 2:
In Omni Remover > App Uninstall > Choose the application name that you want to uninstall > Clean Uninstall.

-
Step 3:
Then Omni Remover will start scanning all app data/files > After it finished scanning, click Clean Uninstall to start removing this application from your Mac (How To Import Photos from iPhone to Mac).

The Bottom Line
Have you successfully removed your unwanted or stubborn applications from your Mac with our methods above? If you still have questions, leave us a message in comment and we are glad to help. One more thing, apart from the ability of removing your apps (like MacKeeper) to reclaim more free storage on your Mac, Omni Remover is also capable of managing the plugins and extentions on your Mac. Free Download now to have a try.
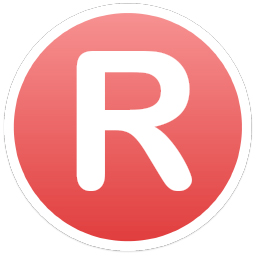
Omni Remover
Version 3.3.2 (January 27, 2021) / Support macOS Big Sur
Category: Mac Uninstaller