Best 4 Methods To Sync Contacts from iPhone 12 To Mac [iOS 13]
![]() By
Tasnia Salinas, on January 2, 2021, in
iPhone Transfer
By
Tasnia Salinas, on January 2, 2021, in
iPhone Transfer
Summary: In this article, we help you to learn Best 4 Methods To Transfer Contacts from iPhone 12 To Mac. Get the best iPhone Contact Transfer - SyncBird Pro. Make sure you have downloaded the latest version here before continuing.
100% Free & Secure Download
In the recent macOS Catalina, its native Contacts app would be a better central repository for managing your interpersonal circle including their email addresses, phone numbers, and even social media information (How To Transfer Music from Computer to iPhone). Thanks for the inbuilt iMessage app in Catalina, you can directly start a call or text message in Contacts app on your Mac. If you have an iPhone and wonder how to sync your contacts from iPhone to Mac, we'll show you all details in this tutorial.
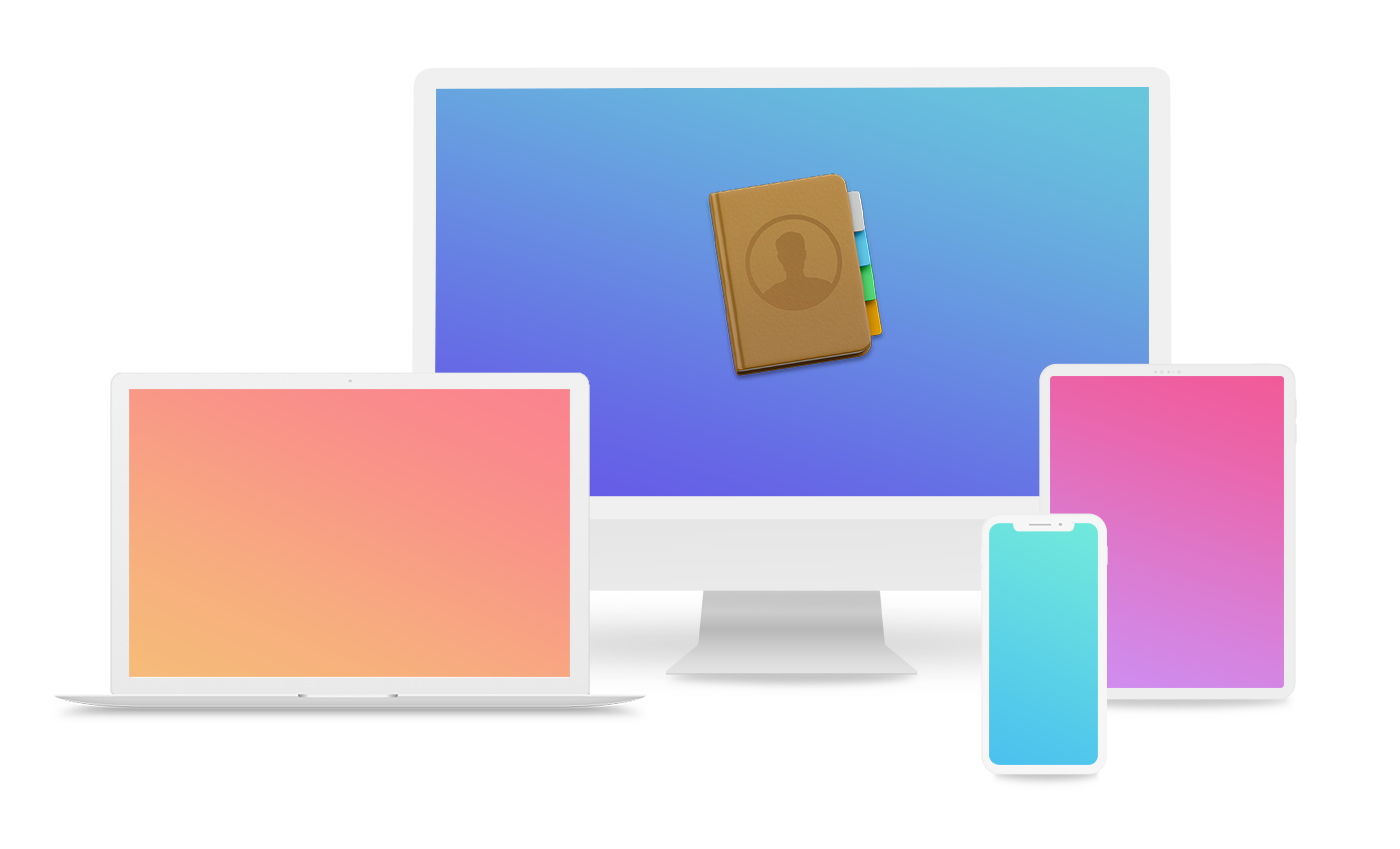
Best iPhone Contact Transfer
No.1 iPhone Transfer Now iOS 13.1 Ready
Best Transfer for iPhone 12, iPhone 12 Pro
On-demand iOS Contact and Photos Transfer
Choose Best Method Per Your Need:
Part 1: Transfer All Contacts from iPhone 12 To Mac with iCloud
If you own both your iPhone and Mac, and signed them with the same Apple ID, then there is no need to worry about your contact data as they'll get synced automatically via iCloud. When you make an edit on one device, for example your iPhone 12, Contacts app will update automatically across all your devices via iCloud. If you have not enable iCloud on your iPhone or Mac, follow steps below to start.
Get Started with iPhone To Mac Contact Syncing
1. Update your iPhone and Mac to current iOS and macOS version (Check Common iOS 13 Update Problems).
2. Make sure that you're signed in to iCloud with the same Apple ID on both your iPhone 12 and Mac.
3. Make sure that you've stable Wifi connection on your new iPhone 12 and Mac.
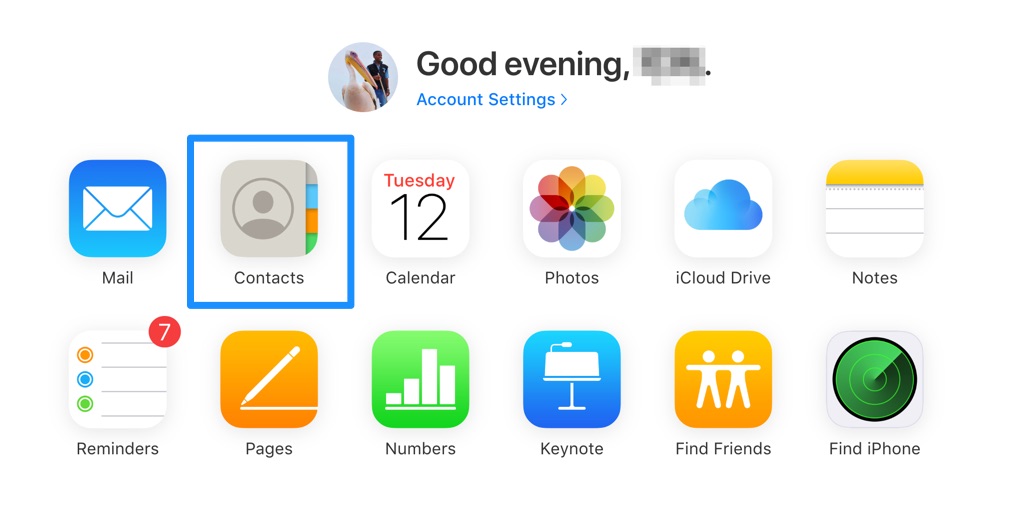
How-To Steps To Sync Contacts from iPhone 12 To macOS Catalina with iCloud
-
Step 1:
On your iPhone 12: Open Settings app > Tap [your name] > iCloud > Contacts:

Step 1 - Syncing Contacts from iPhone 12 To Mac -
Step 2:
On Mac: Open System Preferences app > Apple ID > Check the Contacts option to enable iCloud syncing.

Step 2 - Use iCloud To Sync Contacts from iPhone 12 To Mac
Part 2: How To Sync Contacts from iPhone 12 To Mac with iTunes/Finder
For senior macOS users, iTunes is always a nostalgic mean for syncing contacts from iPhone to Mac. The reason iTunes excel iCloud in regards of iPhone Contact Syncing is that the former one is more frequently used for instant and one-time sync. Also, with iTunes sync, you don't have to worry about deleting a part of contact info on one device affecting other device. In most recent macOS Catalina, Apple fired iTunes and replaced it with Finder app. Follow steps below to learn how to sync contacts from iPhone 12 to macOS Catalina with Finder.
How-To Steps: Transfer Contacts from iPhone To New iPhone 12 with iTunes
-
Step 1:
Open iTunes (macOS Mojave or earlier version) /Finder (macOS Catalina) and connect your iPhone 12/iPhone 12 Pro to your Mac with a USB cable > [Your iPhone] > Info:

Step 1 - Use Finder/iTunes To Sync iPhone Contacts To Mac -
Step 2:
Enable Sync contacts onto iPhone > Click Apply and Sync to start syncing these contacts data between your iPhone and Mac.

Step 2 - Sync Contacts Between New iPhone 12 and Mac with iTunes/Finder
Part 3: Transfer Contacts from iPhone To New iPhone 12 with SyncBird Pro
When talking about these native Apple services to sync contacts from iPhone to Mac, like iCloud or iTunes, there're always kinds of limits grounding you. For instance, with iCloud, you have to log in both your iPhone and Mac with the same Apple ID. While with iTunes, you can sync your contacts from one iPhone to ONLY one Mac.
SyncBird Pro is the up-to-the-minute iPhone To Mac Contact Manager software that can perfectly sync your SMS/iMessages, Contacts, Notes, Reminder, Safari history and bookmarks, VoiceMail and probably all important personal data between your iPhone and Mac. below to learn how to transfer contacts from iPhone to new iPhone 12 Pro with SyncBird Pro. Follow steps below to learn how to transfer and sync your contacts from iPhone 12 to macOS Catalina without iCloud and iTunes.
How-To Steps To Sync Contacts from iPhone 12 To Mac with SyncBird Pro
-
Step 1:
Plug in your iPhone 12 to a Mac (Confirm Trust This Mac on your iPhone when asked) > Download SyncBird Pro on your Mac (runs on macOS Catalina and all recent Mac OS) > Personal Info > Contacts:

Step 1 - Connect iPhone 12 Pro To Mac -
Step 2:
Choose the contacts or contact groups that you want to sync from iPhone to your Mac > Click Send To Mac to start syncing:

Step 2 - Select Personal Info > Contacts > Send To Mac -
Step 3:
SyncBird Pro will finish syncing your contacts from your iPhone 12 to your Mac in few seconds. After that, you can view the newly added contacts on your Mac.

Step 3 - Sync Contacts from iPhone 12 T0 Mac
Part 2: How To Sync Contacts from iPhone 12 To Mac with AirDrop
If you'd like to just sync a small portion of contacts info from iPhone 12/iPhone 12 Pro to your Mac, then neither iCloud/iTunes sync can handle this. Instead, the you can select a contact on your iPhone, and AirDrop it to your Mac as vCard. This way, you can avoid merging or modifying contact collection on two devices. But keep it in mind that, by syncing contacts from iPhone to Mac via AirDrop, it require you to download the standalone Contacts app on your iPhone 12. Follow steps below to learn how to get contacts synced from iPhone to Mac.
How-To Steps: Sync Contacts from iPhone 12 To Mac with AirDrop
-
Step 1:
On your iPhone 12: Open Contacts app > Tap a contact that you want to drop to your Mac > Choose Share Contact:

Step 1 - Sync Contacts from iPhone To Mac via AirDrop -
Step 2:
In a pop up, Choose AirDrop > Choose your Mac name as AirDrop contact. If it doesn't show up, make sure both your iPhone and Mac are close by and enabled the bluetooth option on two devices.

Step 3 - AirDrop Contacts from iPhone To Mac -
Step 3:
On your Mac: When you see a AirDrop message, Click Accept to receive this contact from iPhone > After that, you can view and access it in Contacts app on your Mac.

Step 3 - AirDrop Contacts from iPhone To Mac
The Bottom Line
The contacts in the address book are more than just phone numbers and addresses. So always picking the best suitable method to sync your contacts from iPhone 12 to your Mac. If you need further iPhone To Mac Contacts Syncing solution, it's suggested to get SyncBird Pro. Download Free Trial >
More iPhone iPod Photo Transfer Tips
- 3 Methods To Transfer Photos from iPhone To Mac with USB >
- How To Import Photos from iPhone To Windows 8 >
- How To Transfer Bulk Photos from Windows 10/8 To iPhone >
- How To Export Pictures from iPhone Xs/Xr To PC >
- Can I Transfer Photos from iPhone To PC Using iTunes >
- How To Transfer iPhone Photos to Mac without USB >


