Since Apple first introduced video recording with the iPhone 3Gs, iPhone becomes one of the most popular handhold video shooting devices (Learn How To Transfer Photos from iPhone To Mac ). The newest iPhone 8/iPhone 8 plus and iPhone X can shoot stunning 4K footage. It makes an iPhone get close to amateur video camera.
For whatever the reason you want to import your videos from iPhone to your Mac computer, you'll always have many choices as Apple tried very hard to make all its products working seamlessly. If you feel hard to make the best choice, then read on this tutorial to find out how to import videos from iPhone to Mac with the most proper method.
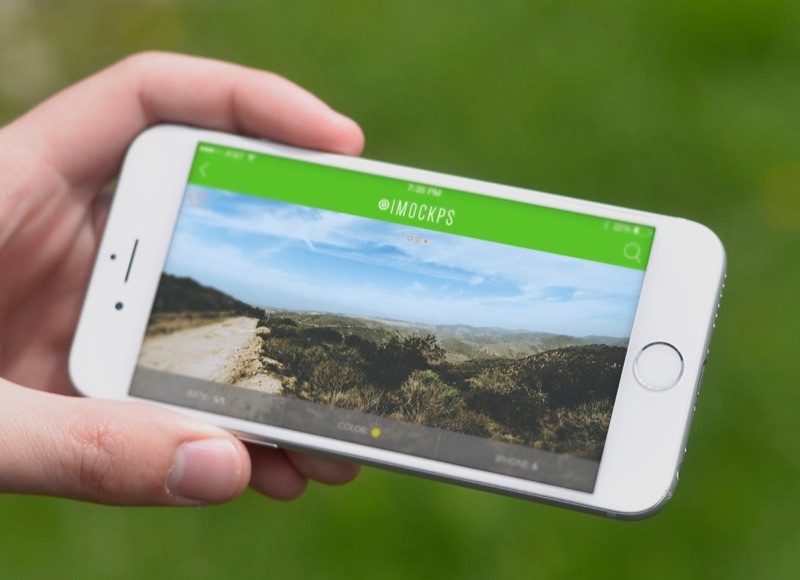
How To Import Videos from iPhone to Mac
Tutorial Summary:
- Part 1: How To Import Videos from iPhone to Mac with Photos for Mac
- Part 2: How To Import Videos from iPhone to Mac with SyncBird
Part 1: How To Import Videos from iPhone to Mac with Photos for Mac
If you have turned iCloud Photo Library on both your iPhone and Mac, then all your videos and photos would be upload from iPhone to iCloud and automatically download to your Mac. Depending on your preferences and settings in iOS and macOS, videos may not automatically import from your iPhone to your Mac. Or, this iPhone and this Mac are using different iCloud account. In this case, you can use the Photos app to import videos from iPhone to your Mac.
Step 1: Connect your iPhone to your Mac with an USB cable.
Step 2: Open Photos > Click on your iPhone in the side bar.
Step 3: Click Import All New Videos or click on desired videos and click Import Selected. After Photos finish the transfer, your newly imported videos are now on your Mac
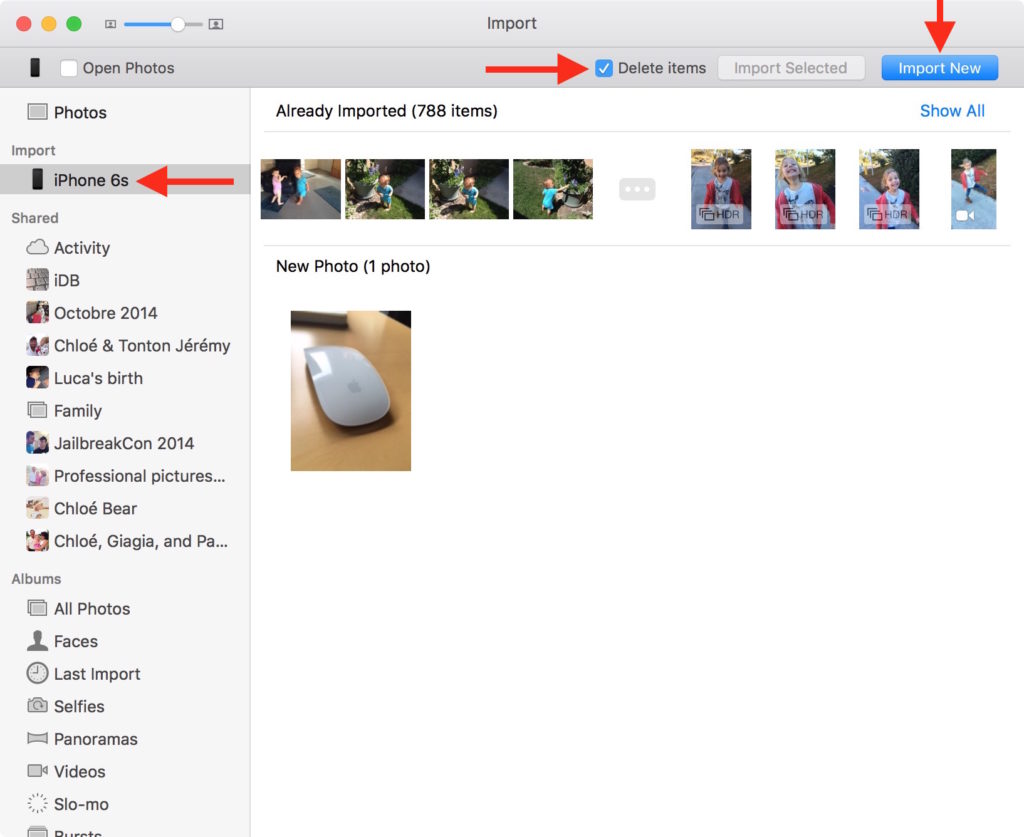
How To Import Videos from iPhone to Mac with Photos for Mac
Part 2: How To Import Videos from iPhone to Mac with SyncBird
You may ask, what if my videos are not captured on iPhone, insteaded, they are synced from computer by using iTunes? In this case, neither Photos app for Mac nor iTunes can help to import videos from iPhone to your Mac as the later one was designed as one-way sync (Get Best Free iTunes Alternatives).
This is the way SyncBird comes in. As a simple and free iPhone Video To Mac transfer software, SyncBird is capable of offloading all kinds of your videos, iPhone captured 4K videos, Slo-mo videos, Laspe Time videos, or the video movies your download from iTunes. This focused iPhone Transfer utility would be your perfect iTunes alternative in regards of iPhone media content management. Free Download Now to have a try.
Step 1: Connect your iPhone to your Mac.
Step 2: On your Mac, open SyncBird > on the left side, click its Photos tab.
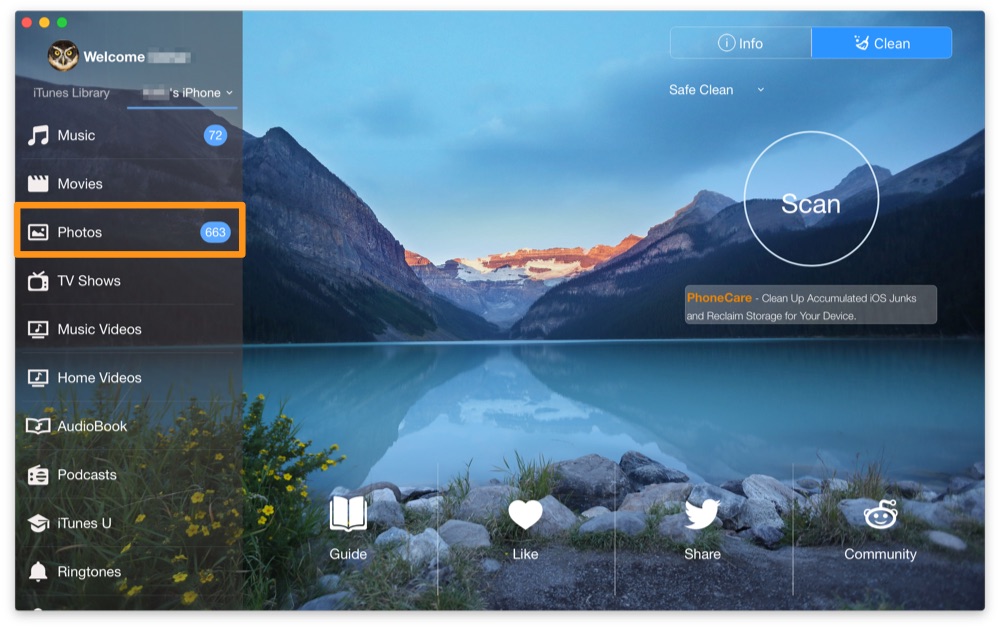
How To Import Videos from iPhone to Mac with SyncBird
Step 3: Choose the videos you want to import from iPhone to Mac > Click Send to Mac to start importing.
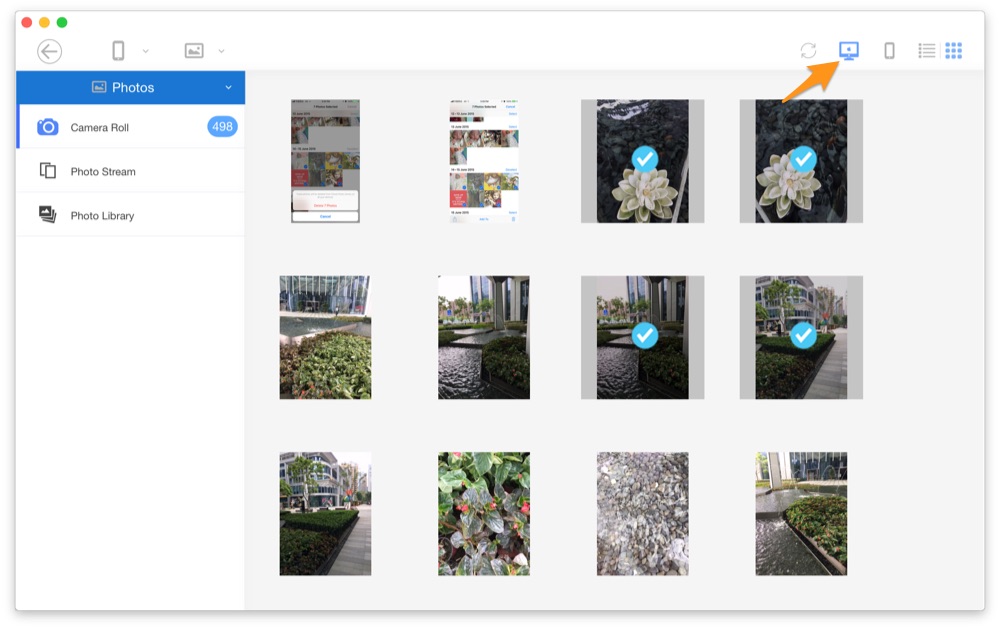
How To Import Videos from iPhone to Mac
Step 4: After few seconds, SyncBird will finish importing videos from iPhone to your Mac.
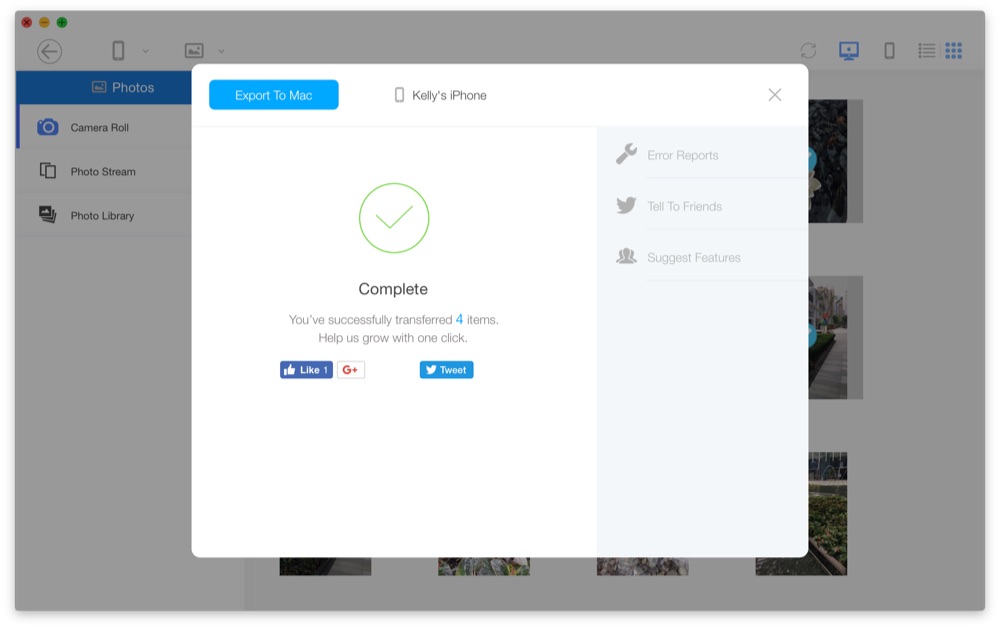
How To Import Videos from iPhone to Mac
The Bottom Line
Have you successful imported your videos from iPhone to Mac? If our suggestions above helps, then spread a word on this useful tip to help more people. One kind reminder is that, apart from importing videos from iPhone to Mac, SyncBird is also capable of Transferring iPhone Photos , Music , App Data and Documents , and much more. Click button below to download. It's Free.

