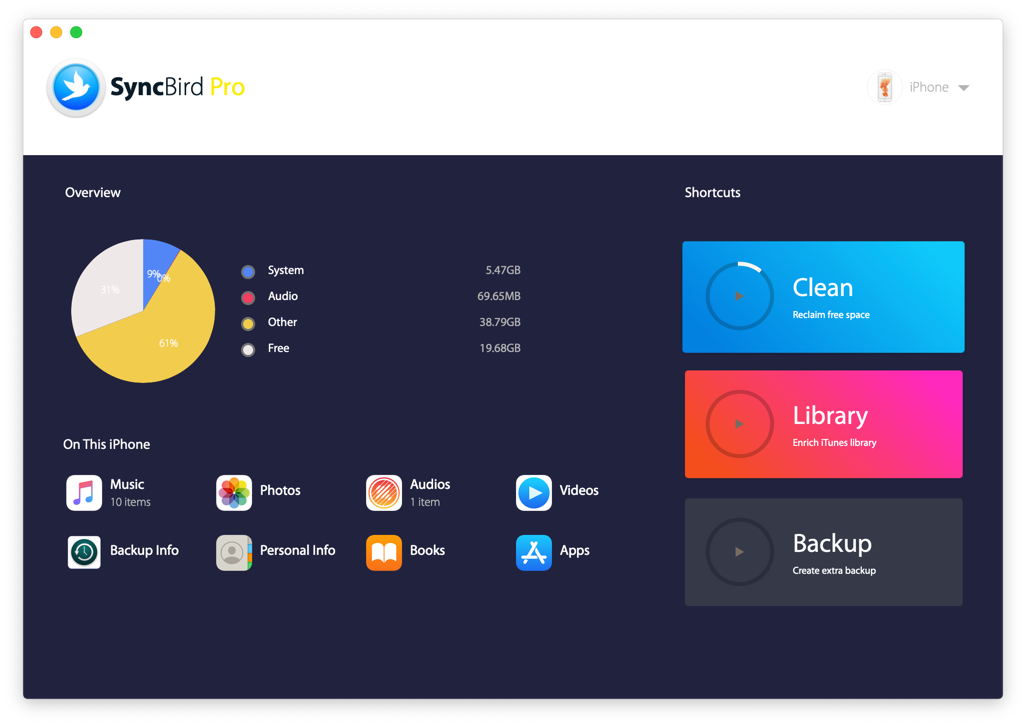![]() By
Tasnia Salinas, on January 2, 2021, in
iPhone Transfer
By
Tasnia Salinas, on January 2, 2021, in
iPhone Transfer
How to get started?
In this article, we help you to learn How To Transfer Downloaded Music from iPhone To Computer by using our iPhone To Computer Transfer software - SyncBird Pro. Make sure you have downloaded the latest version here before continuing.
Background Knowledge
The simplest method to get music on an iPhone is to subscribe Apple Music or to buy songs/albums directly from iTunes Store. Some other legal iPhone music downloading distribution sites and apps are also available that may load your iPhone with a bunch of free downloaded music. Anyway, in this article, we'll discuss how to transfer your free downloaded music from iPhone to your computer.
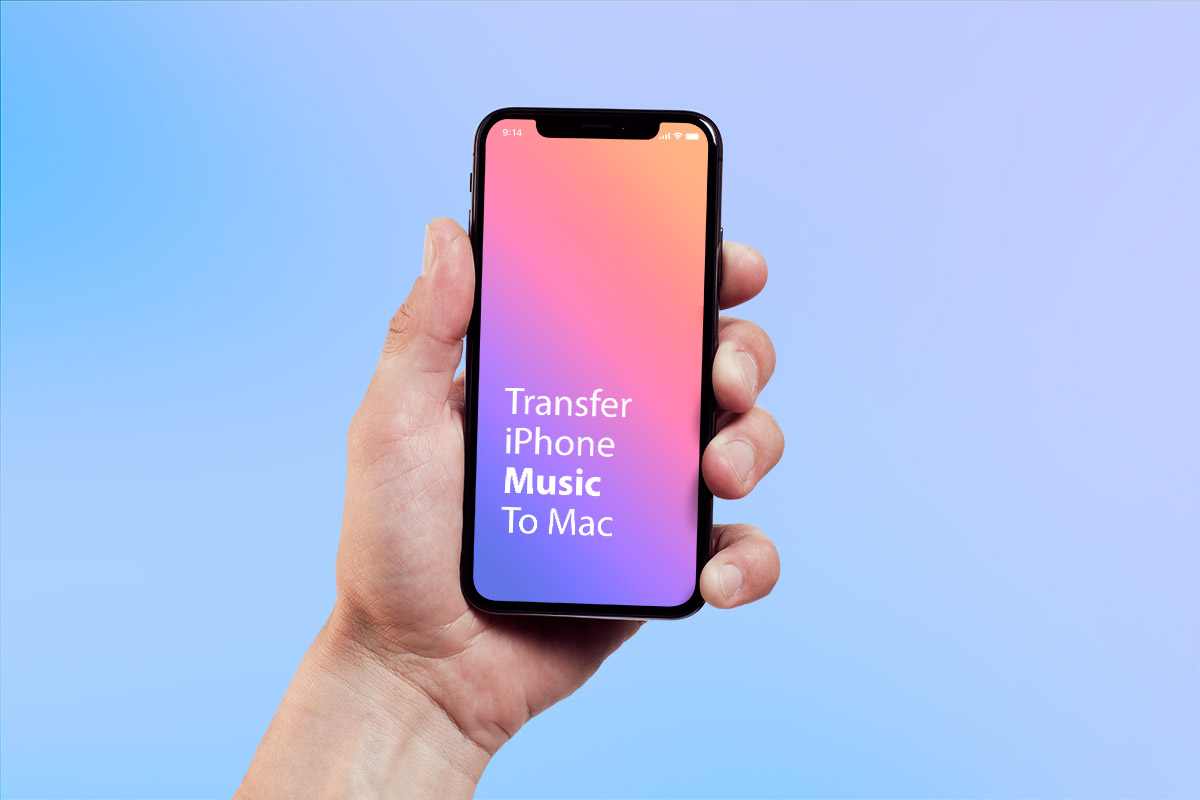
How To Transfer Downloaded Music from iPhone To Computer
Part 1: The Tool You'll Need
iTunes is the default way to manage media content on an iPhone, iPad or iPod. Even though the new Apple devices rely much less on iTunes, you still need it to create backups, sync iTunes library and restore your iOS devices from local backup. As there is no option in iTunes to transfer your downloaded music from iPhone to your computer, you need to find an iTunes alternative software that can do you this favor (Learn How To Transfer Music from One iPhone To Another without iTunes).
- SyncBird Pro: a versatile iPhone Music Transfer software that can transfer both your downloaded and purchased music from an iPhone to your computer; add new songs from computer to your iPhone without iTunes; or directly transfer songs between your two iPhones. Free Download
- You also need a computer and USB cable to connect your iPhone to your Mac computer.
Part 2: How To Transfer Downloaded Music from iPhone To Computer
SyncBird Pro is up-to-the-minute iPhone music transfer software that can help you transfer your downloaded music from iPhone to your Mac computer. Here are the details steps on how to transfer downloaded music from iPhone to computer, without iTunes.
-
Step 2:
Choose the downloaded music on your iPhone > Choose To To Mac (send to computer) to start transfering:

-
Step 3:
After a few minutes, SyncBird Pro will finish copying your downloaded music from your iPhone to your Mac computer. If you prefer moving these newly downloaded iPhone music to your iTunes library, then simply choose Send (iPhone Music) To iTunes option.

The Bottom Line
Have you get your downloaded iPhone music sent to your computer with our method above? As a perfect iTunes alternative for Mac, SyncBird Pro is super fast on syncing your music, photos, videos, podcasts and other iOS content between your iPhone, iPad, iPod and Mac. Free Download now to have a try.