You can easily delete one single or a group of photos on your iPhone by tapping Delete > confirm Delete Photo from on your iPhone (May sure you've safely put photos off your iPhone as backup ), but to bulk delete all your photos, tap or select photos one by one, or group by group is a terrible idea.
The Photos app for macOS (formerly named iPhoto) seems offering an Import and Delete option for your iPhone photos, but you still need to find some tricks in bulk deleting photos from your iPhone. Read on to make deleting photos on your iPhone like a cinch.
Tutorial Summary:
- Part 1: How To Delete Photos on Your iPhone with Small Quantity
- Part 2: How To Bulk Delete All Your Photos on Your iPhone
Part 1: How To Delete Photos on Your iPhone with Small Quantity
If you're not satisfied with particular pictures, or you want to make a spring clean on your photos library, you can select one or groups of photos and delete them on your iPhone right away. Neither procedure has nothing in difficulty.
Delete Single Photo:
- On Your iPhone - Open the Photos app.
- Tap the photo or video that you want to delete from your iPhone.
- Tap the Trash icon on the right corner > Click Delete Photo to confirm.
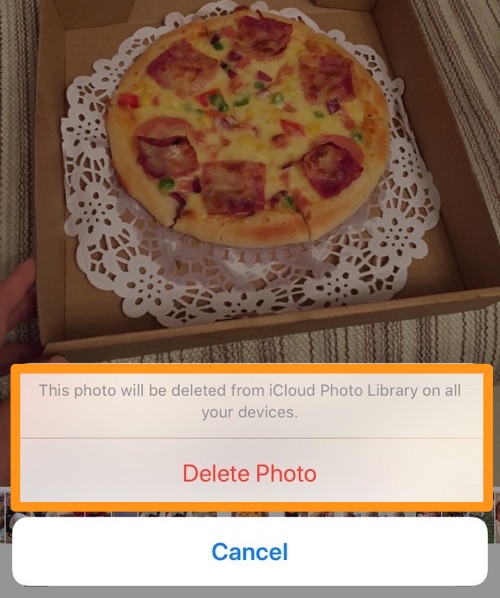
Delete A Single Photos on iPhone
Delete Groups of Photo:
- On Your iPhone - Open the Photos app > In the Collections view, tap Select.
- Tap each photo or video that you want to delete from on your iPhone.
- Tap the Trash icon on the right corner > Click Delete Photo to confirm.
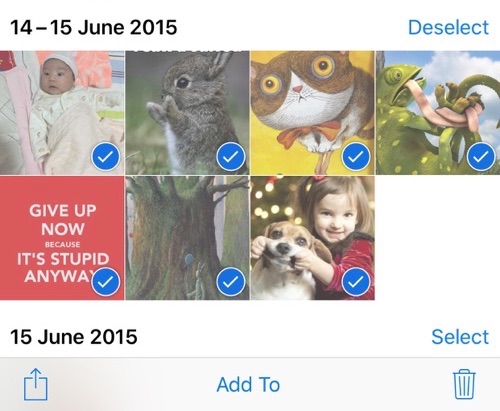
Delete Groups of Photo on iPhone
Part 2: How To Bulk Delete All Your Photos on Your iPhone
It's getting close to the end of summer. Before making advance preparation for the fourth quarter holidays, also keep it in mind that your Apple stuff is gonna to get updated. On the software part, upgrading to iOS 11 gives you not only something new and exciting, but also pushes you reclaim suffice storage for the upgrade.
With no doubt, the photos you taken in this summer must swallowed a huge amount of storage on your iPhone. If you have safely backed them up to iCloud Photo Library or your hard drive (IMPORTANT), then you should consider bulk deleting photos on your iPhone to get more free space. Follow through to learn how to bulk delete all your photos on your iPhone.
Step 1: Connect your iPhone to your computer > Open Photos app for macOS:
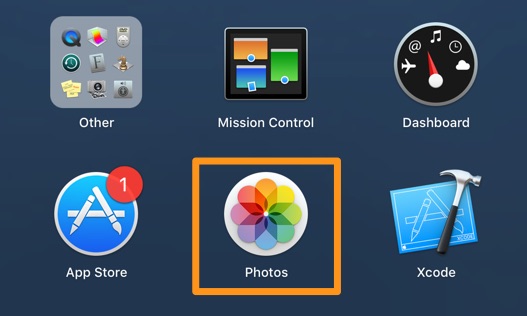
How To Bulk Delete ALL Photos from iPhone Step 1
Step 2: Click Import(1) > by default, Photos suggests you to import only new photos to your photo lirary. This way, you'll have no option to delete all your photos. So the trick is, click Show All(2) to let Photos display all photos on your iPhone:
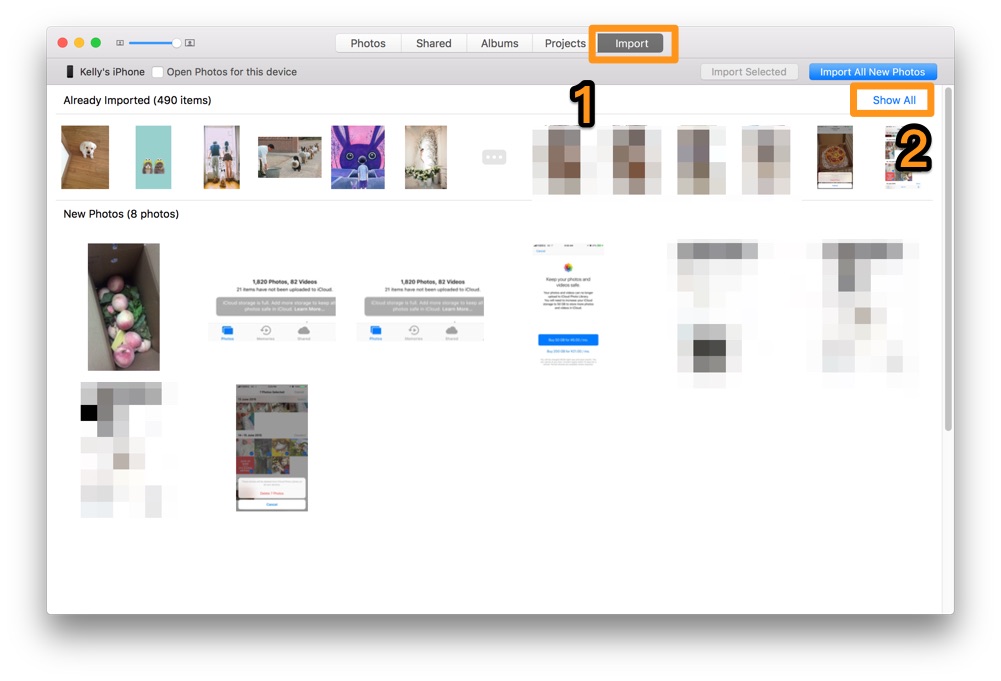
How To Bulk Delete ALL Photos from iPhone Step 2
Step 3: Select all your photos > Click Import XXX Selected to start importing photos from iPhone to your computer.
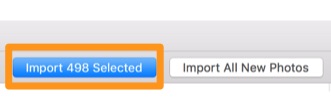
Step 4: Select the "Delete items" check box. All photos imported will then automatically be deleted from your iPhone or iPad.
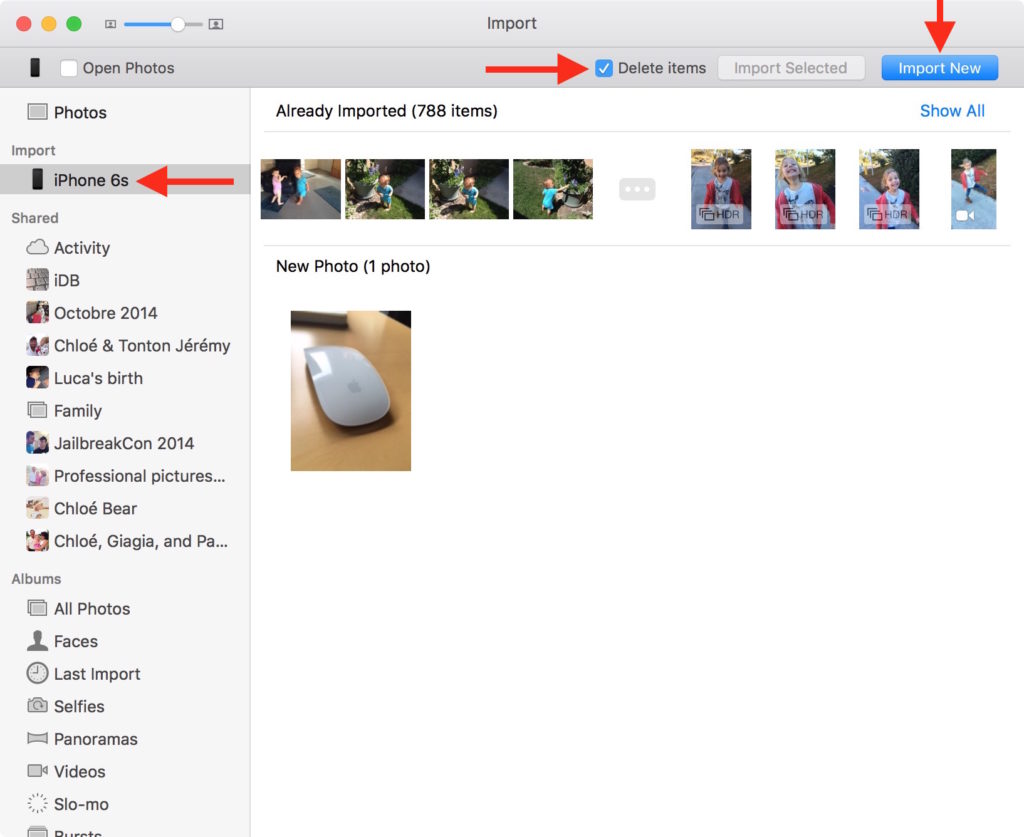
How to Get Photos Off an iPhone Step 4 (Image Credt: idownloadblog.com)
UPDATE
With the introduction of iCloud Photo Library in iOS 8.3, Apple removed the file permissions for all image and movies files in an iCloud managed directory. After the change you could no longer delete a photo off your iPhone while it was mounted as a removable device (although you could always delete it using the Photo app on the device itself). Drop us a line in comment if you have any ideas regarding this issue.

