How To Convert HEIC To JPG On Mac
![]() By
Spencer Mcfadden, on January 29, 2021, in
HEIC To JPG | SOLVED
By
Spencer Mcfadden, on January 29, 2021, in
HEIC To JPG | SOLVED
Summary: [Convert HEIC To JPG Mac] Cannot open or view HEIC images on your old Mac computer? This iPhone manual article will show you how to convert HEIC to JPG on Mac. SyncBird Pro - Best iPhone Manager. Get it Free >
100% Free & Secure Download
When capturing photos with an iPhone 12, you may have noticed that many of your photos are in HEIC format. So what is HEIC? Does it a universal image format that can be used everywhere? Probably not. By far. Currently neither Windows PC nor Android phones gives support on HEIC image, meaning to open, view or edit these photos, you need an HEIC To JPG Converter software. In this article, we will discuss how to convert HEIC To JPG on Mac will several easy ways.
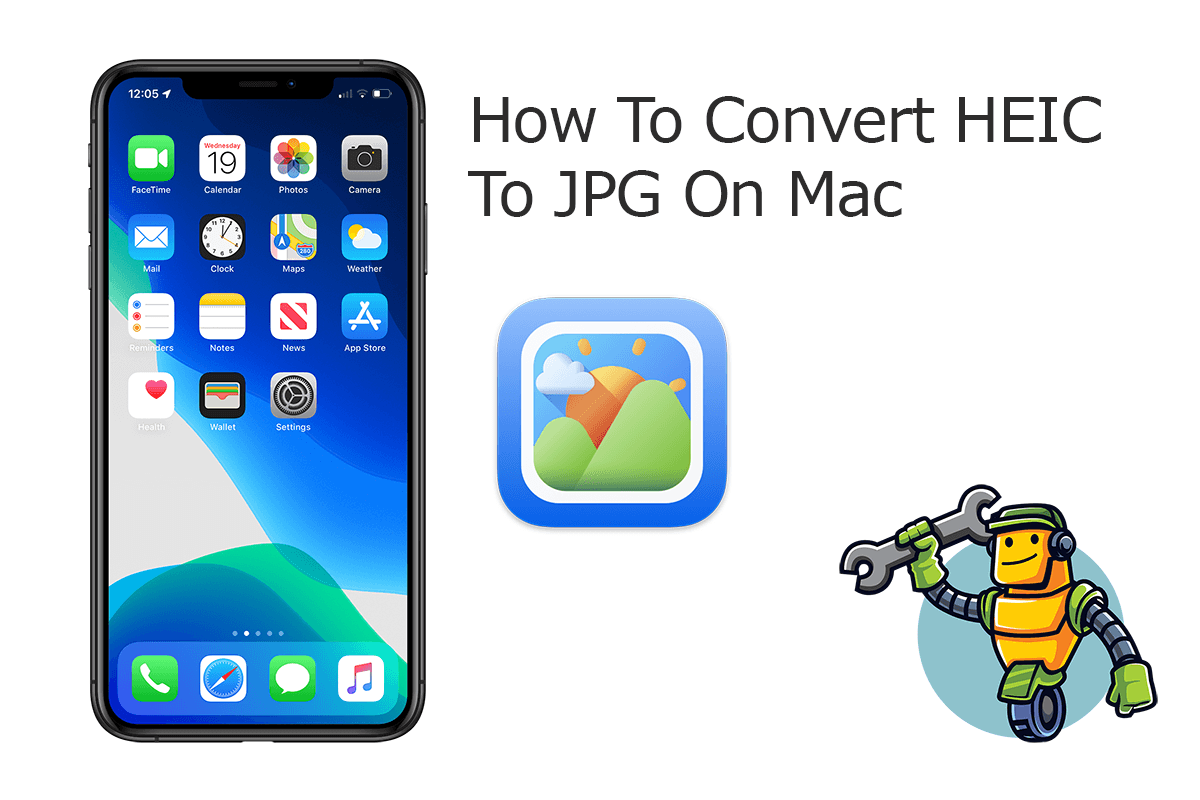
Best HEIC To JPG Converter Tool
#1 Best Free Online HEIC To JPG Converter
View and Convert HEIC To JPG, PNG, PDF
Batch Convert HEIC To JPG In One Click
One-Stop iPhone Transfer Solution For All Your Needs
Part 1: How To Convert HEIC To JPG On Mac with Preview
To convert iPhone HEIC images to JPG format you have several options and it's not a tricky task. If you have a Mac computer, you can do the HEIC To JPG Conversion without downloading any extra software (How To Backup Photos from iPhone To Mac). Here are detailed steps of how to convert HEIC To JPG on Mac with the Preview app (How To Transfer Data from iPhone To Android Without Computer).
How-To Steps To Convert HEIC To JPG On Mac with Preview:
-
Step 1:
Open Preview on your Mac > Find and select the HEIC file you want to convert > Select "Open".

Step 1 - Convert HEIC To JPG On Mac -
Step 2:
To convert this HEIC picture to JPG format on your Mac, click "File" from the toolbar at the top of the screen, and select "Export" in the dropdown menu > Format > JPG.

Step 2 - Convert HEIC To JPG On Mac
Part 2: How To Convert HEIC To JPG On Mac with Photos App
Similar as Preview, the Photos app is another choice to convert HEIC pictures to JPG format on your Mac (How To Get Access and Browse iPhone iPad Photos On Mac). As the replacement of Apple iPhoto and Aperture, Photos app can not only edit, organize and view your photos, it's also capable fo converting HEIC to JPG on macOS. Here are detailed steps of how to convert HEIC To JPG on Mac with Photos.
How-To Steps To Convert HEIC To JPG On Mac with Photos:
-
Step 1:
Select a HEIC image(s) from your Photos library in Photos app on your Mac running OS X 10.13 or later.

Step 1 - Convert HEIC To JPG On Mac -
Step 2:
To convert this HEIC picture to JPG format on your Mac, click "File" from the toolbar at the top of the screen, and select "Export" in the dropdown menu > Format > JPG.

Step 2 - Convert HEIC To JPG On Mac
The Bottom Line
Now can you convert HEIC to JPG pictures on your Mac? Beyond that, we also recommend you to choose iMazing HEIC Converter as desktop based software or MiniCreo HEIC To JPG (How To Transfer Photos from iPhone To Computer). We hope you can get a great solution based on our The Best iMazing HEIC Converter Software Review.
More HEIC Image File Pro Tips
- How To Convert HEIC To JPG On PC Windows Computer for Free >
- How To Convert HEIC To JPG On Mac With Easily >
- [Review] CopyTrans HEIC for Windows - Convert HEIC To JPG On PC >
- [Full List] Top 5 Best Free HEIC To JPG Converter On PC and Mac >
- Best Ways To Transfer Photos from iPhone X To Computer >
- How To Recover Permanently Deleted Photos on iPhone >
























