![]() By
Tasnia Salinas, on January 18, 2021, in
Mac Uninstaller
By
Tasnia Salinas, on January 18, 2021, in
Mac Uninstaller
How to get started?
In this article, we help you to learn How To Uninstall Adobe Lightroom CC on Mac by using our best Mac App Uninstaller software - Omni Remover. Make sure you have downloaded the latest version here before continuing.
Background Knowledge
What is Adobe Lightroom CC? Adobe Lightroom CC (officially Adobe Photoshop Lightroom) is a family of image organization and image manipulation software developed by Adobe and available for both Windows and macOS. Adobe Lightroom CC allows users to view, organize and edit large numbers of digital images at the same time (How To Completely Uninstall Adobe Flash on Mac).
Why you may consider uninstalling Adobe Lightroom CC on your Mac? Despite sharing its name with Adobe Photoshop, Adobe Lightroom CC cannot perform many Photoshop functions such as doctoring (adding, removing or altering the appearance of individual image items), rendering text or 3D objects on images, or modifying individual video frames.
Besides, Adobe Lightroom CC is not a file manager like Adobe Bridge. It cannot operate on files unless they are imported into its database first, and only in recognized image formats. In this case, if you feel no use of Adobe Lightroom CC, then you can follow this quick tutorial to learn how to uninstall Adobe Lightroom CC on Mac (Get Best Adobe Uninstaller for Mac)
Part 1: How To Uninstall Adobe Lightroom CC on Mac Manually
Another downside for Adobe is that Adobe Lightroom CC does not comes with an official uninstaller (a program that uninstalls Lightroom for you). Therefore, to uninstall Adobe Lightroom CC on your Mac, you need to consider how to get it done completely. Follow the steps below to learn how to uninstall Adobe Lightroom CC on Mac manually (How To Uninstall Microsoft Office 2016 on macOS).
- Step 1: To uninstall Adobe Lightroom CC on your Mac, open Finder > Applications > Adobe Lightroom CC:
- Step 2: After moving the Adobe Lightroom CC application file to Trash, many Adobe Lightroom CC related document cache data, app settings, and other 'Hidden' Adobe Lightroom CC component files still exist. To get rid of all these Adobe Lightroom CC leftovers, you need to move further: Open Finder > in Menu, click Go > enter ~/Library/.
- Step 3: You may see a lot of system folders here. Now search and find Adobe Lightroom CC leftover files by checking each folder. They are possibly stored in the following folders: Application Support | Caches | Containers | Frameworks | Logs | Preferences | Saved | Application State | WebKit
- Step 4: Drag the files associated with Adobe Lightroom CC to Trash > Empty Trash and restart your Mac to finish the removal of Adobe Lightroom CC.
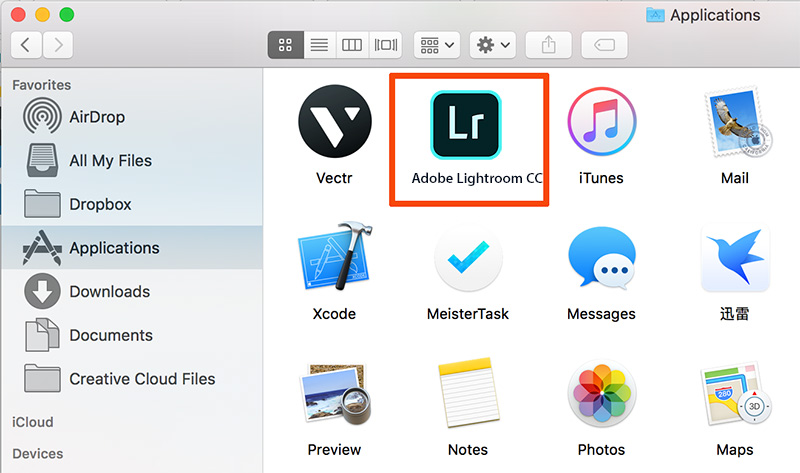
Part 2: Completely Uninstall Adobe Lightroom CC on Mac
As you can see, the manual way to uninstall Adobe Lightroom CC is somewhat complicated and time consuming. That's why we recommend you to use Omni Remover, a best Mac App Uninstaller software that can make Adobe Lightroom CC removal precedure much easier. Apart from removing Adobe Lightroom CC startup files, Omni Remover can automatically scan through your macOS file system, search all Adobe Lightroom CC associated leftover and clean up these junk with 1-Click. Follow steps below to learn how to uninstall Adobe Lightroom CC on Mac.
-
Step 1:
Click here to download Omni Remover (Ready for macOS Catalina) > Install and Open Omni Remover on your Mac.
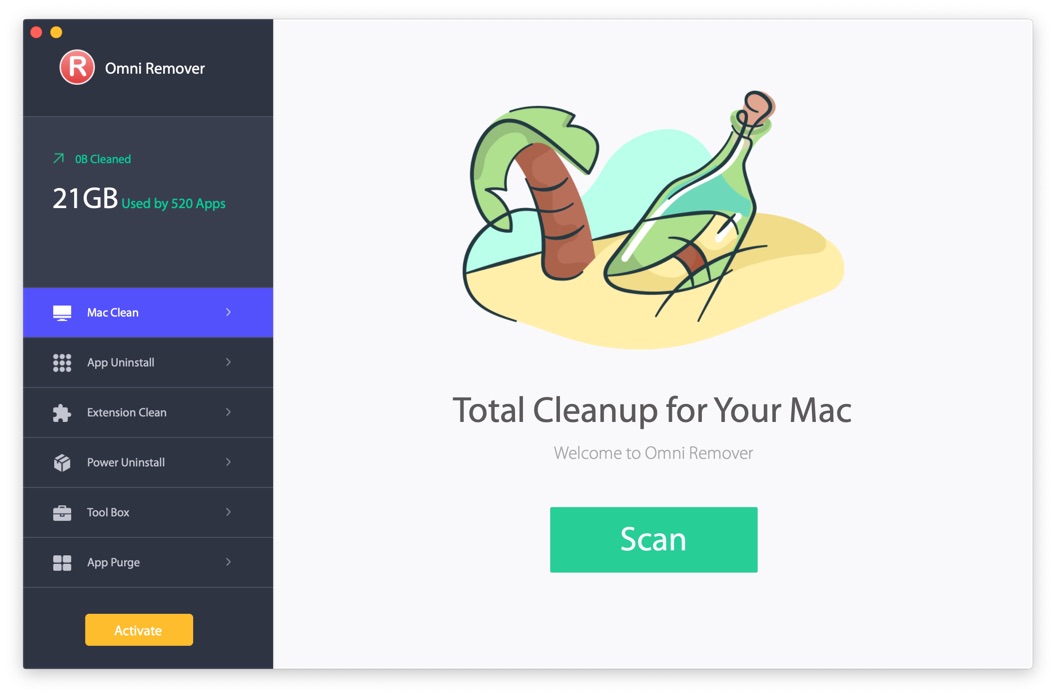
-
Step 2:
In Omni Remover > App Uninstall > Click Adobe Lightroom CC > Clean Uninstall.

-
Step 3:
Then Omni Remover will start scanning all Adobe Lightroom CC related data/files > After it finished scanning, click Clean Uninstall to start uninstall Adobe Lightroom CC from your Mac.

The Bottom Line
Still have questions or issues with uninstalling Adobe Lightroom CC from your Mac? Feel free to leave a message in comment and we are happy to help. Apart from uninstall Adobe Lightroom CC on Mac with ease and quickness, Omni Remover 2 is also capable of cleaning up Sketch/Xcode cache junks and reclaim more free storage on your Mac in 1-Click. Free Download now to have a try.
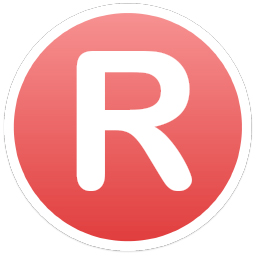
Omni Remover
Version 3.3.5 (January 18, 2021) / Support macOS
Category: Mac Uninstaller