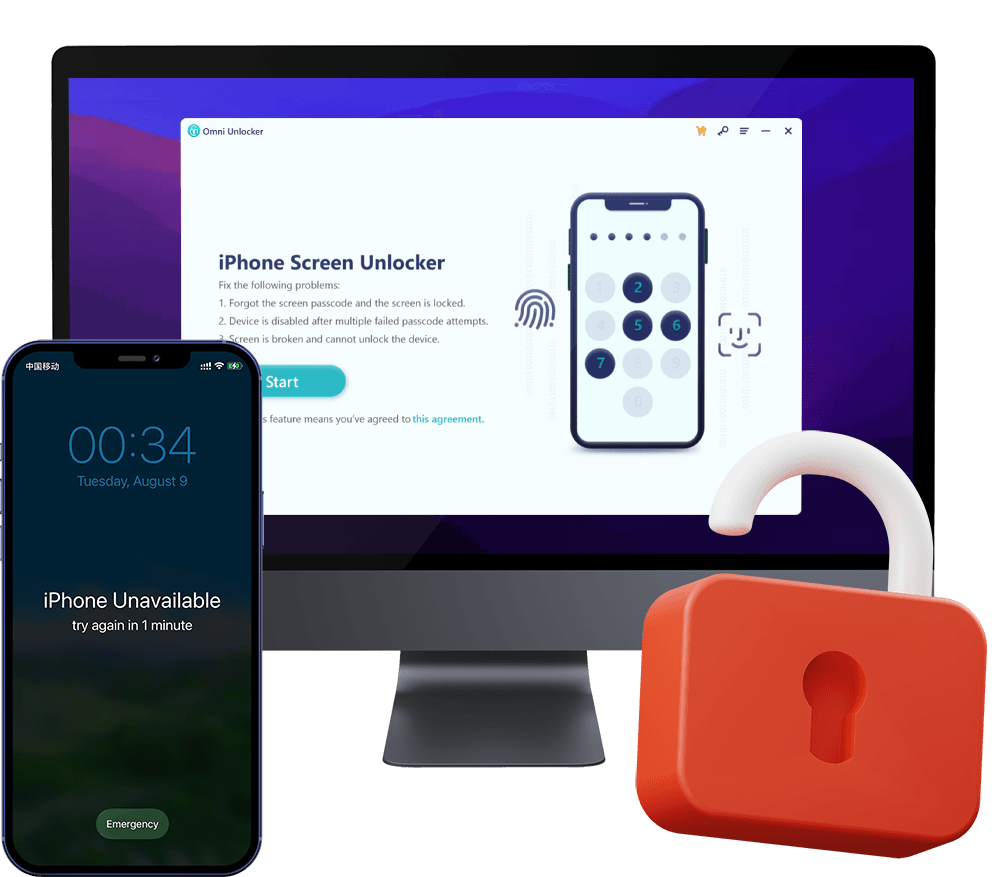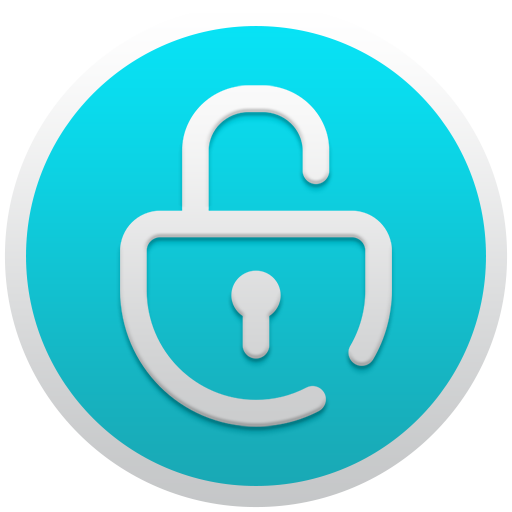Bypass iPhone Unavailable or iPhone Security Lockout Screen
Entering the wrong passcode too many times and your iPhone now telling you iPhone Unavailable/iPhone Security Lockout? You would lost access to your device if you don't figure it out timely. In this article, we will explain what does iPhone Unavailable/iPhone Security Lockout alert message mean and how to bypass/unlock this screen, step-by-step.
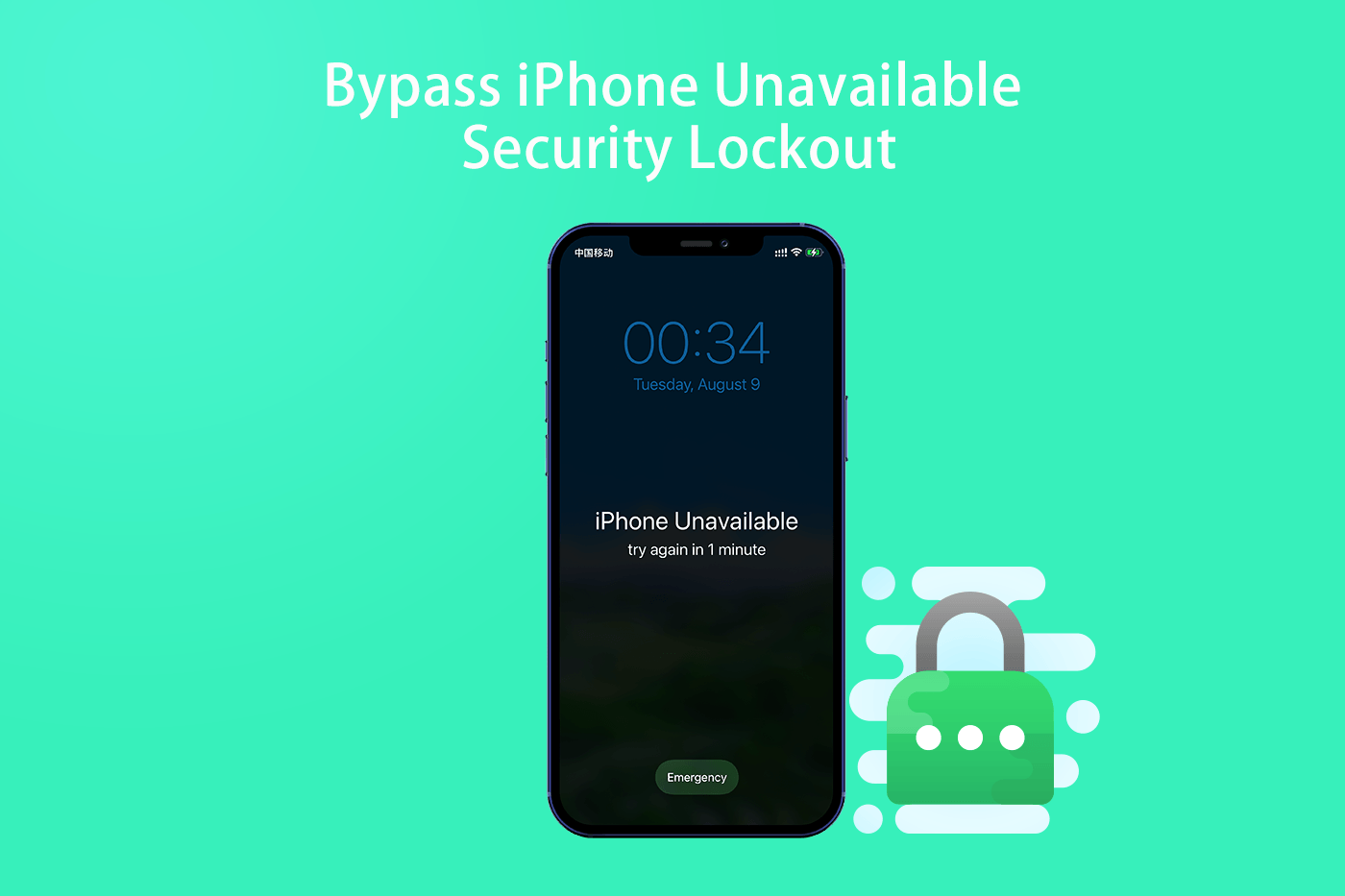
Table Of Content:
Part 1: What Does iPhone Unavailable Or Security Lockout Mean?
Since the recent release of Apple iOS 15.2, iPhone users have a new option to unlock their locked iPhones. Before that, iPhone users required a Windows PC or Mac computer to reset their locked devices. Formerly when a user enters incorrect passcode over 7 times, the iPhone will turn into iPhone is disabled screen. Now after iOS 15.2, the alart message has been changed to iPhone Unavailable, Please try again in 1 (or more) minutes.
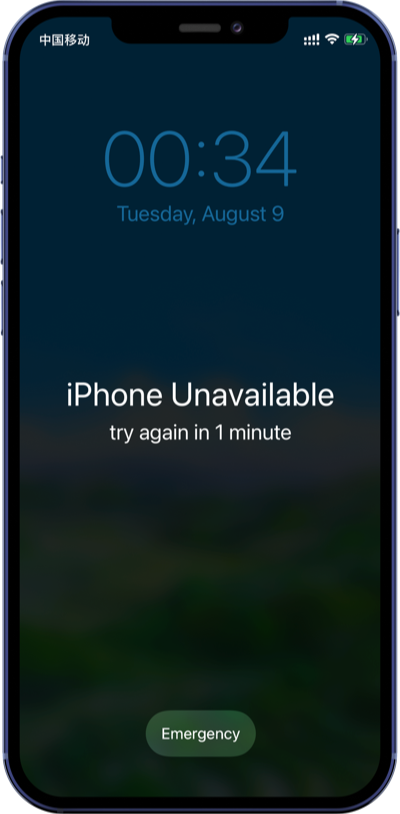
The iPhone Security Lockout screen will get shown off if you enter the incorrect passcode too many times on your iPhone or iPad. On iPhone Security Lockout screen, you'll have an additional option named Erase iPhone comparing to iPhone Unavailable screen. To make the erase and reset function work, you will need access to a cellular or WiFi network and you need to punch in your valid Apple ID and password.
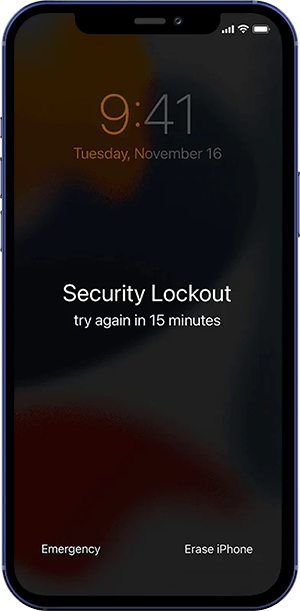
You must have the signed-in Apple ID and password for this Security Lockout iPhone.
The Security Lockout iPhone must be connected to a data or Wi-Fi network.
The iPhone Security Lockout Mode only available on iOS 15.2, iPadOS 15.2 and higher versions.
Part 2: How To Erase iPhone from Security Lockout Screen
The primary purpose for iPhone Security Lockout Mode is to unlock a passcode forgotten device. If you decide to take actions on erasing/resetting your iPhone through the Security Lockout screen, it is important to note that all your data and settings would be completely erased. Additionally, the Erase device options will pop up on an iPhone or iPad only after the user has failed multiple input attempts.
How-To Steps To Erase iPhone from Security Lockout Screen:Step 1: From the iPhone Security Lockout Screen, enter the wrong passcode until the device asks to try again later. Repeat this step until the device shows an 'Erase iPhone' option at the bottom right corner of Security Lockout screen.
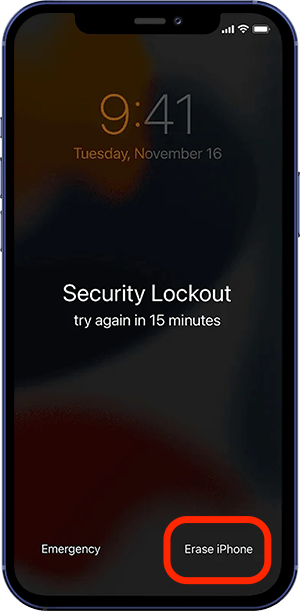
Step 2: Tap on the 'Erase iPhone' option > Enter your Apple ID password which will sign it out from your Security Lockout iPhone.
Step 3: Tap on Erase device to permanently delete all the data and settings on the device.
Step 4: When the device restarts, you've bypassed the iPhone Security Lockout mode. Follow the on-screen instructions to set up your device, restore data from a created backup and set new passwords.
Part 2: How To Bypass iPhone Security Lockout Mode without Apple ID
In iOS 15.2 and above, you'll end up entering in the wrong passcode a bunch of times, that will trigger the iPhone Security Lockout mode automatically on the device screen. Even if you can see the option to Erase iPhone at the bottom of the iPhone Security Lockout screen, you still then need to enter your Apple ID and password to sign out of the device to start the process of erasing the data and resetting it.
What if you also forget your Apple ID passcode or it's an iPhone that's used by your senior citizen families, who have no clear idea of what does iPhone Security Lockout do. At this moment, you need Omni Unlocker, an expert iPhone Passcode Unlocker software to help you bypass iPhone Security Lockout without Apple ID.
You've Good Reasons To Use Omni Unlocker:
Step 1: Download and install Omni Unlocker on your computer > Choose iPhone Security Lockout Unlocker from the home screen.
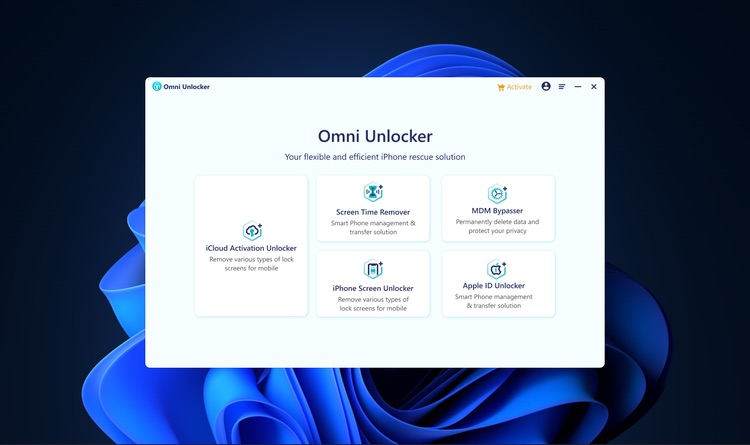
Step 2: Check our dedicated Agreement document to understand what will happen after you unlock your Security Lockout iPhone screen lock. Then click Start to continue.
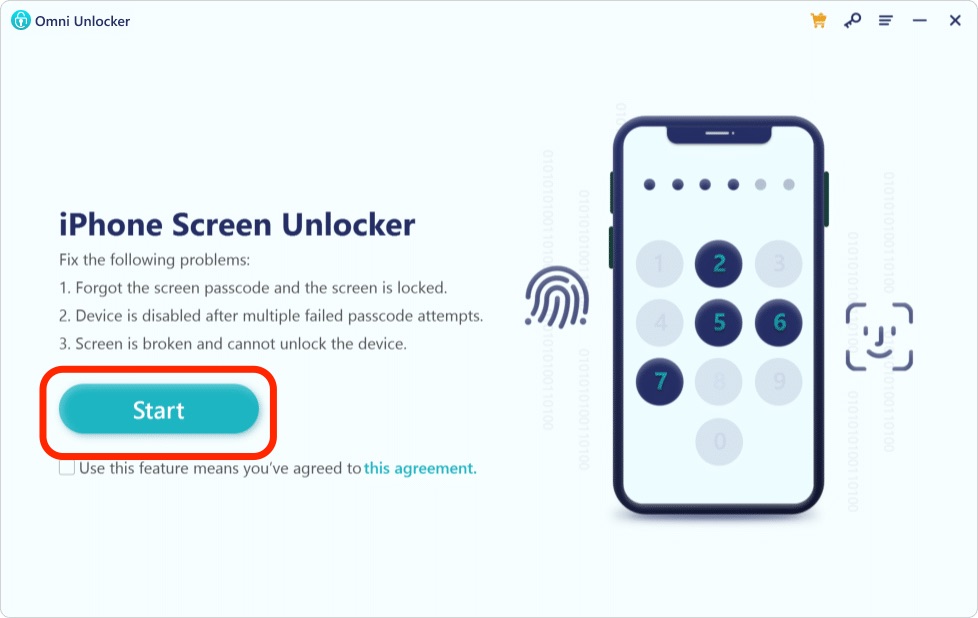
Step 3: Next, put your Security Lockout iPhone into Recovery Mode so that it can detect your device. Select your device type and then follow the tutorial to put your device into Recovery mode or DFU mode.
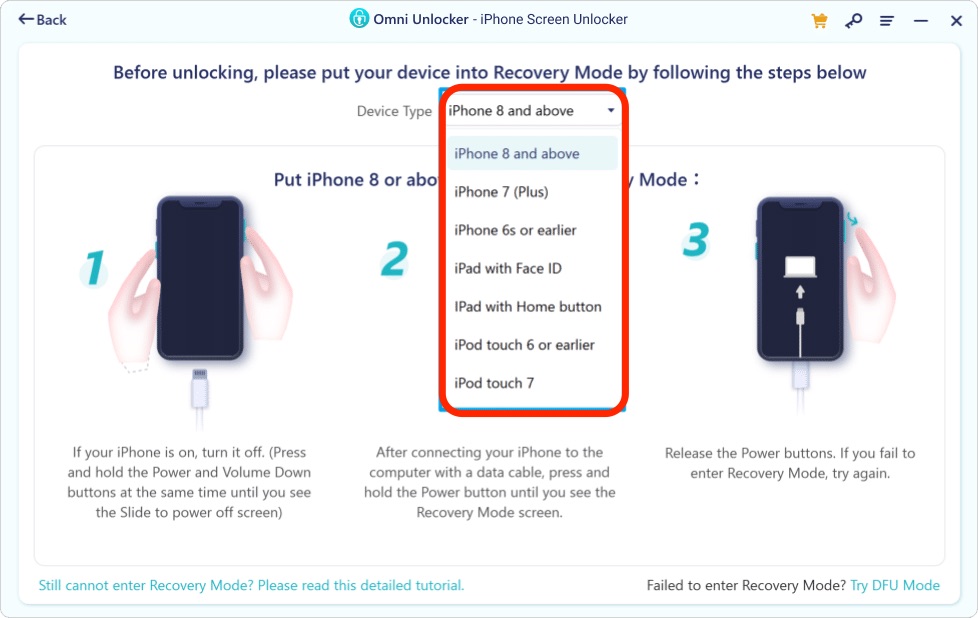
Step 4: Check your device model and then click Download to start downloading the latest iOS software firmware per this Security Lockout iPhone.
Step 5: After the iOS software firmware downloading is done, click Start Unlock to start unlocking your Security Lockout iPhone.
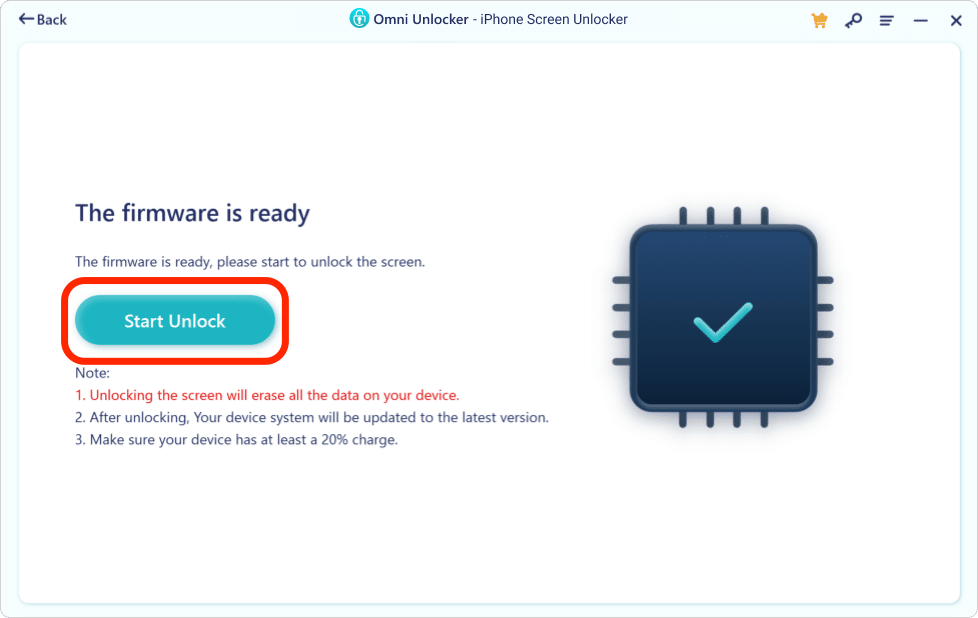
Caution Reminders:
Step 6: After a few minutes, your Security Lockout iPhone will be freed up. You can regain access to your device. Click Done to get back to home screen.
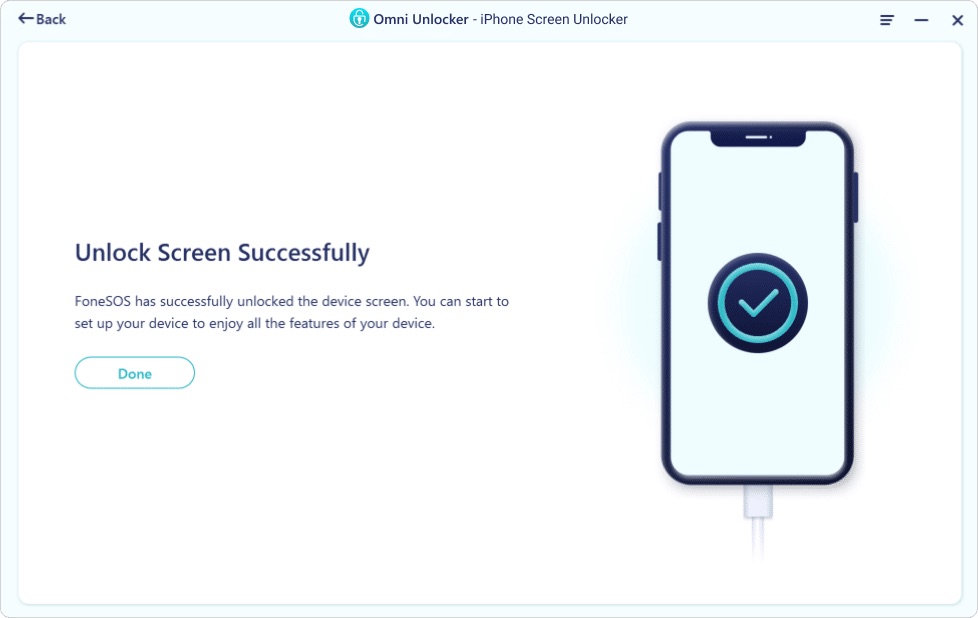

Get Omni Recover
Get Best iPhone Data Recovery App for retrieving deleted Photos, Messages, Contacts and More!
Conclusion
Now can you bypass your Security Lockout iPhone with our suggestions above? If your Security Lockout iPhone still locked up, you can get phone support from Apple or go to an Apple Store for face-to-face help. Before doing that, it's suggested to use Omni Unlocker - an Expert iPhone Passcode Unlock software to solve your Unlock Security Lockout iPhone or other common iPhone/iOS problems.
More iPhone Unlock Solutions and Best Tips:
- How To Get Into a Locked iPhone Without The Password >
- How To Unlock iPhone 13/12/11 /Xr/8/7/6S Without Passcode >
- How To Remove Activation Lock Without Previous Owner >
- How To Remove Apple ID from iPhone Without Password >
- How To Unlock iPhone Passcode Without Computer Free >
- How To Fix Face ID Not Working When Wearing a Mask iOS 15.4 >
- How To Recover Permanently Deleted Photos on iPhone >
- Recover Deleted Messages on iPhone without Computer/Backup >
Tags: iPhone Unlock iPhone Data Recovery iPhone Transfer iPhone Fixes