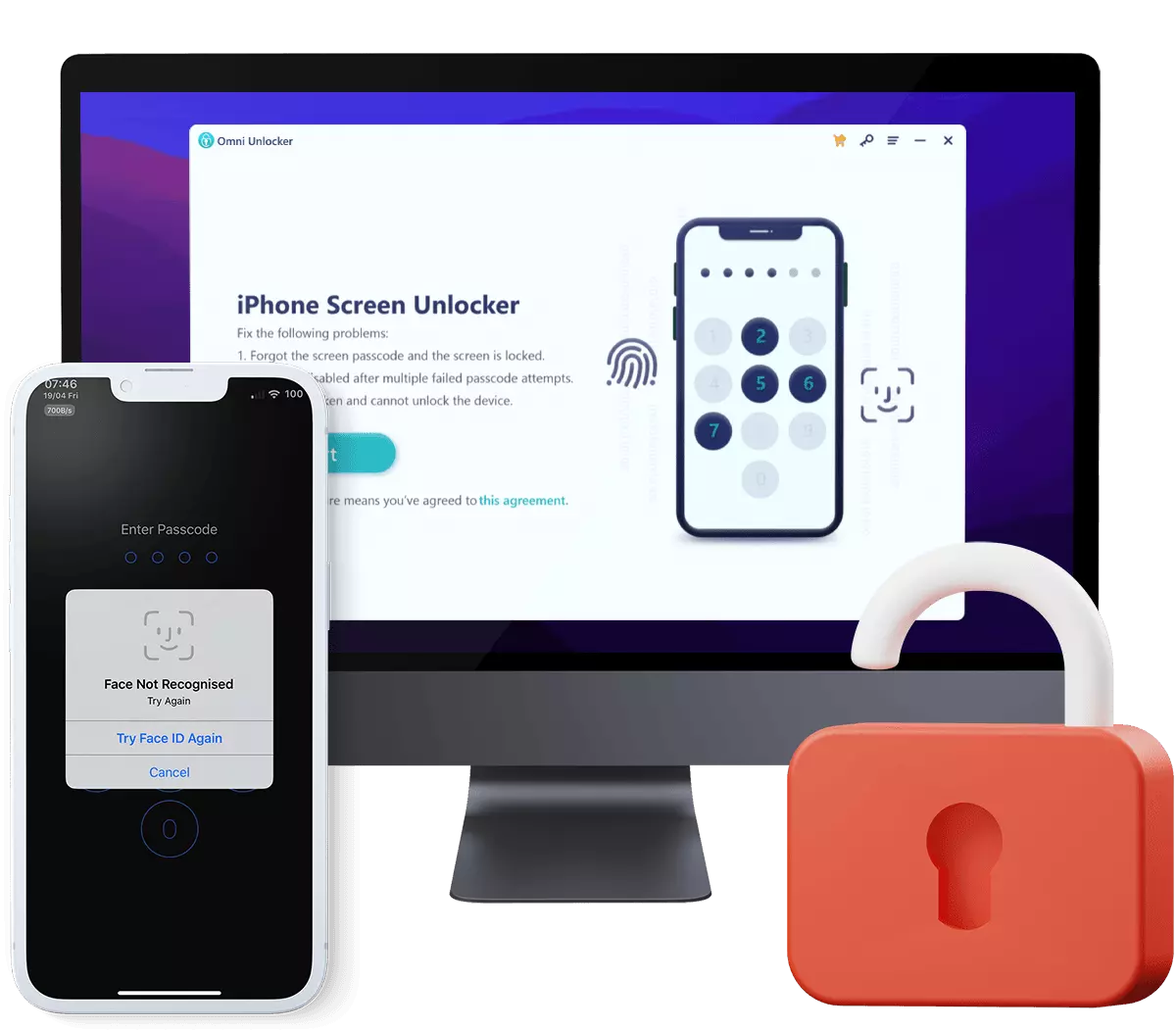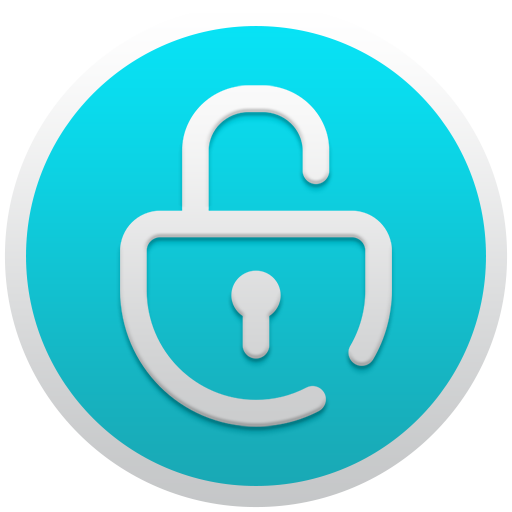How To Unlock iPhone 13/12/11 /Xr/8/7/6S Without Passcode
Forgot your passcode and unable to access your iPhone? Enter the wrong passcode on your iPhone Lock Screen too many times, and seeing an alert that iPhone is disabled. In this iPhone Passcode Unlock Manual article, we'll show you how to unlock iPhone 13/12/11/Xr/X/8/7/6S without passcode, step-by-step.
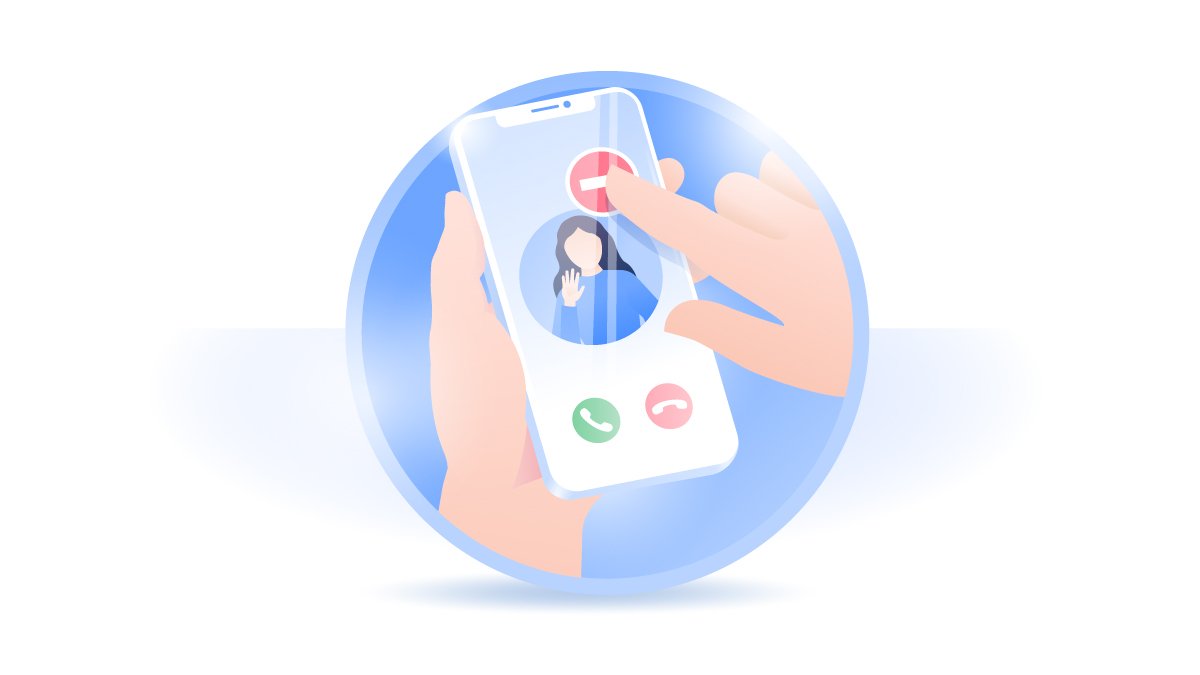
Table Of Content:
Part 1: Common Scenarios Why My iPhone is Disabled?
If your iPhone screen reads "iPhone is disabled," no need to panic. The most likely cause of this iPhone is disabled message is too many wrong passcode attempts. It's a common case that can sometimes happen without you realizing it, like if you put your iPhone in your pocket or a bag and your finger fiddles the screen with random touches.
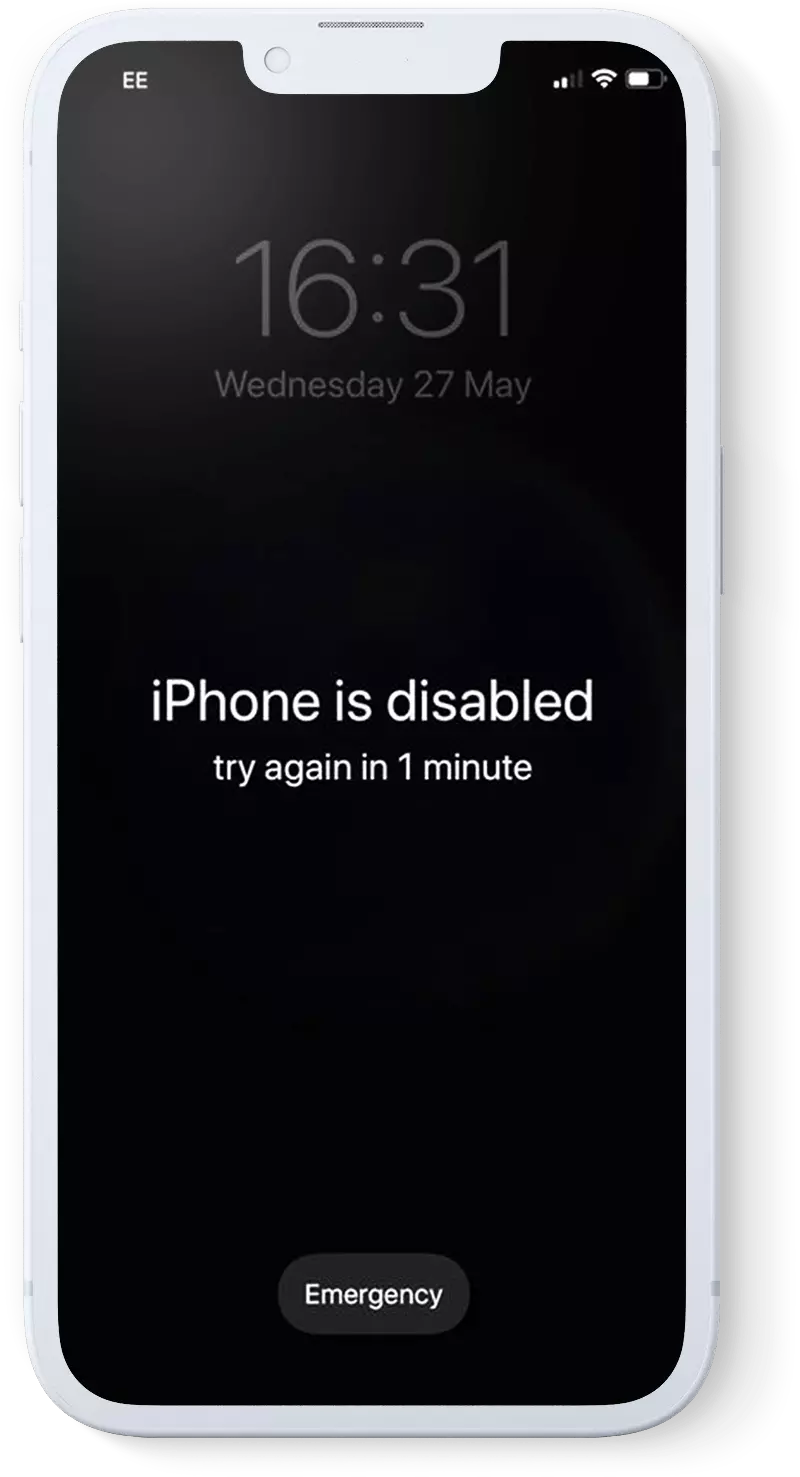
iPhone is disabled. Try again in 1 minute: If you enter the wrong passcode on your iPhone Lock Screen too many times, one tender warning will let you know that your iPhone is disabled, Try again in 1 minute. Specifically, 6 incorrect passcode guesses: iPhone is disabled. Try again in 1 minute.
iPhone is disabled. Try again in 5 minutes: 7 incorrect passcode guesses: iPhone is disabled. Try again in 5 minutes.
iPhone is disabled. Try again in 15 minutes: 8 incorrect passcode guesses: iPhone is disabled. Try again in 15 minutes.
iPhone is disabled. Try again in 60 minutes: 9 incorrect passcode guesses: iPhone is disabled. Try again in 60 minutes.
iPhone is disabled. Connect to iTunes: 10 incorrect passcode guesses: iPhone is disabled. Connect to iTunes.
Part 2: How To Unlock iPhone without Passcode Using iTunes
If you cannot remember the passcode to unlock your iPhone screen lock, Apple prepares a way to put your iPhone in recovery mode, and restore your disabled device using the computer with which you last synced it [or iCloud]. This way you will be able to unlock the device for use and remove the passcode, but your data will not be present. Here are detailed steps on how to unlock iPhone without passcode using iTunes (for Windows PC) or Finder (for macOS).
How-To Steps To Unlock iPhone without Passcode Using iTunes:Step 1: Connect iPhone To Computer. To unlock an iPhone without passcode, it requires either a Mac or Windows PC computer. If you use a PC, make sure you have the latest version of iTunes installed. After that, open Finder app (on Mac) or iTunes on Windows PC. Click your device icon.

Step 2: Turn Off Your iPhone. Disconnect your iPhone from the computer if it's plugged. Turn off your iPhone using the method per your iPhone model. Refer this manual if you need a complete guide on How To Turn Off an iPhone. For instance, if you have an iPhone 8/8 Plus, iPhone X/XR/XS, or an iPhone 11/12/13, Press and hold both the side button and the Volume down button until the Power Off slider appears.
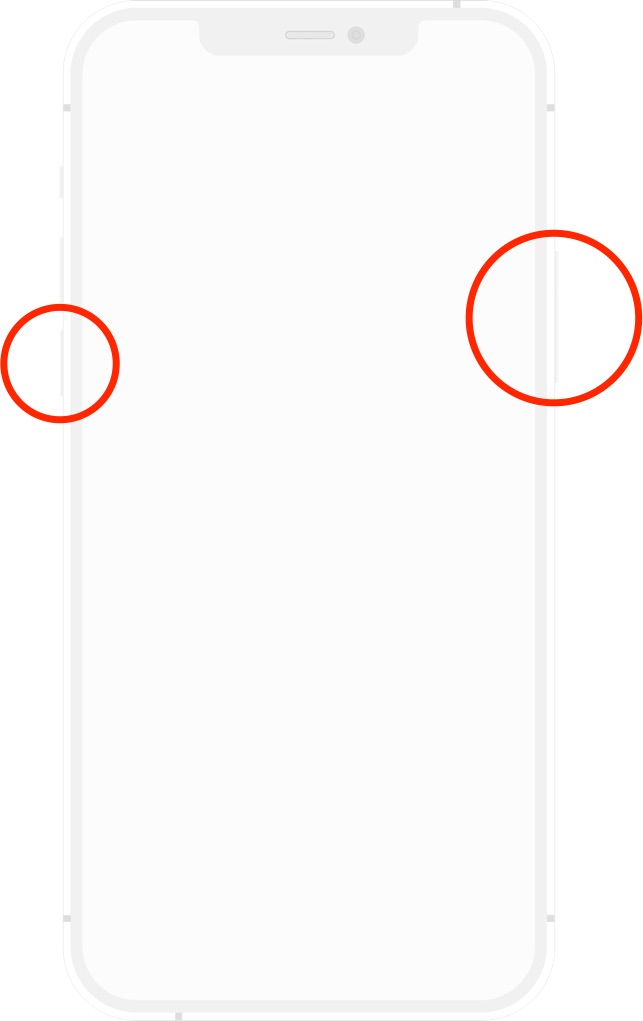
Step 3: Enter iPhone To Recovery Mode. To unlock an iPhone without passcode, one necessary step is to put your iPhone into Recovery Mode, which requires pressing a combine of buttons. If you have an iPhone 8/8 Plus, iPhone X/XR/XS, or an iPhone 11/12/13, for instance, Press and hold the Side/Power button for your iPhone while immediately connecting your iPhone to the computer > Don't let go of the button > Keep holding the button until you see the Recovery Mode screen on your iPhone, then let go.
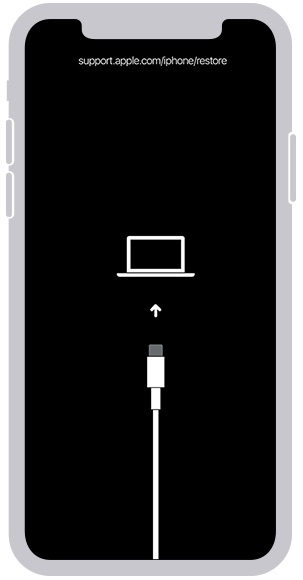
Step 4: Restore Your iPhone To Unlock It without Passcode. Connect your iPhone to an iTunes installed computer. sIn Finder or iTunes app, you'll see the option to Restore or Update your device, choose Restore (A process to downloads the latest iOS software and reinstall the system on your iPhone). If it takes more than 15 minutes, your device will exit recovery mode. Repeat steps 2-4 to your Unlock iPhone Without Passcode.
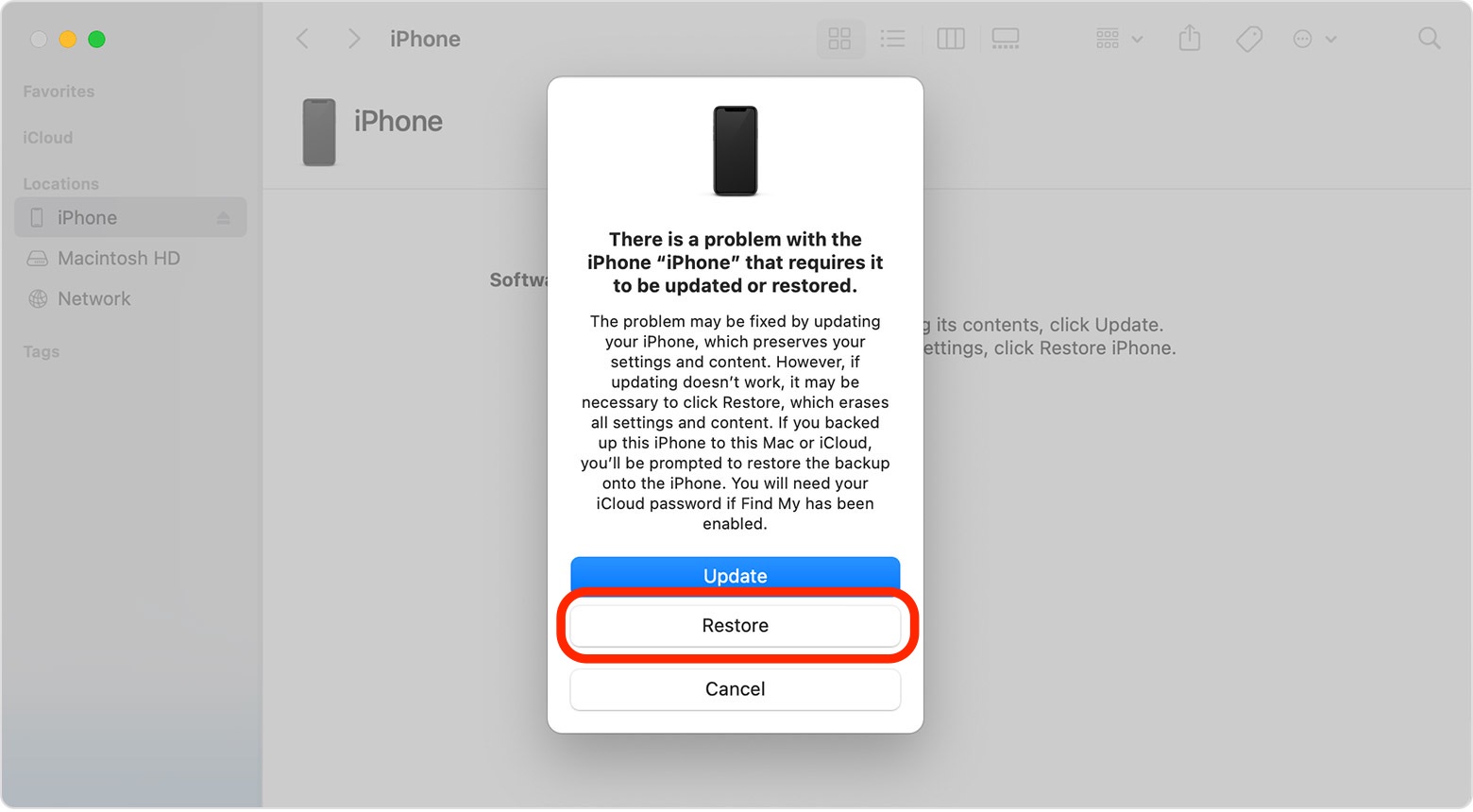
Part 3: How To Unlock iPhone without Passcode Using Find My
If you cannot remember your passcode to unlock your iPhone, you can treat it as "falsely" lost or stolen. Then you can unlock your iPhone without passcode by erasing it in Find My iPhone on iCloud.com. If you have Find My iPhone enabled, you can use Remote Wipe to erase the contents of your device. If you have been using iCloud to backup, you may be able to restore the most recent backup to reset the passcode after the device has been erased. This way, you can unlock your iPhone without passcode.
How-To Steps To Unlock iPhone without Passcode Using Find My iPhone:Step 1: Go to iCloud.com > Log in your iCloud account.
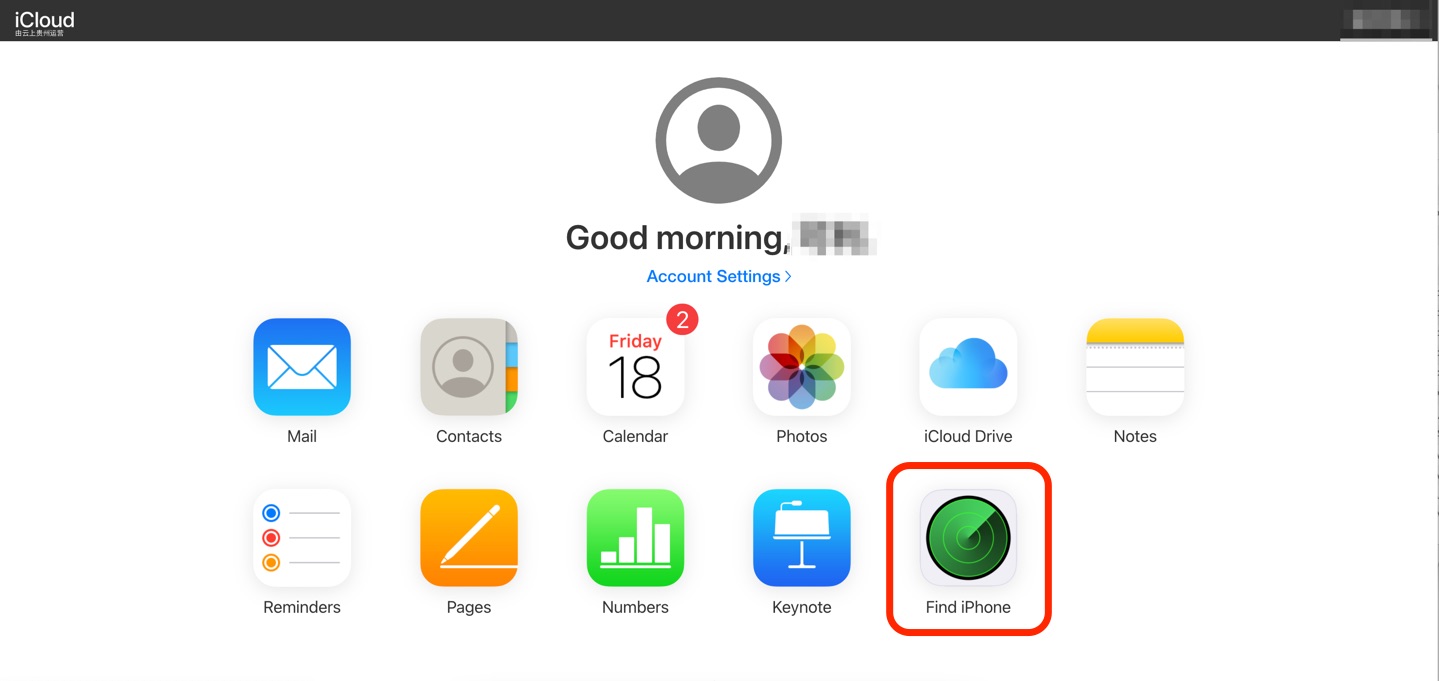
Step 2: In Find My iPhone on iCloud.com, click All Devices, then select the device you want to unlock without passcode.
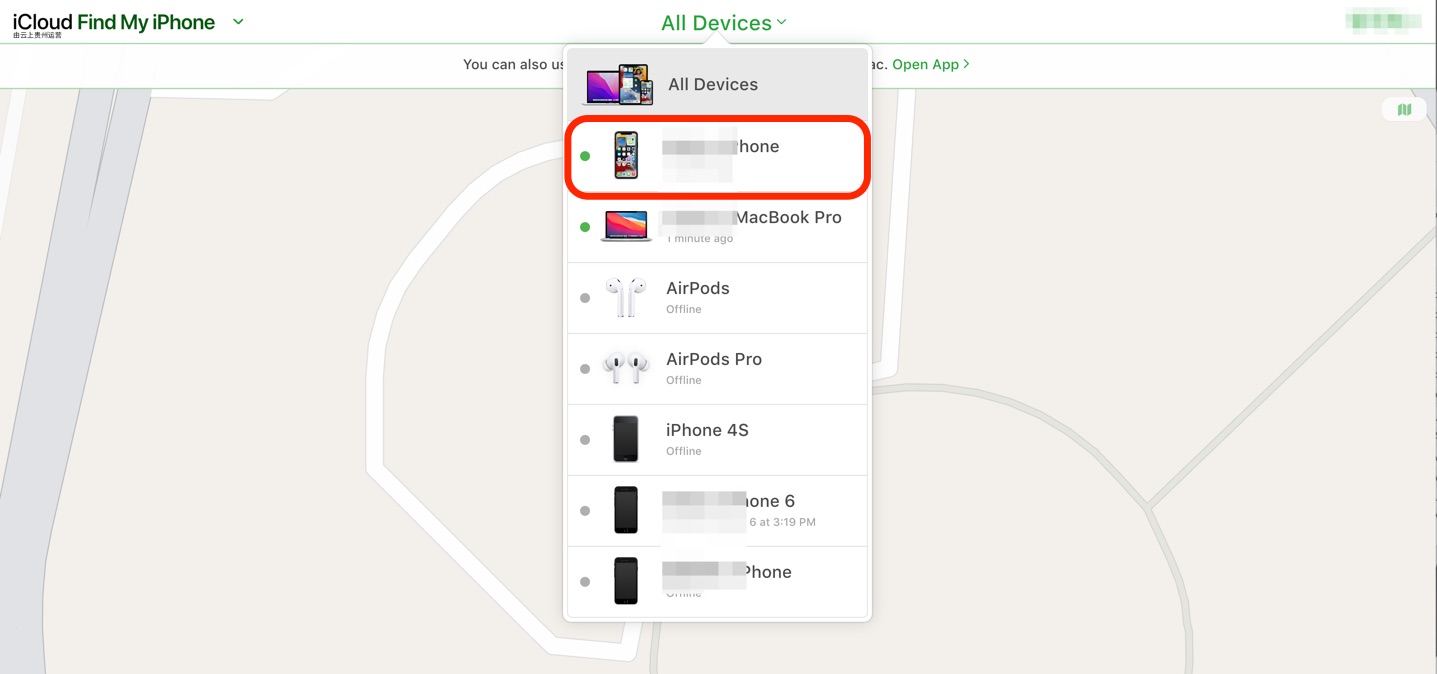
Step 3: Click Erase [device] > Enter your Apple ID password to start erasing and unlocking your iPhone without passcode.
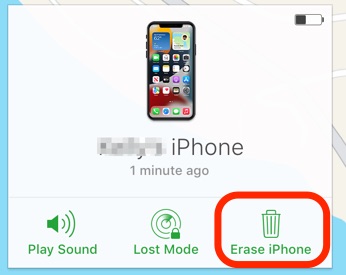
Part 4: How To Unlock iPhone without Passcode Using Omni Unlocker
Have trouble with iTunes or don't have iTunes installed, you can use Omni Unlocker - an expert iPhone Passcode Unlocker software to unlock your iPhone without passcode. Whether your device is locked or disabled due to multiple failed attempts or you have just forgotten your smartphone’s passcode, this tool provides one-click-through procedure for quickly unlocking iPhones of all models.
You've Good Reasons To Use Omni Unlocker:
Step 1: Download and install Omni Unlocker on your computer > Choose iPhone Screen Unlocker from the home screen.
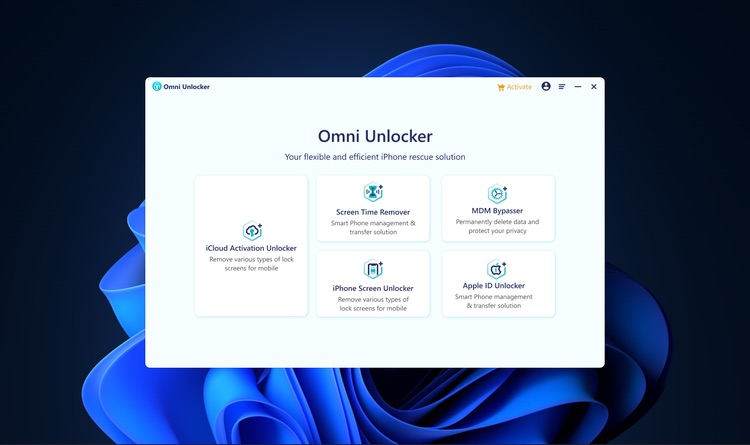
Step 2: Have a check with our dedicated Agreement document to understand what will happen after you successfully unlock your iPhone screen lock without passcode. Then click Start to continue.
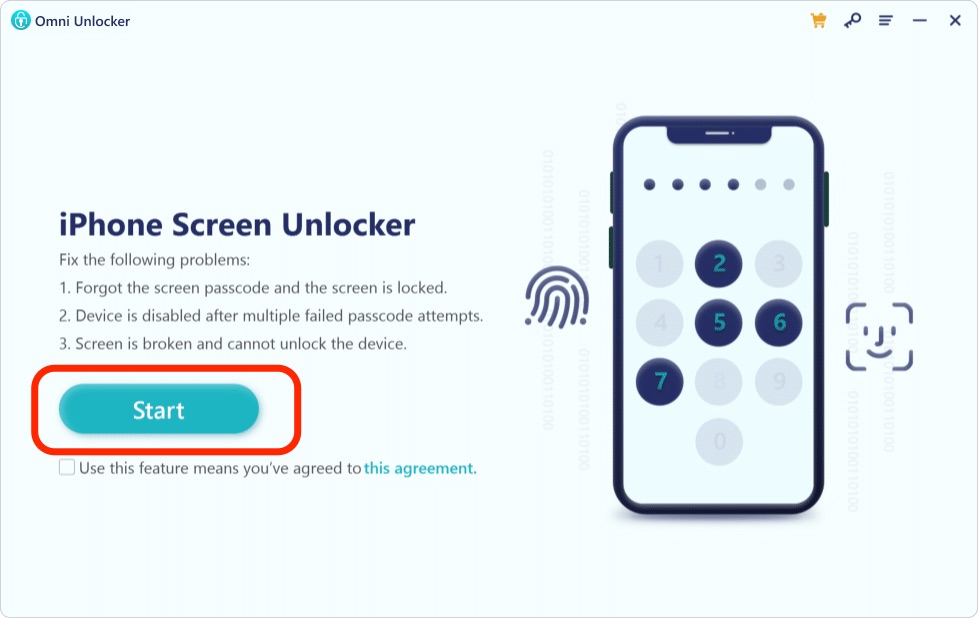
Step 3: Put your device into Recovery mode or DFU mode. Omni Unlocker requires to put your iPhone into Recovery Mode so that it can detect your device. Select your device type and then follow the tutorial to put your device into Recovery mode or DFU mode.
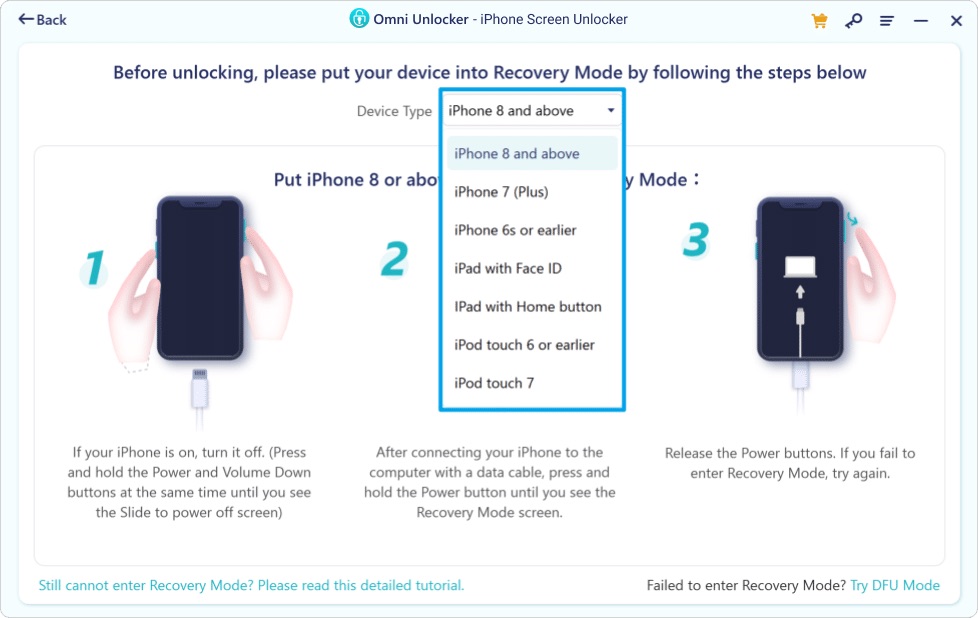
Step 4: Check your device model and then click Download to start downloading the latest iOS software firmware per this device.
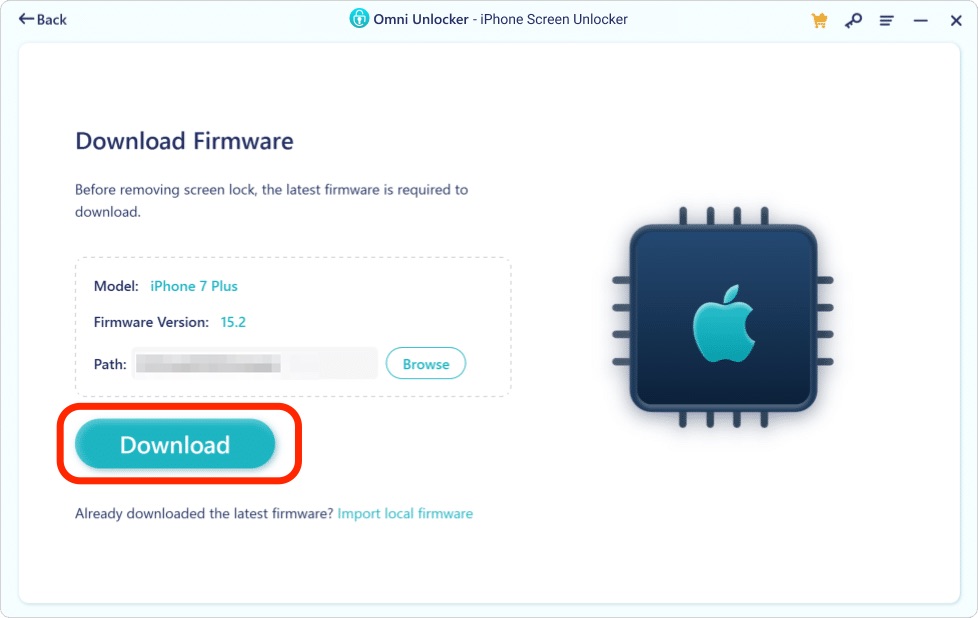
Step 5: After the iOS software firmware downloading is done, click Start Unlock to start unlocking your iPhone without passcode.
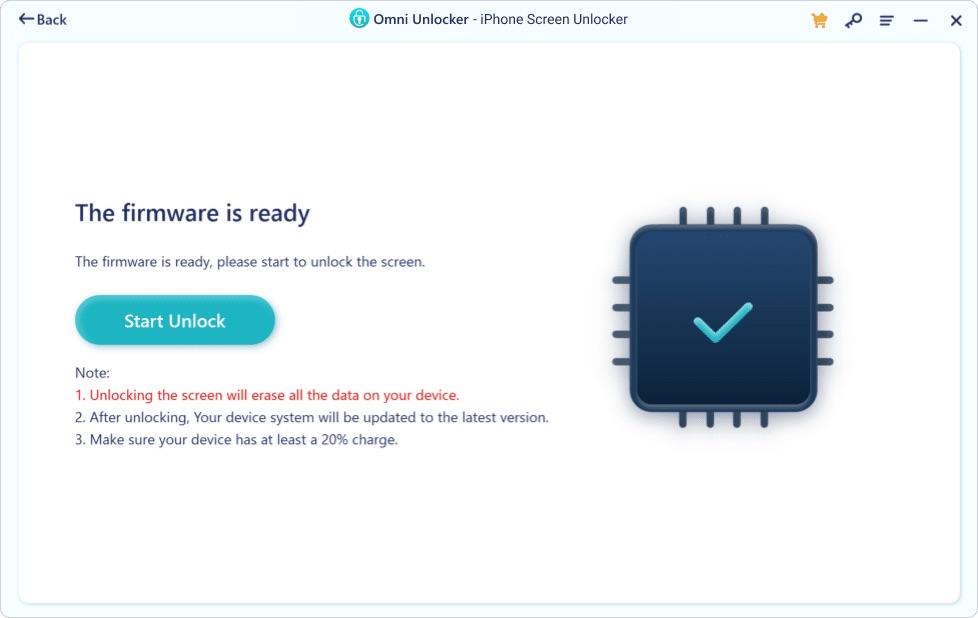
Caution Reminders:
Step 6: After a few minutes, your iPhone will be unlocked successfully. You can regain access to your device. Click Done to get back to home screen.
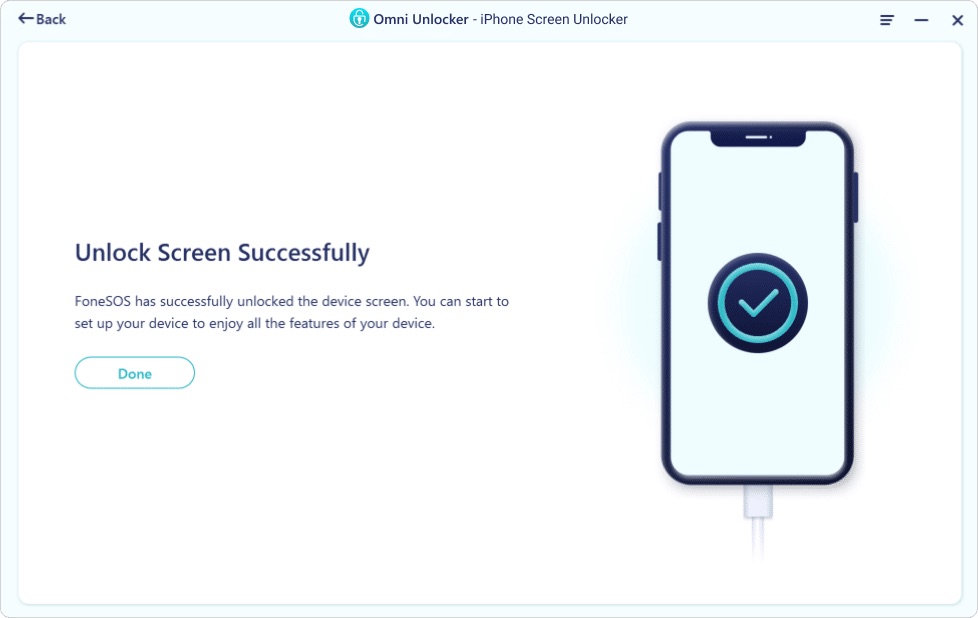

Get Omni Recover
Get Best iPhone Data Recovery App for retrieving deleted Photos, Messages, Contacts and More!
Conclusion
If none of these steps can solve your Unlock iPhone Without Passcode need, and your iPhone still locked up, you can get phone support from Apple or go to an Apple Store for face-to-face help. Before doing that, it's suggested to use Omni Unlocker - an Expert iPhone Passcode Unlock software to solve your Unlock iPhone Without Passcode or other common iPhone/iOS problems.
More iPhone Unlock Solutions and Best Tips:
- How To Get Into a Locked iPhone Without The Password >
- How To Unlock iPhone 13/12/11 /Xr/8/7/6S Without Passcode >
- How To Remove Activation Lock Without Previous Owner >
- How To Remove Apple ID from iPhone Without Password >
- How To Unlock iPhone Passcode Without Computer Free >
- How To Fix Face ID Not Working When Wearing a Mask iOS 15.4 >
- How To Recover Permanently Deleted Photos on iPhone >
- Recover Deleted Messages on iPhone without Computer/Backup >
Tags: iPhone Unlock iPhone Data Recovery iPhone Transfer iPhone Fixes