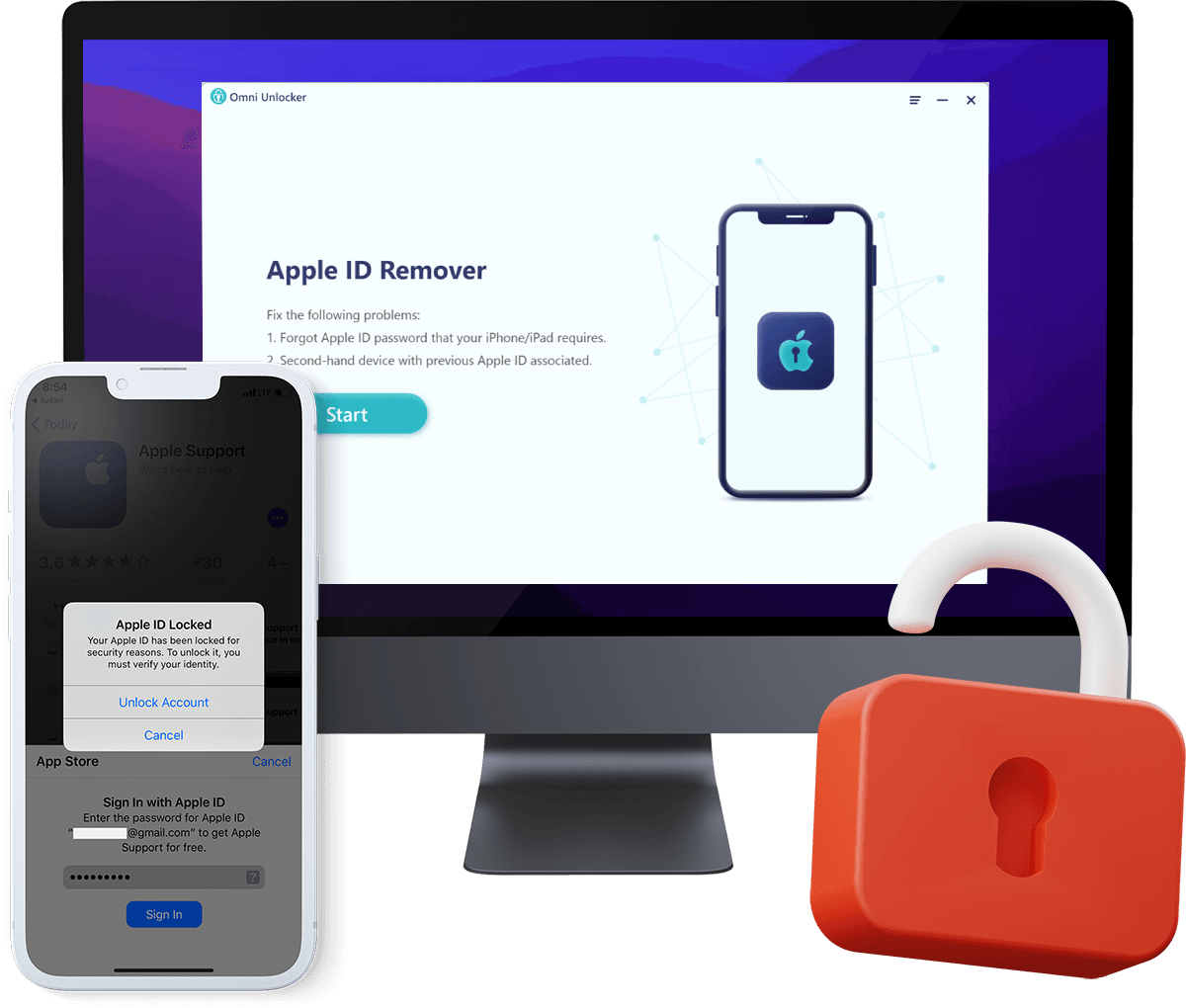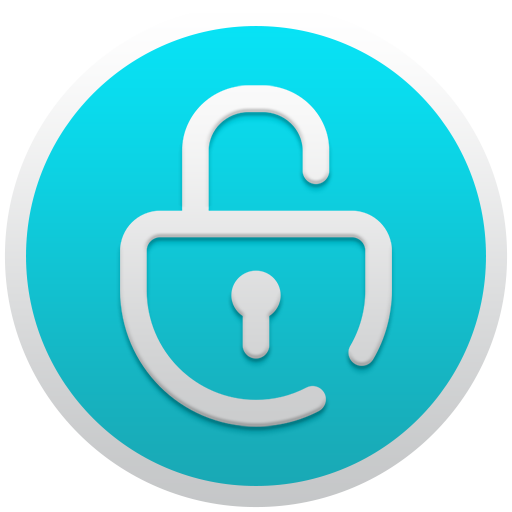How To Remove Apple ID from iPhone Without Password
Your Apple ID is the essential account that you use to access all your Apple devices and services, including the App Store, Apple Music, iCloud, iMessage, FaceTime and more. If you forgot the email address or phone number that you use with your Apple ID or you want to unbind your iPhone from the current Apple ID, you can refer this manual article to learn How To Remove Apple ID from iPhone Without Password, step-by-step.
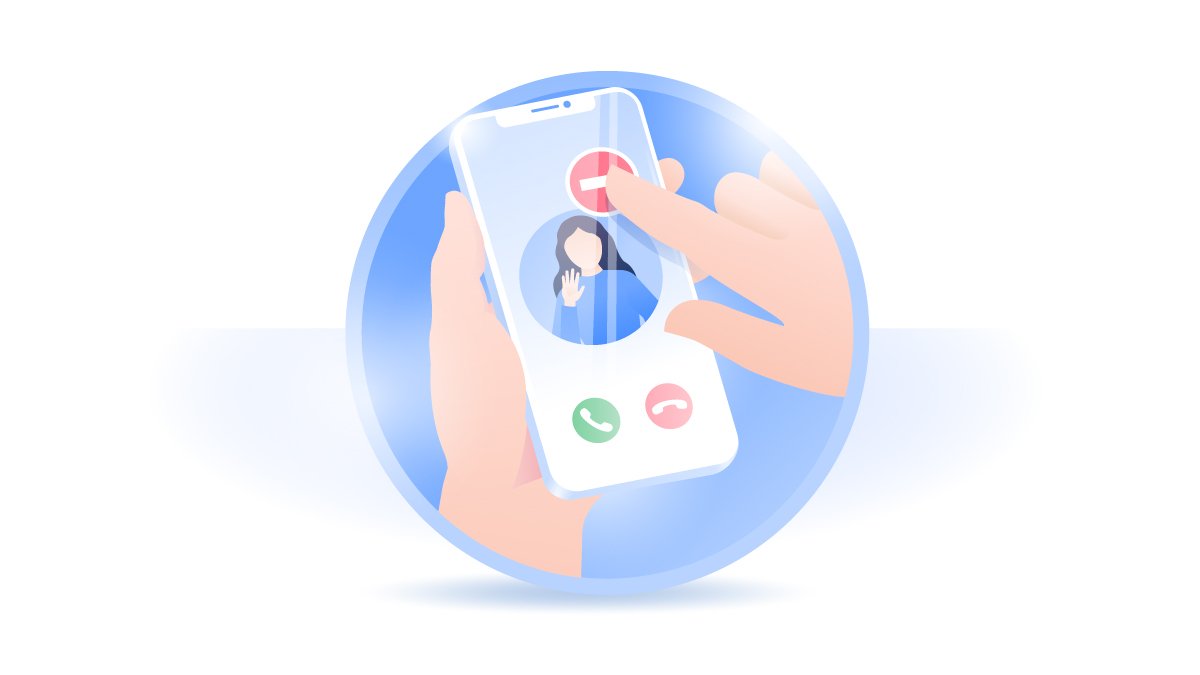
Table Of Content
Part 1: What Happens After Removing Apple ID On iPhone?
The deletion of Apple ID on an iPhone is easy to accomplish. But as it connects all the contact, payment and security details that you use across Apple services, the result of Apple ID removal is far-reaching and you'd better fully understand and control the personal information that you use with Apple ID. There are some major outcomes what happens when your Apple ID account is deleted on an iPhone?
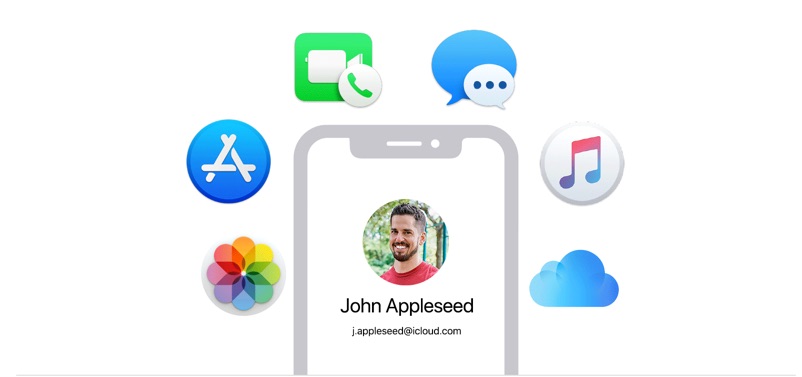
Remove Apple ID Result 1: You will not be able to access your iTunes Store, Apple Books, App Store purchases and all Apple services list below.
Remove Apple ID Result 2: After removing your Apple ID on iPhone, your photos, videos and documents stored in iCloud will be permanently deleted.
Remove Apple ID Result 2: After removing your Apple ID on iPhone, your photos, videos and documents stored in iCloud will be permanently deleted.
Remove Apple ID Result 3: You can no longer receive messages sent to your Apple account via iMessage, FaceTime, or iCloud Mail after Apple ID deletion.
Remove Apple ID Result 4: All Apple online and retail services such as iCloud, iTunes, Apple Books, the App Store, Apple Pay, iMessage, FaceTime, and Find My iPhone are no longer available to access.
Remove Apple ID Result 5: Your personal data and purchased content associated with Apple services will be permanently deleted.
Remove Apple ID Result 6: Apple ID Deletion does not cancel any repairs or Apple Store orders. However, any appointments you have scheduled at the Apple Store will be canceled and any open Apple Care cases will be permanently closed and unavailable once your account is deleted.
Part 2: What To Do Before Removing Apple ID without Passcode
When you remove your Apple ID account on your iPhone, with or without passcode, all your account details, purchased content and the data associated with your Apple ID are permanently deleted from Apple’s servers. Photos, Videos, Contacts, Documents, and other content that you stored in iCloud are also permanently deleted. It's recommended that you take a few steps before you request removing of your Apple ID on your iPhone.
What To Do Before Removing Apple ID On iPhone without Passcode:Step 1: Back up not only your iPhone but also the data that you store in iCloud, including content for any Apple or third-party apps that store data using iCloud, to a place that doesn’t use your Apple ID for access.
Step 2: Download content that you can no longer access without Apple ID, including all DRM-free purchases, iTunes Match tracks that you don’t have copies of, and any other music and media.
Step 3: Review any active subscriptions. When your Apple ID account is deleted on iPhone, remember your subscriptions will be canceled at the end of their billing cycles.
Step 4: Save copies of any Apple-related information that you currently need or expect to need.
Step 5: Before removing Apple ID on your iPhone without passcode, make sure that you sign out of all your Apple devices to avoid issues with apps that use your Apple ID account or iCloud.
Step 6: After your account is deleted, you can't sign out of iCloud, turn off Find My iPhone, or bypass Activation Lock on your devices. If you forget to sign out, you might not be able to use your device when your account is deleted.
Get Omni Unlocker - Remove Apple ID from iPhone Without Password
Part 3: How To Remove Apple ID from iPhone With Password [iOS 15 Updated]
The only way to keep your iPhone seemlessly connected to your favorite apps, photos, contacts, documents and all iOS data is linking it to your Apple ID account. If you plan to upgrade your iPhone or selling it to someone else, it's necessary to remove your Apple ID from your iPhone. Here are detailed steps on How To Remove Apple ID from iPhone With Password.
How-To Steps To Remove Apple ID from iPhone Without Password Using Find My iPhone:Step 1: On your iPhone, tap the Settings app icon to open it.
Step 2: At the top of the screen, tap [Your Name] > Scroll down to the bottom > Tap Sign Out.
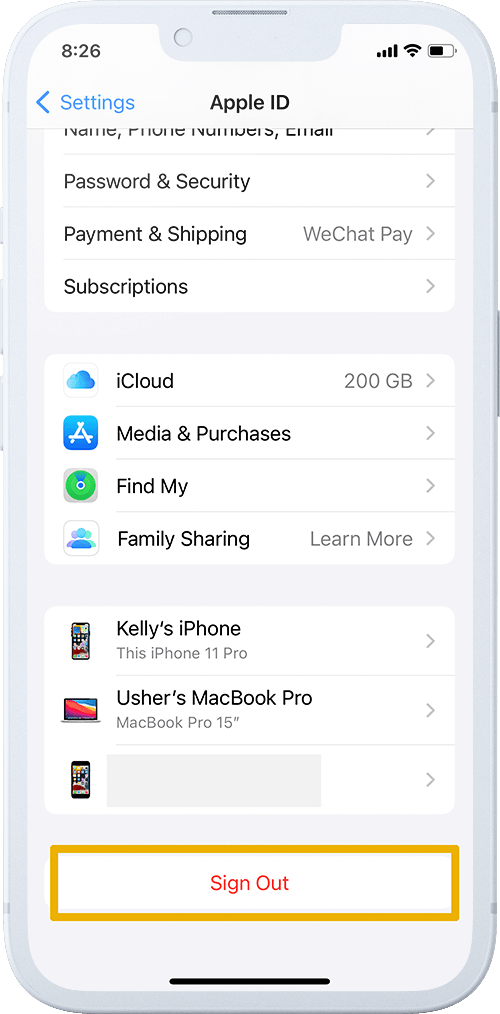
Step 3: Enter your Apple ID password and tap Turn Off. Forgotten your Apple ID password? No worry. Jump to Next Session to learn How To Remove Apple ID from iPhone Without Password.
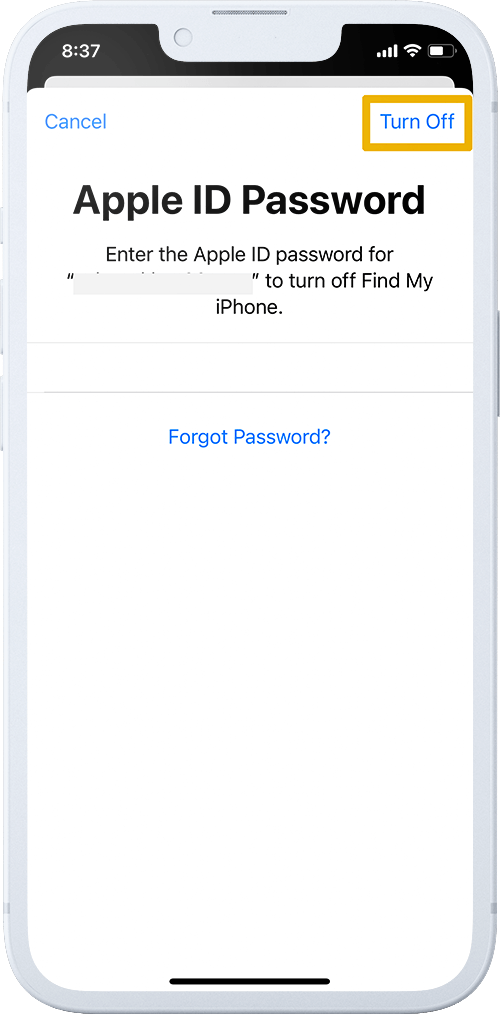
Step 4: Toggle the options listed to turn on the data that you want to keep a copy of on this iPhone > Tap Sign Out.
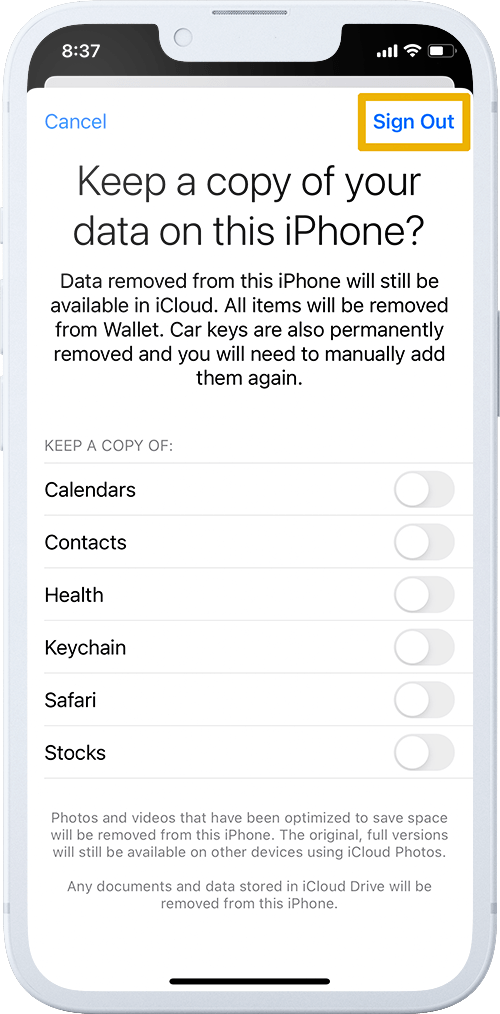
Apple ID Removal Tips:
Step 5: Tap Sign Out again to confirm that you want to sign out of iCloud. This way, it will remove Apple ID from your iPhone with password.
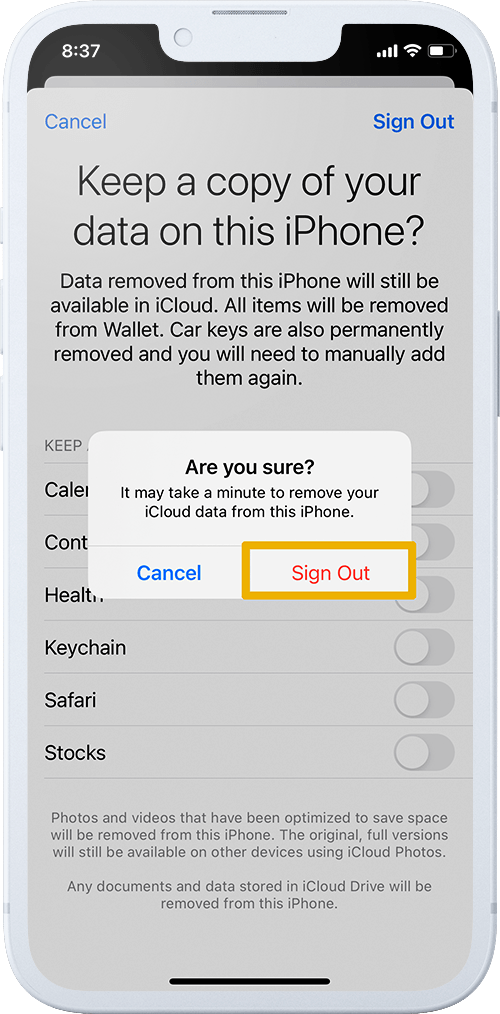
Get Omni Unlocker - Remove Apple ID from iPhone Without Password
Part 4: How To Remove Apple ID from iPhone Without Password
It's worth mentioning again that removing your Apple ID from iPhone is a permanent action. After your account is removed, you CANNOT reopen or reactivate your account or restore your data by any means. One major headache is that if yo have trouble removing the Apple ID from your iPhone, there is no ordinary way to get it done when you cannot recall the password.
Omni Unlocker is the expert Apple ID Remover software to remove Apple ID from your iPhone without password. If you're switching your phone or selling it to someone else but cannot remember your Apple ID password, you can follow steps below to learn How To Remove Apple ID from iPhone Without Password.
You've Good Reasons To Use Omni Unlocker:
Step 1: Download and install Omni Unlocker on your computer > Choose Apple ID Unlocker from the home screen.
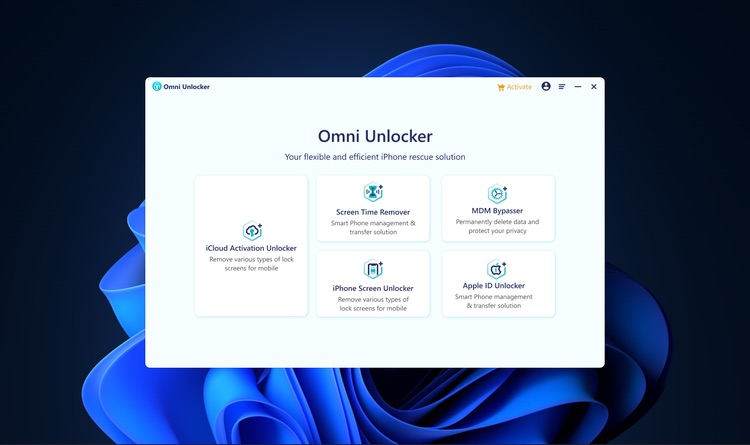
Step 2: In Apple ID Remover panel, click Start to continue.
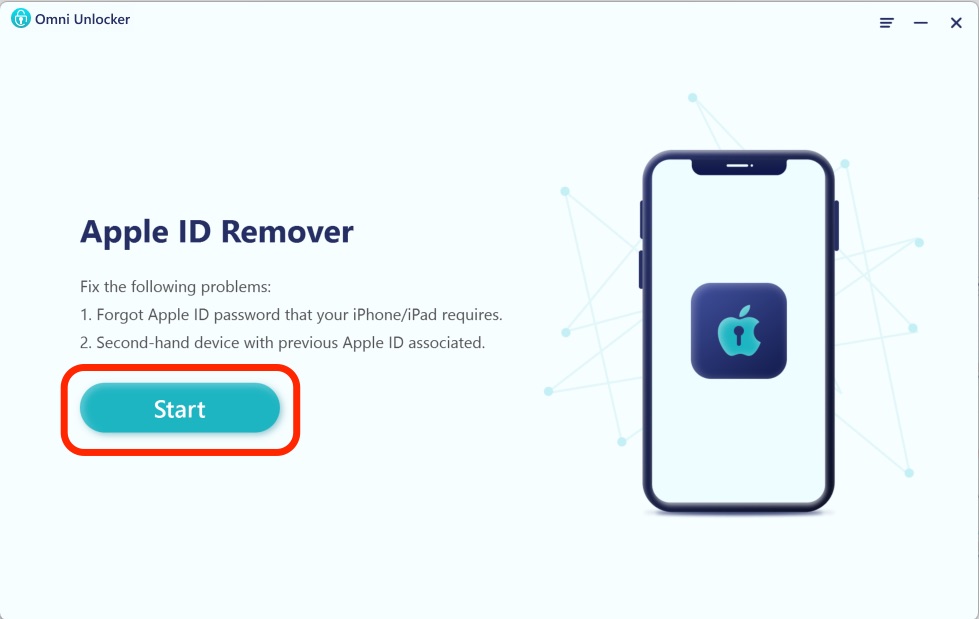
Step 3: Connect your iPhone to the computer using an Apple certified cable > Unlock your iPhone screen and confirm to trust the computer.
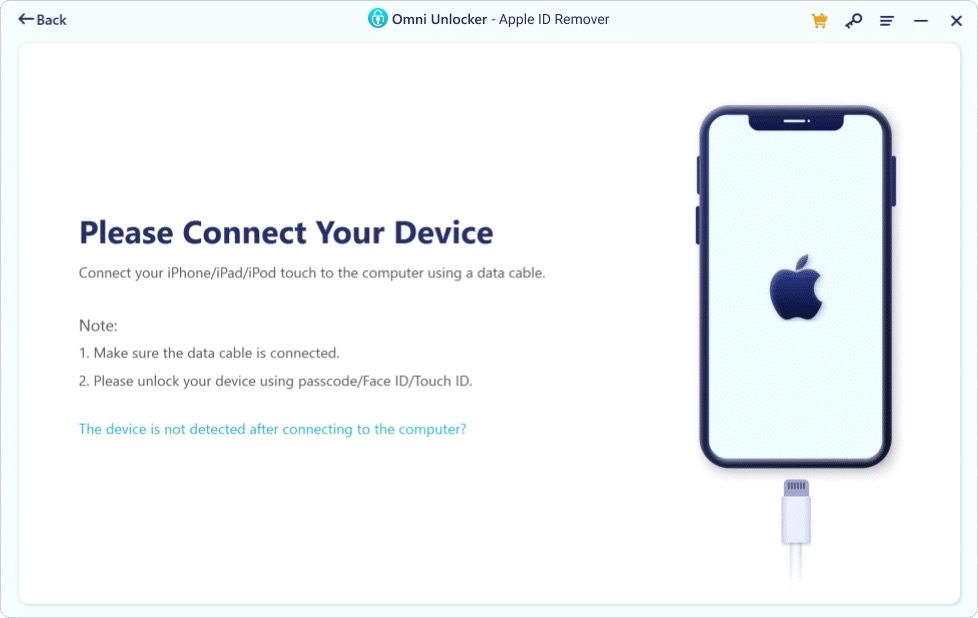
Step 4: After your device is connected, click Start Remove to begin the process of removing Apple ID from your iPhone without passcode.
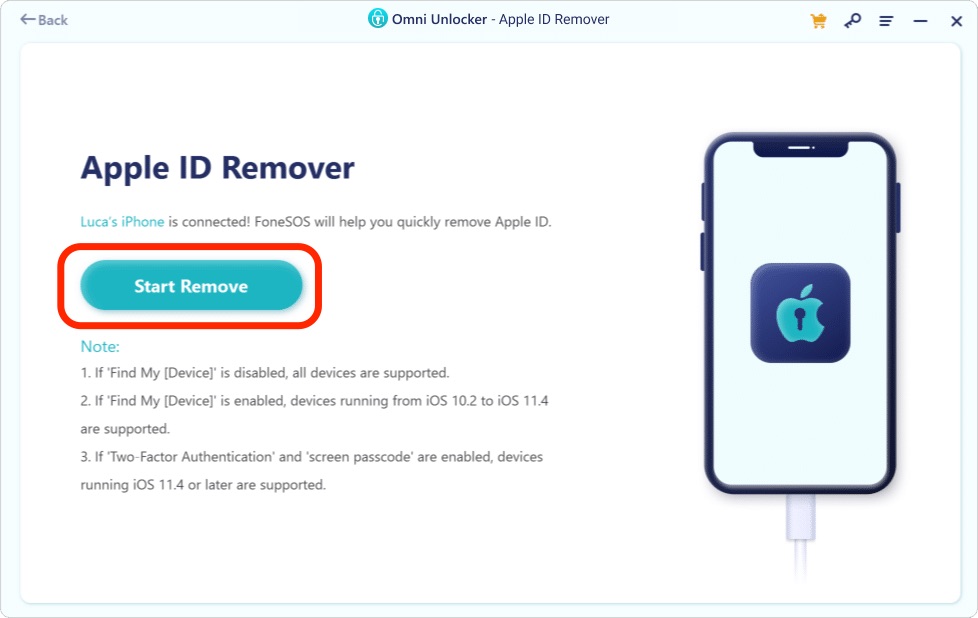
 Please Note:
Please Note:
If Find My iPhone Is Turned Off:
If Find My iPhone Is Turned On:
Important Reminder:
Step 5: With a short while, the Apple ID/iCloud account will be removed from your iPhone without entering the password. After that, you can set up your device with a new Apple ID or create a new Apple ID.
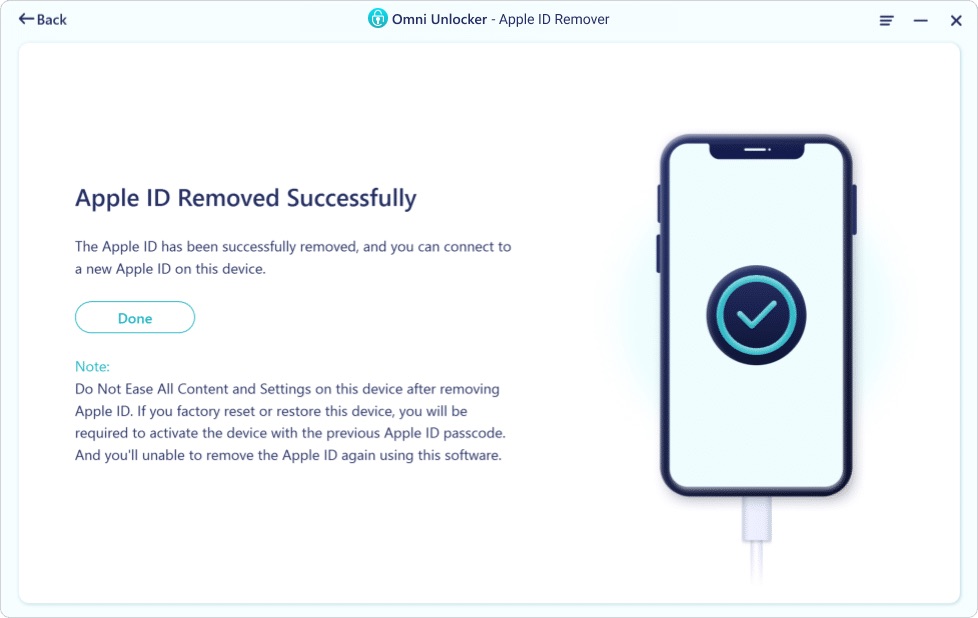
Get Omni Unlocker - Remove Apple ID from iPhone Without Password

Get Omni Recover
Get Best iPhone Data Recovery App for retrieving deleted Photos, Messages, Contacts and More!
Conclusion
None of these steps can solve your Remove Apple ID from iPhone Without Password need, and your iPhone still locked up by Apple ID? You can get phone support from Apple or go to an Apple Store for face-to-face help. Before doing that, it's suggested to use Omni Unlocker - an Expert Apple ID Remover software to solve your Remove Apple ID from iPhone Without Password or other common iPhone/iOS problems.
More iPhone Unlock Solutions and Best Tips:
- How To Get Into a Locked iPhone Without The Password >
- How To Unlock iPhone 13/12/11 /Xr/8/7/6S Without Passcode >
- How To Remove Activation Lock Without Previous Owner >
- How To Remove Apple ID from iPhone Without Password >
- How To Unlock iPhone Passcode Without Computer Free >
- How To Fix Face ID Not Working When Wearing a Mask iOS 15.4 >
- How To Recover Permanently Deleted Photos on iPhone >
- Recover Deleted Messages on iPhone without Computer/Backup >
Tags: iPhone Unlock iPhone Data Recovery iPhone Transfer iPhone Fixes