It's glad to see Apple ceased 16GB model since iPhone 7. But it's still amazing how quickly a 64 GB iPhone fills up with just these Live Photos, 4K videos, and high resolution portrait images. It would be another pain if your computer is also short of storage. So would it be possible to transfer and backup your photos from your iPhone to an external hard drive? Read on this article to find a solution (Learn How To Transfer Photos from iPhone To Computer).
Table Of Content:
- Part 1: FAQs About Transfering Photos from iPhone To External Hard Drive
- Part 2: How To Transfer Photos from iPhone To External Hard Drive
Part 1: FAQs About Transfering Photos from iPhone To External Hard Drive
If you have a large collection of photos on your iPhone, you should consider have multiple-layered backup option for your photos since it's hardly to regain these moments and memories. If your SSD hard drive of your computer is also running out of storage, and you have no plan to upgrade your iCloud storage plan, backing up your photos to an external hard drive would be a great choice. Here are some FAQs for your reference.
This Complete Guide Shows How To Transfer Photos from iPhone To External Hard Drive via @MiniCreo_Apps Click To Tweet- Q: How do I move my iPhoto library to an external hard drive? A: The best way to transfer your photos from iPhone to an external hard drive is by using SyncBird Pro. Steps: Download SyncBird Pro on your Mac computer > connect your iPhone to your Mac > Open SyncBird Pro > Device > Photos > Send To External Hard Drive.
- Q: Can I use iTunes to transfer photos from my iPhone to my seagate external hard drive? A: No. iTunes doesn't have an option to backup your photos on iPhone to an external hard drive. So it's suggested to choose a third-party iPhone Photo Manager software like SyncBird Pro.
Read Also: The Best Way To Transfer Music from iPhone to Mac >
Part 2: How To Transfer Photos from iPhone To External Hard Drive
The hard way to export photos from your iPhone to an external hard drive is by using Photos app on your Mac or Windows 10/Windows 8 computer. It requires you to get photos off your iPhone, then move that iPhone photo library from computer to the external hard drive.
The most troubling of all is that, with big chances, you may fail to get it done because this procedure requires large amounts of storage for your computer. So you should use SyncBird Pro - a versatile iTunes alternative which is made to manage your iPhone photos with great flexibility and easeness. Here are easy steps to transfer photos from iPhone to an external hard drive with SyncBird Pro.
Steps:
- Step 1: Download and install SyncBird Pro on your computer > Open SyncBird Pro.
- Step 2: Connect your iPhone to your Mac > On the left side of SyncBird Pro, click Device > Photos:
- Step 3: Choose the photos you want to move from iPhone to your external hard drive > Click Send To Mac button > Choose your external hard drive as the target output folder, click Open > SyncBird Pro will start copying these photos directly to your external hard drive.
- Step 4: After a while, SyncBird Pro will finish moving photos from iPhone to your external hard drive:
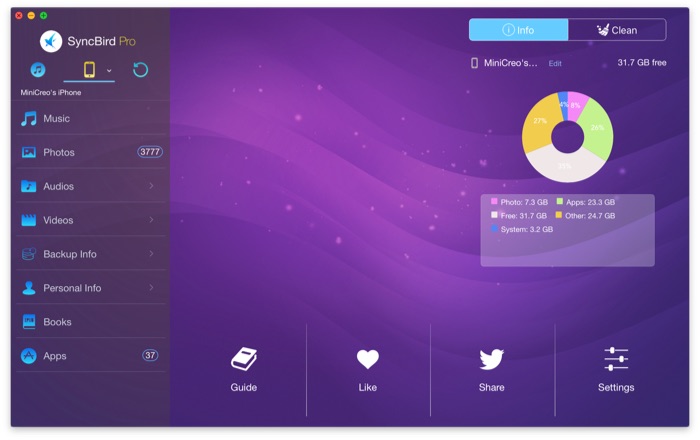
How To Transfer Photos from iPhone To External Hard Drive
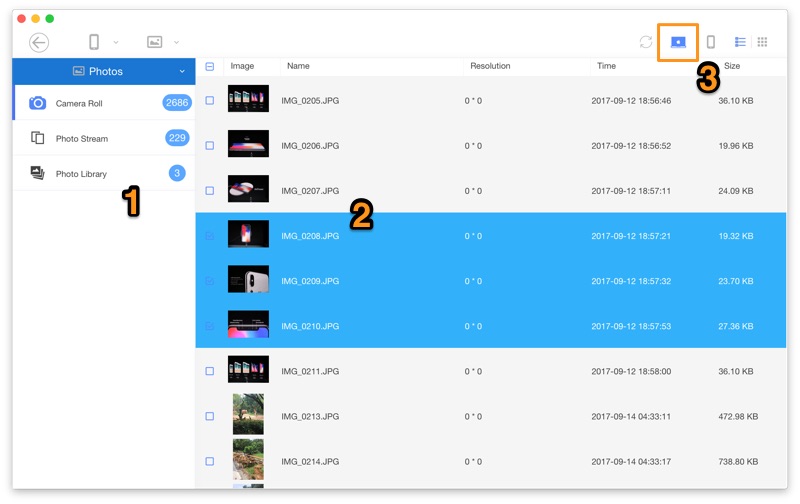
How To Transfer Photos from iPhone To External Hard Drive
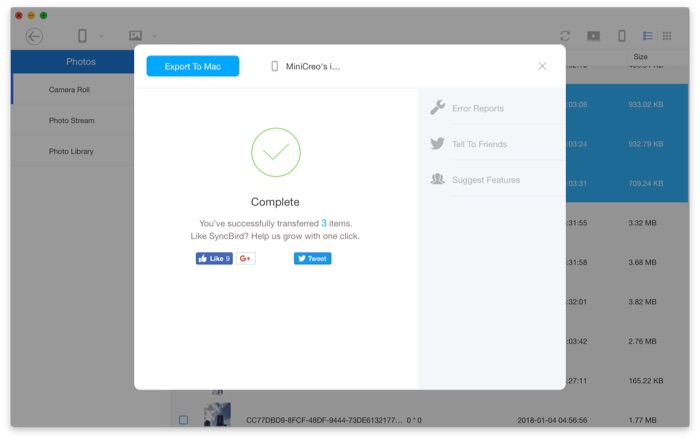
How To Transfer Photos from iPhone To External Hard Drive
The Bottom Line
Now have you get your photos moved from your iPhone to your external hard drive with SyncBird Pro? Drop a line in comment box below if you still have any question. One last thing is that, with SyncBird Pro, you can also free up space on your iPhone, browse iPhone backup content, slim down bloated iTunes library, to just name a few. So free download it here to start evelating your iPhone, iPad and iTunes experience.
More iPhone/Mac Related Tips
- How To Transfer and Backup Text Messages on iPhone >
- How To Export Contacts from iPhone To CSV Or Excel File >
- How To Transfer iOS Notes from iPhone X/8/7/6S >
- How To Sync Contacts from iPhone To Mac With/Without iCloud >
- Best Ways To Transfer Photos from iPhone X To Computer >
Tags: iPhone Tricks iTunes Alternative iPhone Data Transfer iPhone Photos
