Despite the fact that the contact book is solely used on your iPhone, there are multiple situations we may need them on a computer. For example, you can export your contacts to VFC. VFC or vCards format, which is a file format standard for sharing personal/business information as digital cards (vCards are often attached to e-mails and instant messaging apps).
If you'd like to export your contacts from iPhone to your computer, you can simply follow this tutorial to get it done in minutes (Learn How To Transfer and Backup Text Messages on iPhone).
Table Of Content:
- Part 1: FAQs About Transferring iOS Contacts from iPhone
- Part 2: How To Transfer Contacts from iPhone To Windows PC
- Part 3: How To Transfer Contacts from iPhone To Mac
Part 1: FAQs About Transferring iOS Contacts from iPhone
There was once a time when transferring contacts from iPhone to another platform like Windows, macOS, or Android, it usually means to import contact names, phone numbers, addresses and other data manually. Thankfully, in recent years Apple offers iCloud, iTunes and other solutions to help us manage our iPhone contacts. Read on the following FAQs about how to transfer contacts from iPhone to have a head start.
- Q: Can I transfer my contacts from one iPhone to another? A: Yes. There are several options to transfer your contacts from one iPhone to another. You can choose iCloud, iTunes, or third-party iPhone Contacts Transfer to handle this. Here is the step-by-step guide about how to transfer contacts from iPhone to iPhone.
- Q: Can I AirDrop contacts? A: Yes. With AirDrop, you can instantly share your photos, videos, documents, and more with other Apple devices nearby. But sharing iPhone contacts with AirDrop is a little bit "Tricky". Here are the steps: Open Control Center > Tap on AirDrop to turn it on and make sure you have switched on WLAN and Bluetooth > Go to the Contacts App on your source iPhone, tap on the contacts you'd like to send to another iPhone and then choose Share Contact:
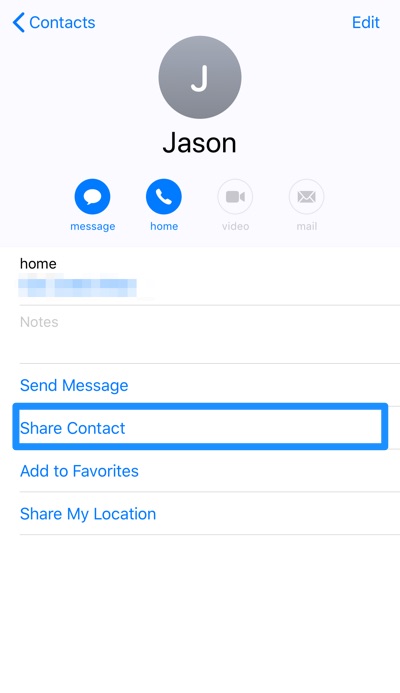
How To AirDrop Contacts from iPhone To iPhone
Click AirDrop and choose the target device.
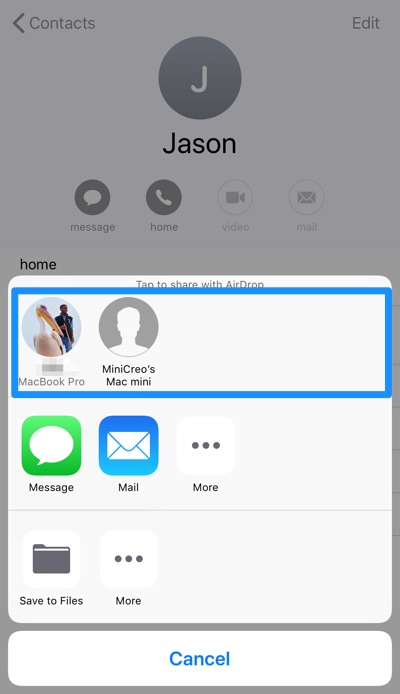
How To AirDrop Contacts from iPhone To iPhone
Read Also: The Best Way To Transfer Music from iPhone to Mac >
Part 2: How To Transfer Contacts from iPhone To Windows PC
iCloud is an easily missed option to transfer contacts from your iPhone to a Windows PC. With iCloud, you can export your iPhone contacts to vCard(.vcf) file which is commonly used for data exchanging. Here are the detailed step on how to transfer contacts from iPhone to Windows PC with iCloud.
Steps:
- Step 1: Open a web browser > visit icloud.com > Log in your Apple ID and authorize this device to view and manage your iCloud data.
- Step 2: Choose Contacts.
- Step 3: When entering Contacts panel, click the Setting icon on the bottom > Click Export vCard to start downloading your contacts from iCloud to your Windows PC.
- Step 4: After the download finished, find the vCard file in download folder.
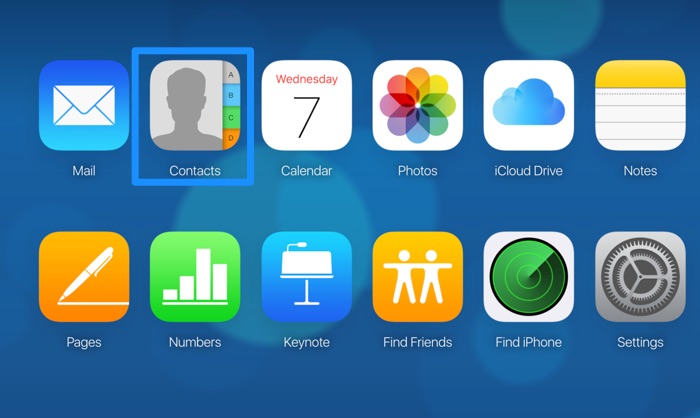
How To Transfer Contacts from iPhone To Windows Step 2
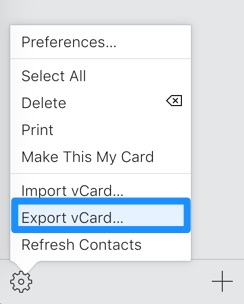
How To Transfer Contacts from iPhone To Windows Step 3
Part 2: How To Transfer Contacts from iPhone To Mac
If you're using a Mac running macOS 10.8 or above, probably your iPhone contact is already on your Mac thanks to iCloud syncing. If you have not set up iCloud on your Mac yet, simply open System Preferences > iCloud > Check if the Contacts option has been enabled:
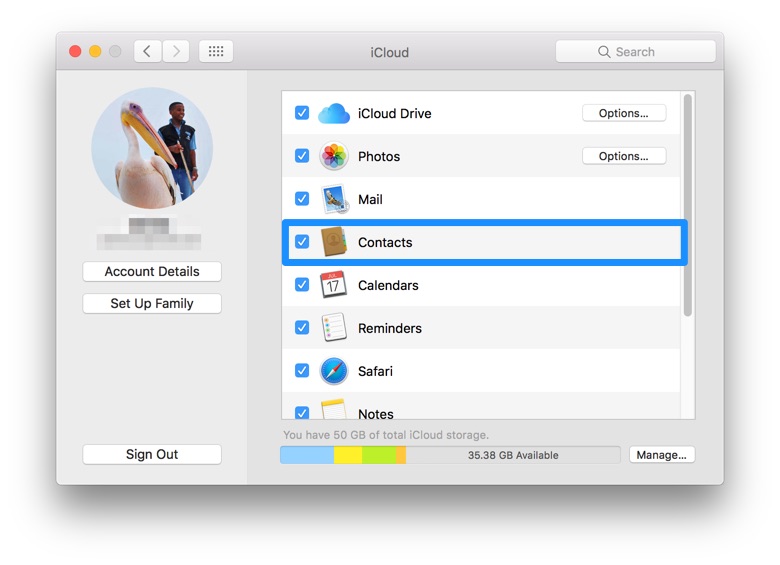
How To Transfer Contacts from iPhone To Mac with iCloud
In many cases, you may want to transfer your contacts from your friend's iPhone. If so, for sure this iPhone and your Mac are with different Apple ID. It means iCloud won't work on this matter. At this moment, you can choose a third-party iPhone Contacts Transfer software named SyncBird Pro. Here are the detailed steps of how to transfer contacts from iPhone to Mac without iCloud.
Steps:
- Step 1: Download and install SyncBird Pro on your computer > Open SyncBird Pro.
- Step 2: Connect your iPhone to your Mac > On the left side of SyncBird Pro, click Device > Personal Info > Contacts:
- Step 3: Choose the contacts you want to transfer from iPhone to your Mac > click Send To Mac button to start exporting.
- Step 4: After a while, SyncBird will finish exporting your iPhone contacts. In result window, you'll see:
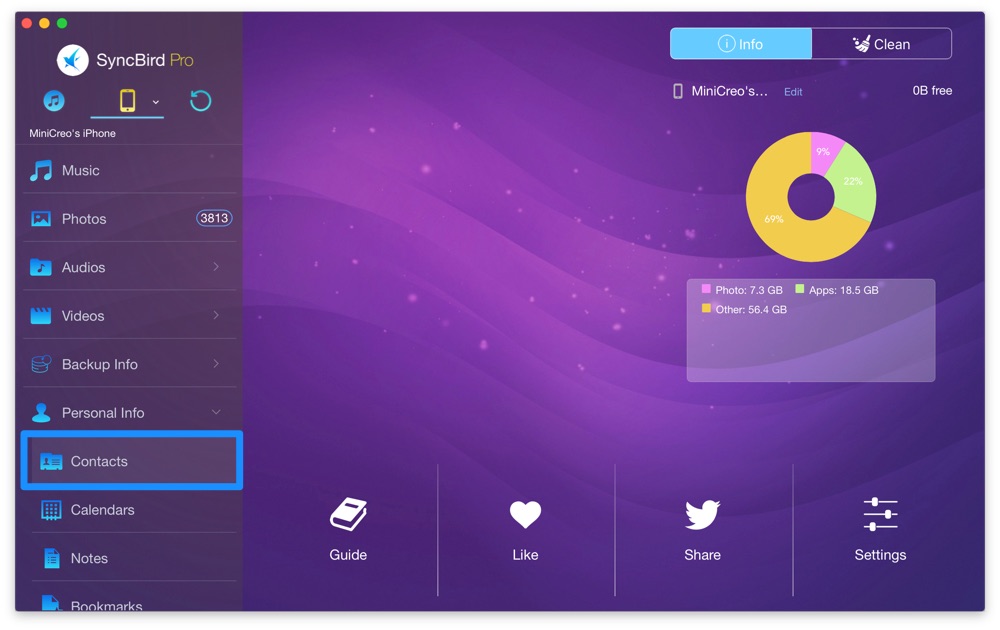
How To Transfer Contacts from iPhone without iCloud Step 2
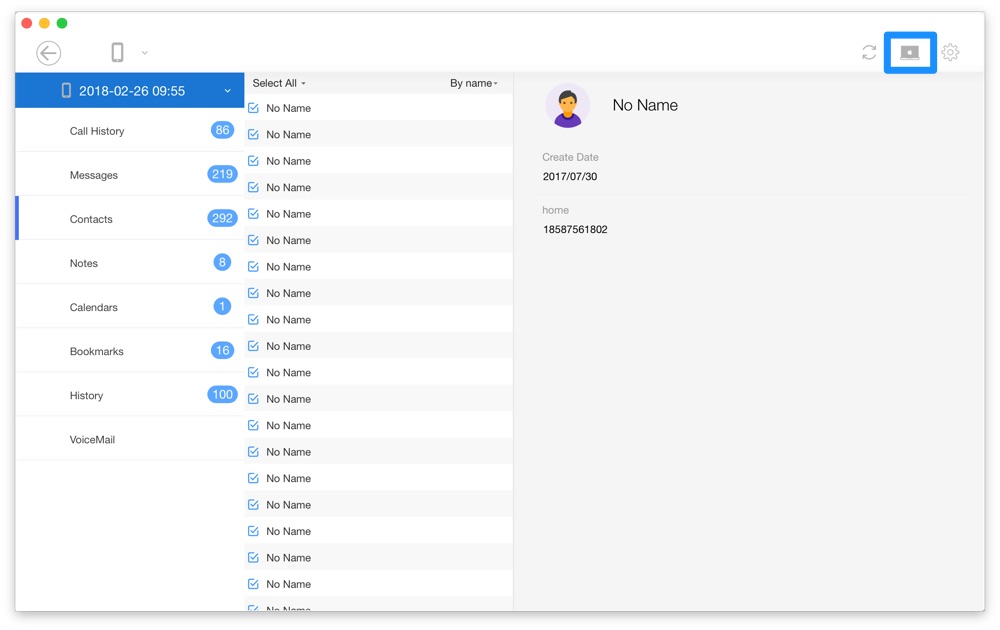
How To Transfer Contacts from iPhone without iCloud Step 3
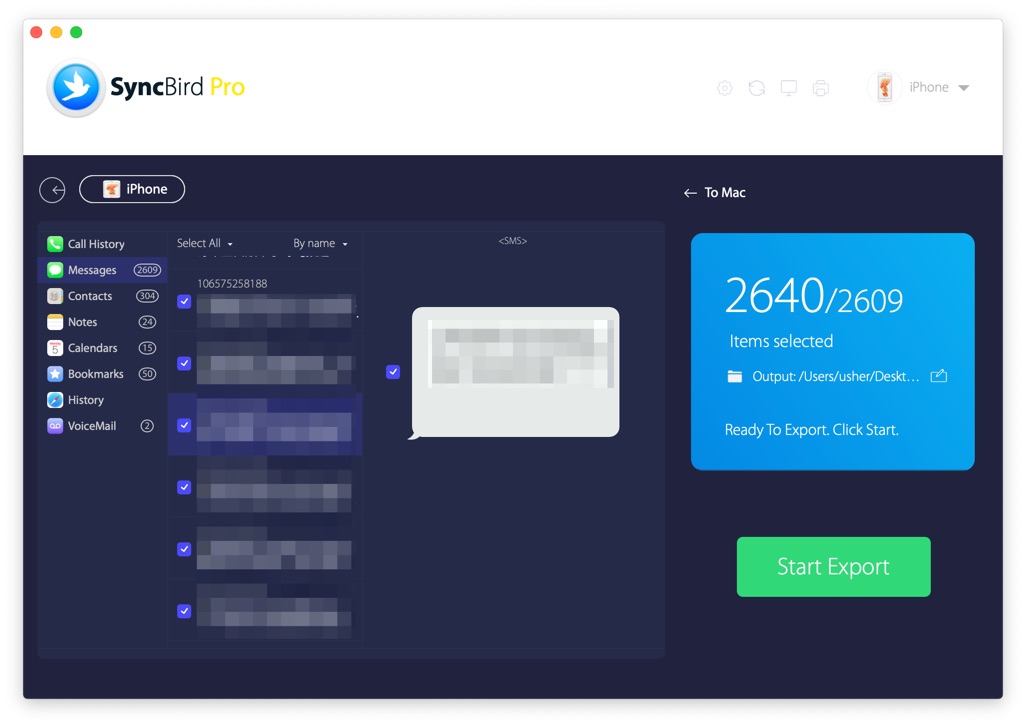
How To Transfer Contacts from iPhone without iCloud Step 4
The Bottom Line
SyncBird Pro edition offers a set of features that can help you make better use of your Apple devices. With SyncBird Pro, you can easily free up space on your iPhone, browse iPhone backup content, slim down bloated iTunes library, to just name a few. Still have questions about how to transfer contacts from iPhone? Drop a line in comment box below.
More iPhone/Mac Related Tips
- How To Transfer and Backup Text Messages on iPhone >
- How To Export Contacts from iPhone To CSV Or Excel File >
- How To Transfer iOS Notes from iPhone X/8/7/6S >
- How To Sync Contacts from iPhone To Mac With/Without iCloud >
- Best Ways To Transfer Photos from iPhone X To Computer >
Tags: iPhone Tricks iTunes Alternative iPhone Data Transfer iPhone Contacts
