The iPhone 4 is a smartphone that was designed and marketed by Apple Inc in 2010. In September 2013, after the release of the iPhone 5S and iPhone 5C, Apple stopped selling the iPhone 4 with the replacement of 8 GB iPhone 4S. Unless you have heavy nostalgia, probably you have already upgraded your iPhone 4 / iPhone 4s to the latest iPhone models (Learn How To Recover Deleted Text Messages on iPhone without Computer).
Before disposing your unused iPhone 4 / iPhone 4s, you may have some important files that are still useful. In this iPhone File Recpvery tutorial, we'll show you how to recover your deleted files from your iPhone 4 / iPhone 4s.
Read Also: How To Retrieve Deleted Videos from iPhone 5/5s/5c >

How To Recover Deleted Files from iPhone 4 / iPhone 4s
Tutorial Summary:
- Part 1: How To Retrieve Deleted Videos from iPhone 4 / 4s with Omni Recover
- Part 2: How To Recover Deleted Files from iPhone 4 / 4s with iTunes Backup
Part 1: How To Retrieve Deleted Videos from iPhone 4 / 4s with Omni Recover
Your iPhone 4 / iPhone 4s maybe too long to have an intact backup on iTunes. If there is no backup from your iPhone, then you'll need a professional iPhone Data Recovery software to recover your deleted files directly from your iPhone 4 / iPhone 4s. Fortunately, Omni Recover is the way to go.
-
With industry leading iPhone file recovery capability, Omni Recover is able to retrieve up to 15+ types of iOS files.
-
Whether you are casual iOS data disaster victim, or you lose your device, you can just follow Omni Recover's smart wizard to get your iPhone files back.
-
By way of practice since 2013, Omni Recover is based on huge - and growing - table of iPhone data recovery algorithms, which ensures the best possible chance to get your lost iOS files back.
-
Unlike most iPhone Data Recovery utilities, Omni Recover goes much further by knowing how to analyze your iPhone/iTunes backup system with minimal data intervene, and how to precisely get the file you want without bringing in unnecessary operations.
How Does Omni Recover Work:
The reason iPhone File Recovery software works is that when you deleted a file on your iPhone, they were not actually deleted down-to-earth. Instead, it's only the manifest information that records how your file display on the iPhone has been removed. For instance, when you delete a message on your iPhone 4 / iPhone 4s, the deletion only lets you cannot see it any more, but the actual files still exist, unless this block of data have been overwrote by new data inputs.
Omni Recover is able to find these apparently deleted files, fix the manifest information so as to let them reappear on your iPhone 4 / 4s. The recoverable file types include your deleted photos, messages, notes, contacts, and probably everything on your iPhone. The best part, Omni Recover simplifies all the complex iPhone file recovery processes into one-stop workflow, which could ultimately and efficiently save you from inconveniences.
Step 1: Open Omni Recover > Give a check to see what stage you are at and click Next to continue. If there is no specific scenario for your case, click Next to skip this step.
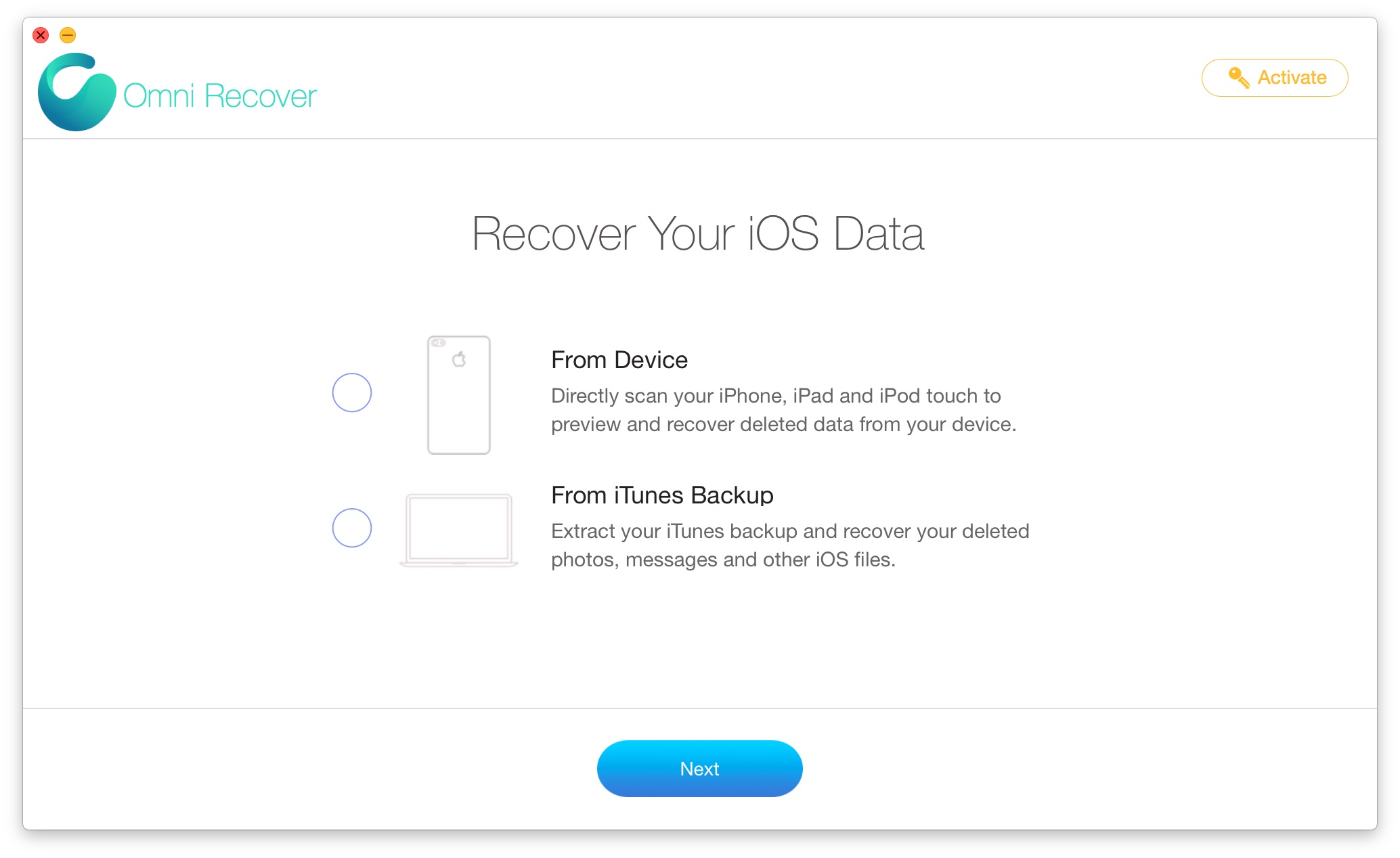
How To Recover Deleted Files from iPhone Step 1
Step 2: You can choose to recover your files from your iPhone.
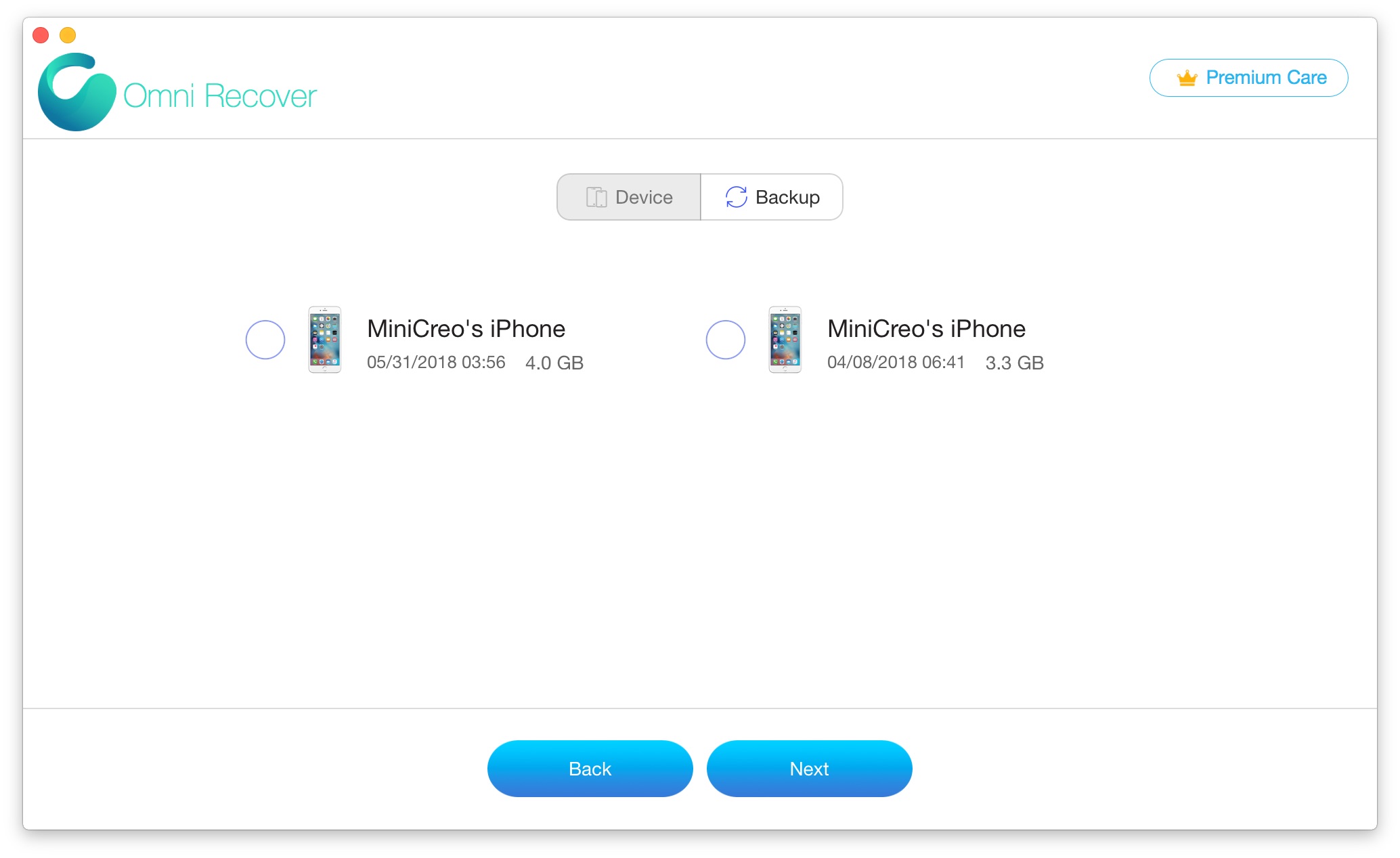
How To Recover Deleted Files from iPhone Step 2
Step 3: Let Omni Recover scan your device/backup by clicking Next. After few seconds, you can choose a type of iOS file to recover. Click Next to continue.
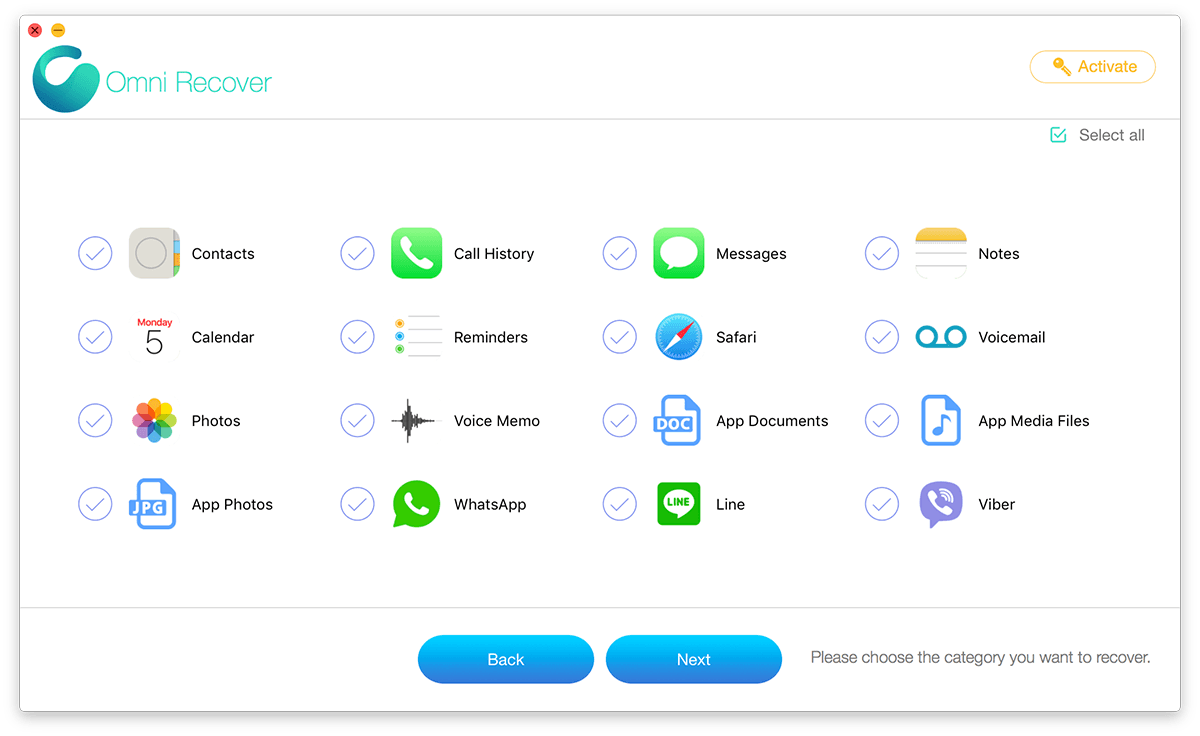
How To Recover Deleted Files from iPhone Step 3
Step 4: Now let Omni Recover to scan your backup file. About few seconds later, you can view your deleted contacts. Click Export button to start.
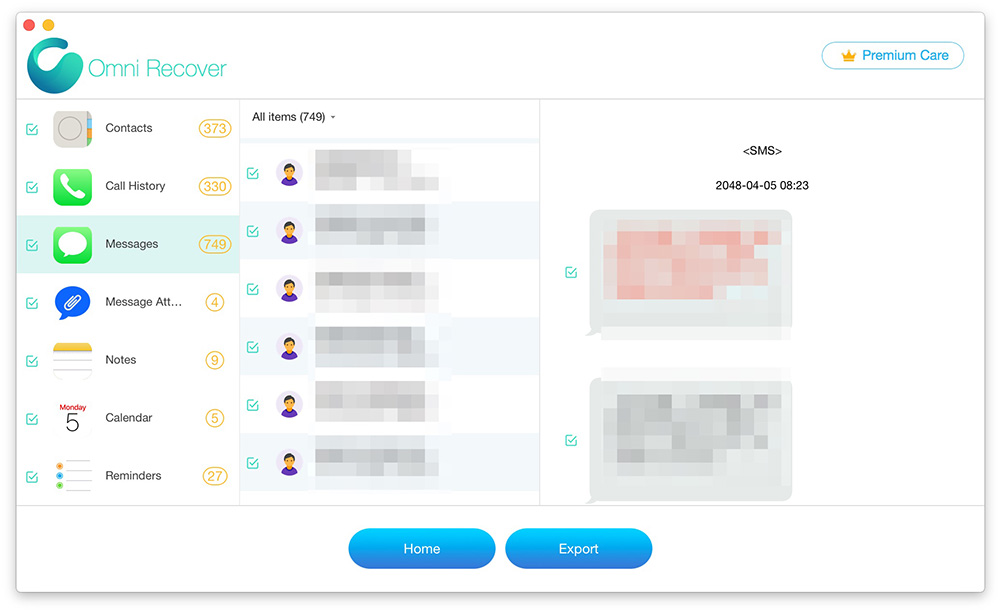
How To Recover Deleted Files from iPhone Step 4
Step 5: Now you can view your exported file by clicking outcome window tips.
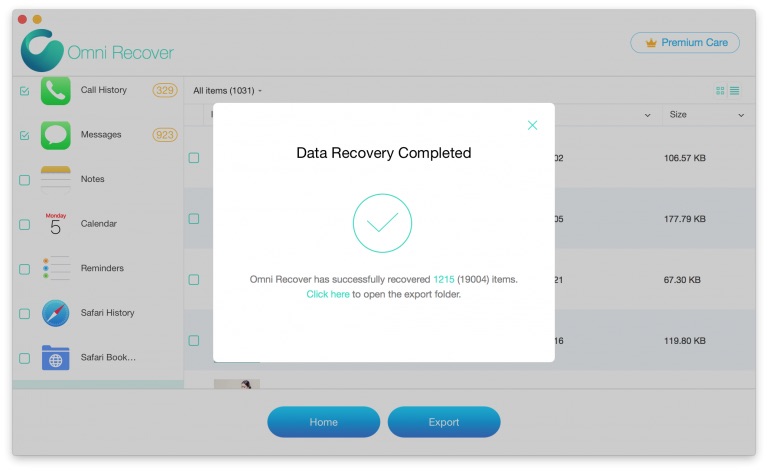
How To Recover Deleted Files from iPhone Step 5
Part 2: How To Recover Deleted Files from iPhone 4 / 4s with iTunes Backup
Before Apple introduced iCloud, we use iTunes to sync and manage data and files on our iPhone 4 / iPhone 4s. Syncing your device with your computer (Learn how to transfer music from computer to iPhone without iTunes) isn't the same as making a backup and both iTunes Sync and iTunes Backup work seamlessly to keep your iPhone content.
If you're trying to recover deleted files from your iPhone 4 / iPhone 4s that were synced from your iTunes, then simply search them through iTunes library on your computer. It has large chance that they'll be still there. If they're no longer saved on your iTunes, or you have changed to a new computer, follow this guide to learn how to retrieve deleted music, movies, ringtones, podcasts and other media content from iPhone 4 / iPhone 4s back to iTunes library on your computer.
Otherwise, if you need to retrieve your deleted files that were not synced from iTunes library, then iTunes Backup may get you covered. An iTunes backup includes nearly all of data and settings on your iPhone 4 / iPhone 4s. Follow step below to recover your deleted files from iPhone 4 / iPhone 4s via iTunes backup.
Recover Deleted Files from iTunes Backup:
- Open iTunes and connect your device to your computer.
- Unlock your iPhone screen and trust this computer if a message asks.
- If your iPhone 4 / iPhone 4s doesn't appear in iTunes, read on this tutorial to find troubleshootings.
- Open iTunes' Preferences panel > Devices > Find if there is a backup for your iPhone 4 / iPhone 4s.
- If yes, make sure you're safe to overwrite your iPhone 4 / iPhone 4s with the iTunes backups available > Restore your iPhone from the backup > Search in your iPhone to find if your deleted files could be recovered.
- If not, move on to Part 2: How To Retrieve Deleted Videos from iPhone 4 / 4s without Backup.
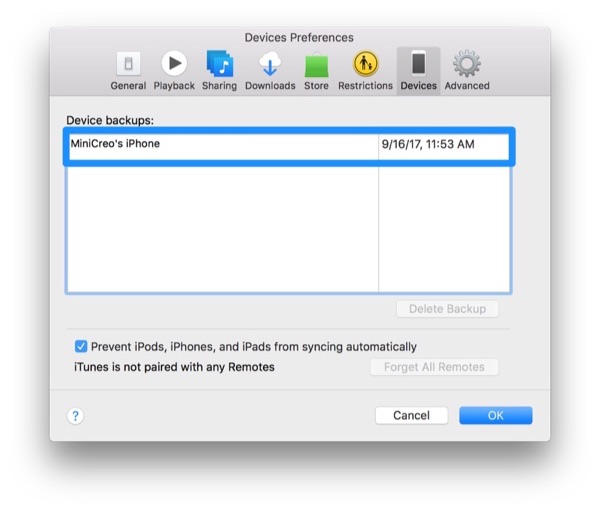
Recover Deleted Files from iPhone 4 / 4s with iTunes Backup
The Bottom Line
Keep in mind that, it's suggested to recover your deleted files from your iPhone 4 / iPhone 4s as soon as possible. Because the longer time passes, the bigger chance your deleted file would be overwriten by new data. Use your iPhone as less as you can, turn on Flight Mode if possible and give a quick start on Omni Recover before recovering your deleted files.


