A factory reset is a software restore of an electronic device to its original system state by erasing all of the information stored on the device. So when you factory reset an iPhone, you are restoring the device to its original manufacturer settings.
By doing so, it will effectively erase all of the data, settings, and applications that were previously on your iPhone (Learn What Will I Lose If I Reset My iPhone). So does it mean there is no way to retrieve your data if you reset an iPhone? Not really, read on this quick guide to learn how to recover your iPhone data after factory reset.
Table Of Content:
- Part 1: FAQs About How To Recover Data from iPhone After Factory Reset
- Part 2: Steps To Recover Data from iPhone After Factory Reset
Part 1: FAQs About How To Recover Data from iPhone After Factory Reset
As recovering data from iPhone after factory reset is not an assured process, so always think twice before starting erasing everything on your iPhone with factory reset. Give a check on these FAQs about how to recever your lost data from iPhone after factory reset to have a head start.
- Q: Can I restore my iPhone after factory reset? A: Yes. If you have solid iTunes / iCloud backup, then you can restore your iPhone from that backup. It's suggested to always keep your iPhone backup up to date (Learn How To Backup an iPhone).
- Q: If I reset my iPhone will I lose my documents? A: No. The soft reset of your iPhone won't erase all content and settings from your iPhone to start from scratch. Only the system settings will be reset.
- Q: How do you permanently delete pictures from your phone? A: You can get your iPhone photos permanently removed by performing factory reset. Actually, through our test, you can get your photos off your iPhone without hard reset it. You can see how to process the test in this article.
Read Also: How Can I Recover My Deleted Text Messages on iPhone >
Part 2: Steps To Recover Data from iPhone After Factory Reset
The tool you need to recover your data from iPhone after factory reset is named Omni Recover. This safe and efficient iPhone Photo Recovery software is made to retrieve your permanently deleted messages, photos, contacts and other important iOS data on your iPhone even you've factory reset it. Follow steps below to start recovering your data from iPhone after factory reset.
- Step 1: Download and install Omni Recover on your computer (currently works for macOS) > Open Omni Recover > Choose 'iOS Crash or Upgrade Failure' and click Next to continue:
- Step 2: Choose to recover your data from an iTunes backup that may store the data that you want to recover:
- Step 3: Let Omni Recover scan your iTunes backup by clicking Next. After few seconds, you can choose photos, messages, contacts, or other type of iOS data to recover. Click Next to continue.
- Step 4: Now let Omni Recover to scan your backup file. About few seconds later, you can view your deleted iPhone data. Click Export button to start recovering your deleted data from iPhone after factory reset.
- Step 5: Now you can view your exported photos by clicking outcome window.
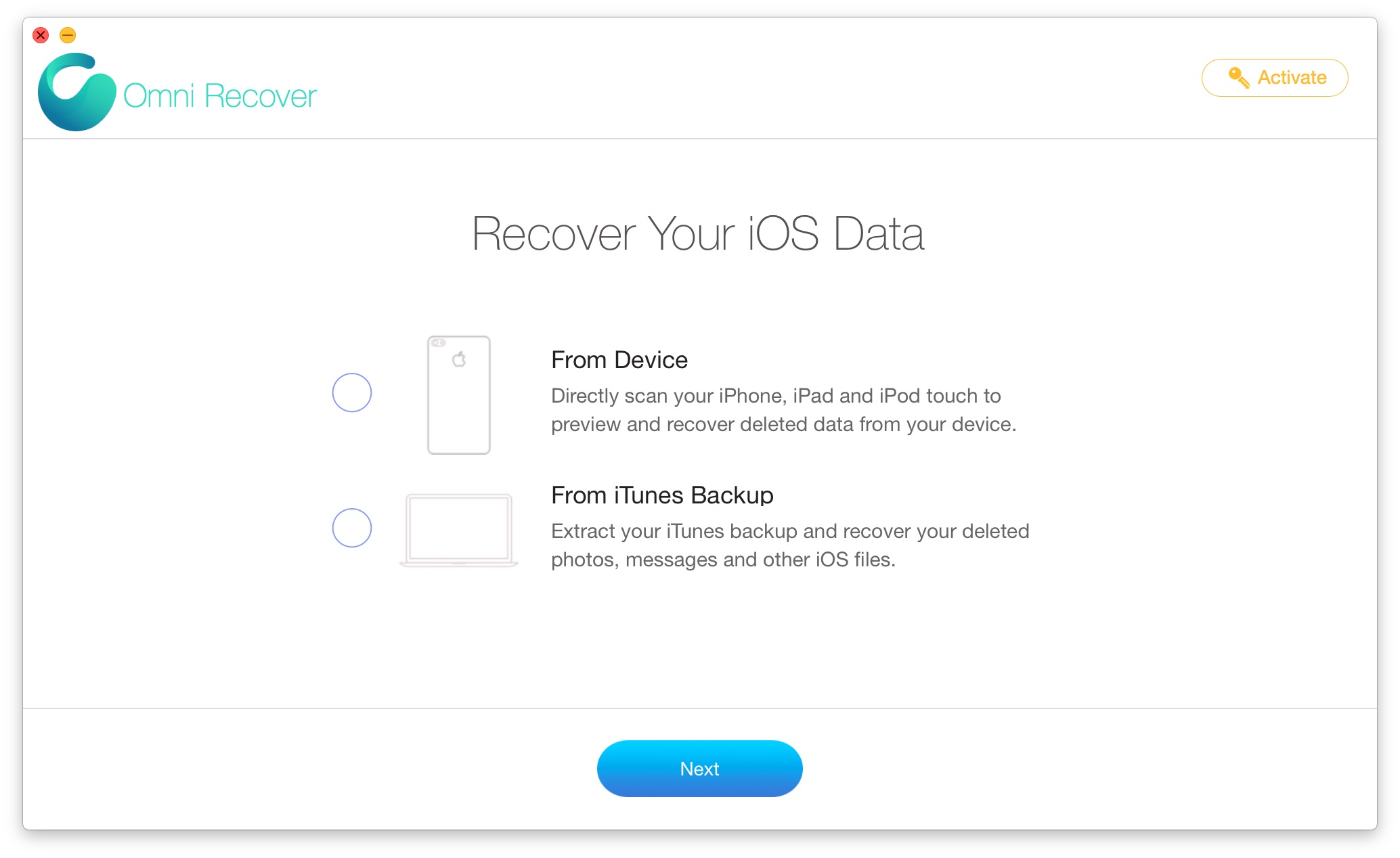
Recover Data from iPhone After Factory Reset Step 1
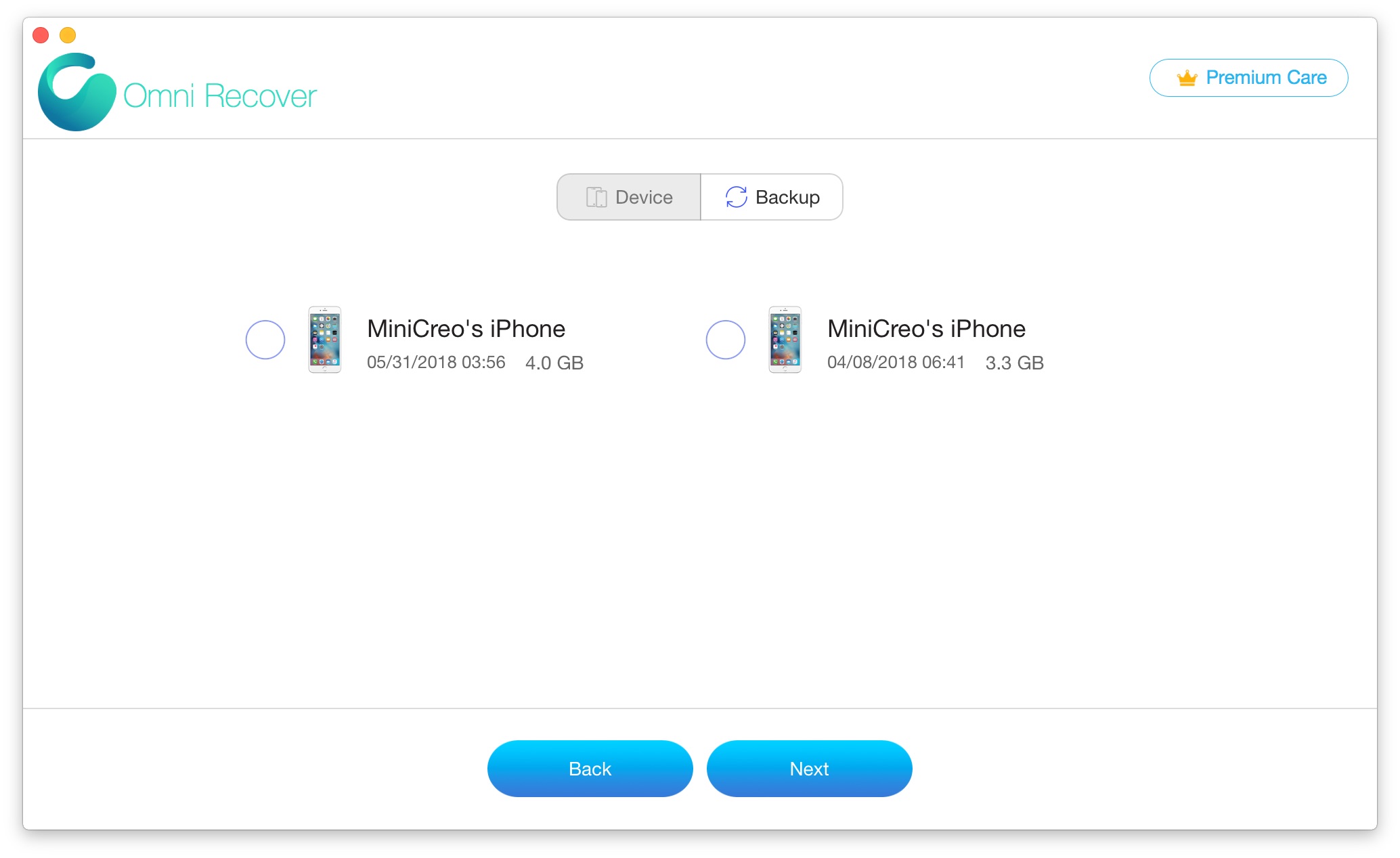
Recover Data from iPhone After Factory Reset Step 2
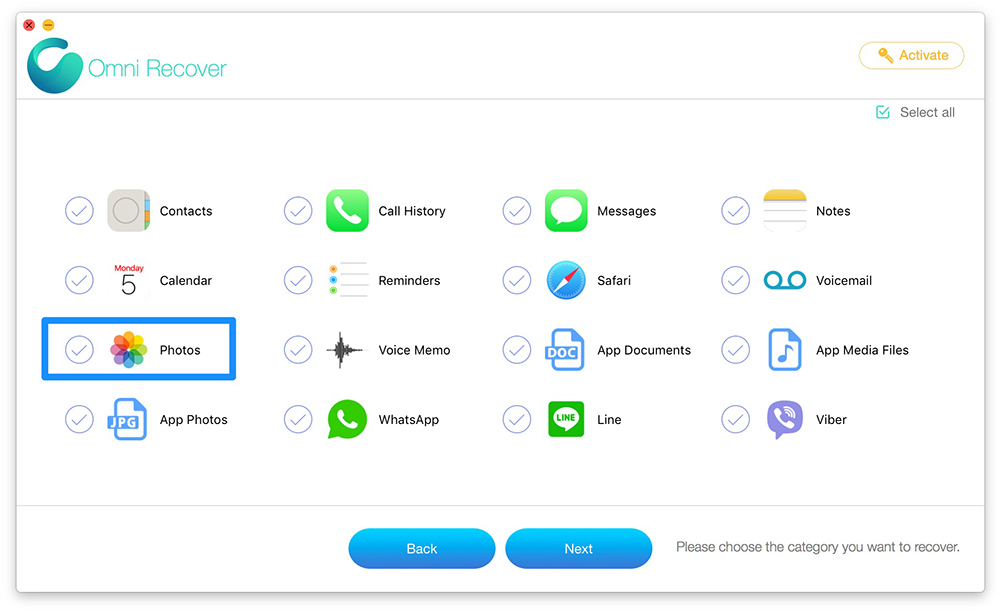
Recover Data from iPhone After Factory Reset Step 3
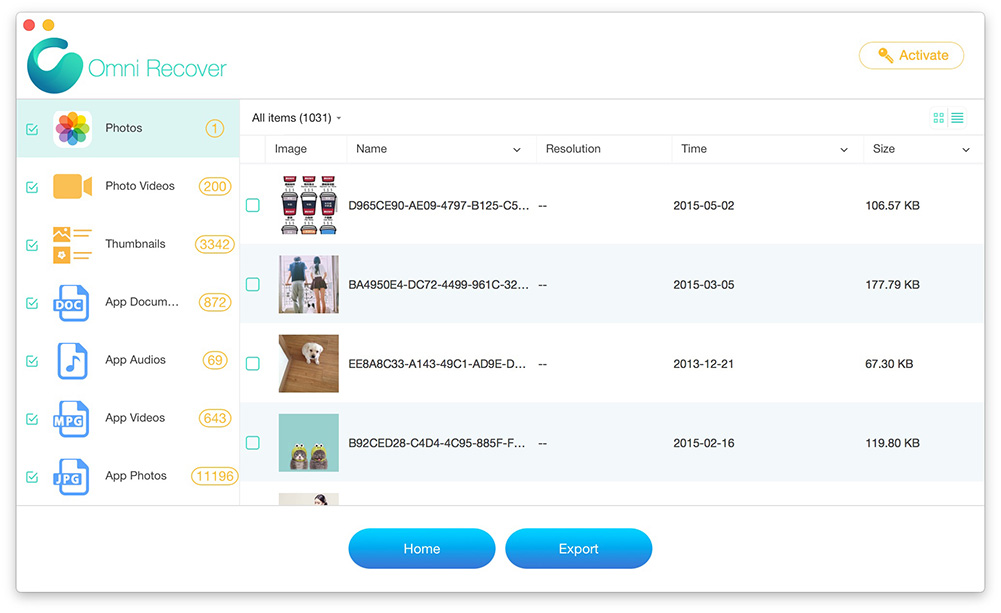
Recover Data from iPhone After Factory Reset Step 4
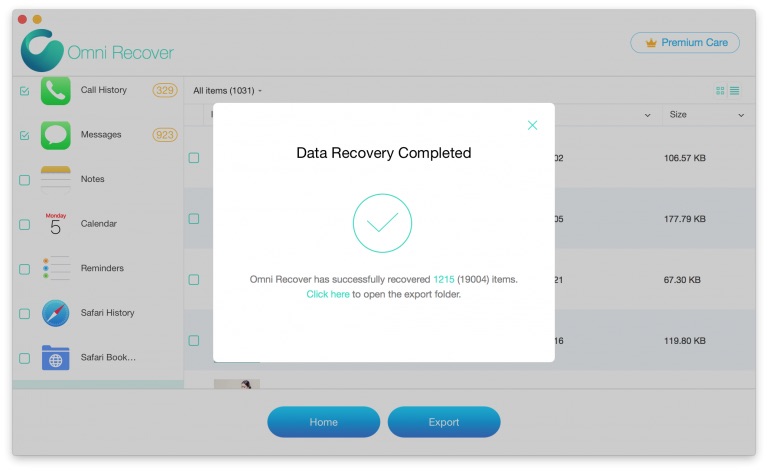
Recover Data from iPhone After Factory Reset Step 5
The Bottom Line
Now have you get your lost data recovered from your iPhone after factory reset? If you still have questions, feel free to leave a message in comment box and we are glad to give you more specific sulotions. Need to recover your vital data from iPhone after factory reset? Download Omni Recover now to get started.
More iPhone Data Recovery Related Tips
- How To Erase All Content and Settings On iPhone >
- Best iPhone / iTunes Backup Extractor Software >
- How To Find My Recently Deleted App on iPhone >
- Recover Deleted Text Messages on iPhone without Computer >
- How to Recover Permanently Deleted Photos from iPhone 6 Plus >
Tags: Erase iPhone iTunes Alternative iPhone Data Recover iPhone Photos
