How To Downgrade iOS 15 Beta To iOS 14.6
If you have installed iOS 15 beta on your iPhone, but realize it's plagued with issues and bugs, you can follow this manual to learn How To Delete iOS 15 Beta Profile and How To Downgrade iOS 15 Beta to iOS 14 (Common iOS 15 Issues and Fixes).
*2021 Most Common iOS 14.6 Problems and How To Fix
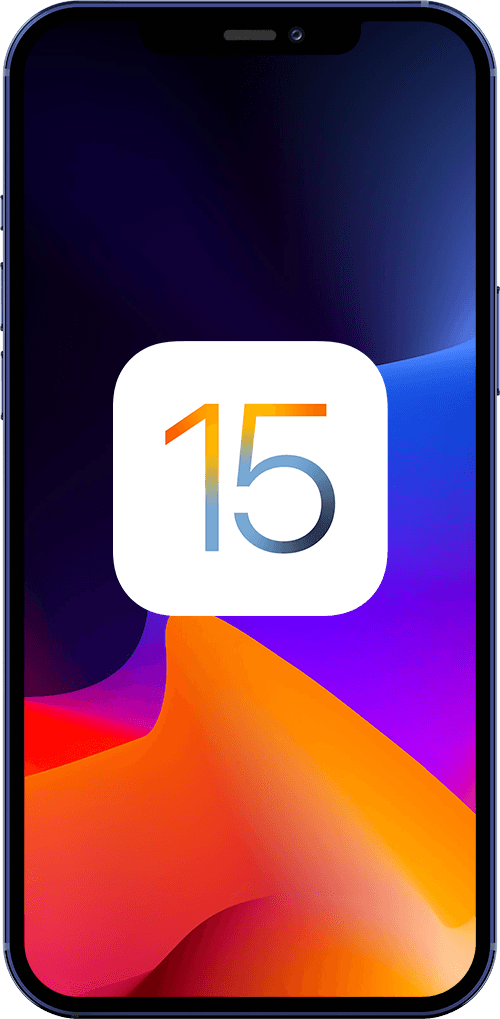
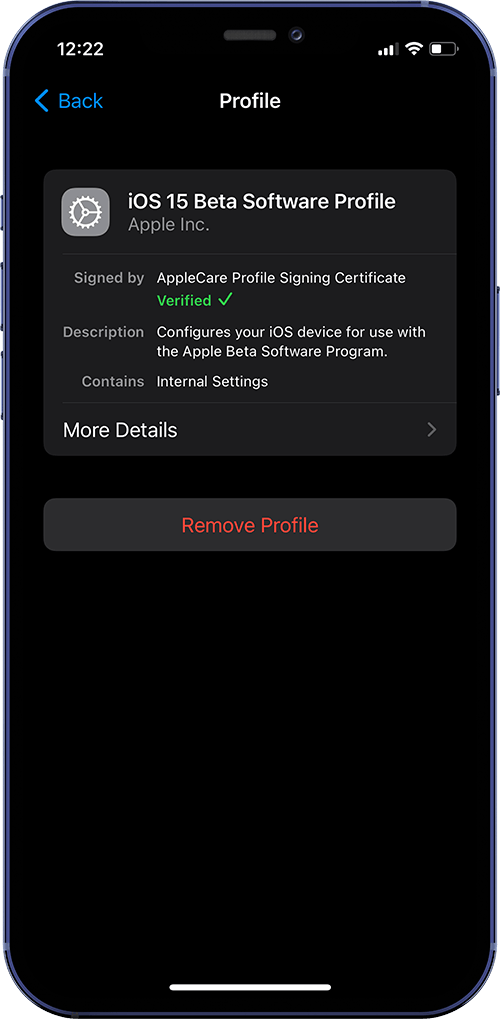
How To Downgrade iOS 15 To iOS 14.6 - Step 1
Delete iOS 15 Beta Profile:The simplest way to downgrade iOS 15 Beta to stable iOS 14.6 is to delete the iOS 15 beta profile and wait until the next major iOS 14.7 update arrives.
How-To Steps To Delete iOS 15 Beta Profile:
On your iPhone, open Settings > General.
Select Profiles and & Device Management.
Select Remove Profile and restart your iPhone.
*2021 Most Common iOS 14.6 Problems and How To Fix
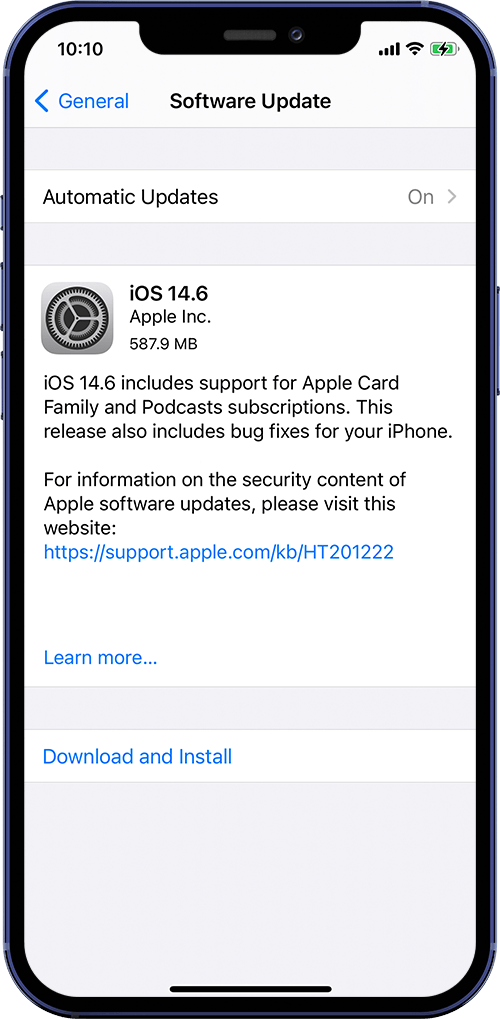
How To Downgrade iOS 15 To iOS 14.6 - Step 2
Wait For Next iOS 14 Update. After deleting iOS 15 Beta Software Profile, you CONNOT instantly downgrade your iPhone to iOS 14.6. Instead, you need to wait for the next iOS 14 update. If you cannot affort waiting for that long, move to the next step - Downgrade iOS 15 To iOS 14 via Recovery Mode.
How-To Steps To Install iOS 14.6 Update On iPhone:
On your iPhone, open Settings > General > Software Update.
Download and install iOS 14.X when available.
*2021 Most Common iOS 14.6 Problems and How To Fix
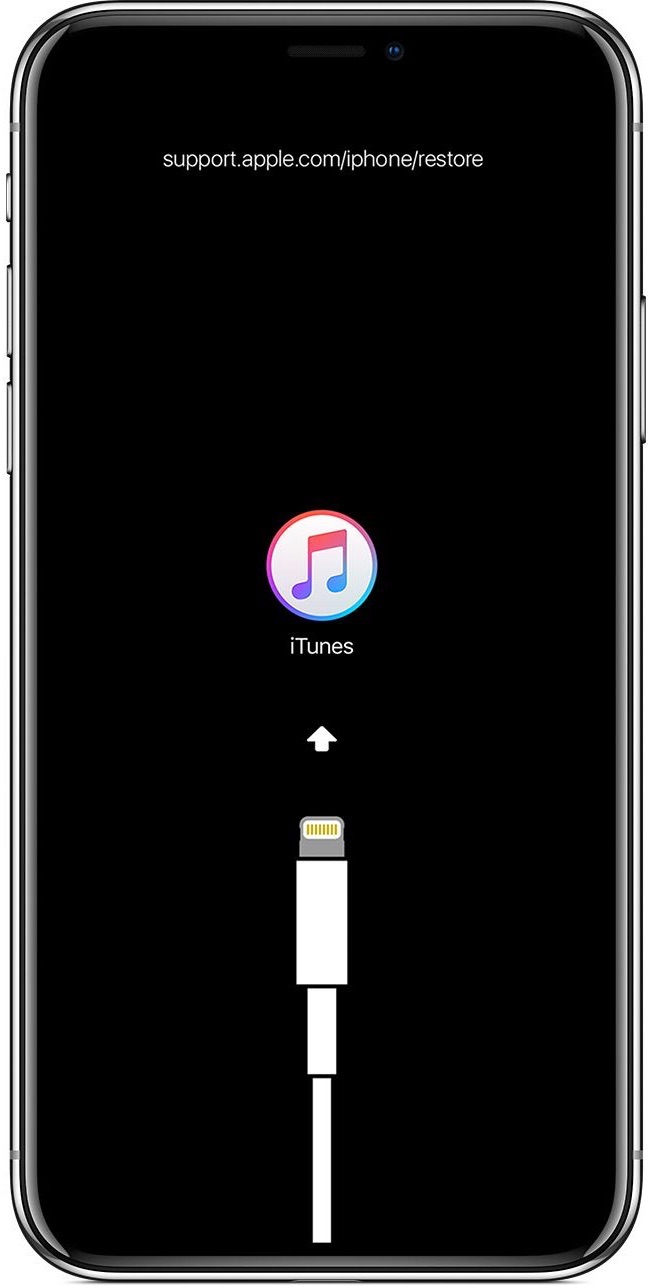
How To Downgrade iOS 15 To iOS 14.6 - Step 3
Enter iPhone Recovery Mode. Connect your iPhone to a Windows PC or Mac computer. Follow steps below to put your iPhone into Recovery Mode.
How-To Steps To Put iPhone Into Recovery Mode:
For iPhone 8 or later: Press and quickly release the Volume Up button. Press and quickly release the Volume Down button. Then, press and hold the Side button until you see the recovery mode screen.
For iPhone 7/7 Plus: Press and hold the Sleep/Wake and Volume Down buttons at the same time. Don’t release the buttons when you see the Apple logo. Continue to hold both buttons until you see the recovery mode screen.
For iPhone 6s and earlier: Press and hold the Sleep/Wake and Home buttons at the same time. Don't release the buttons when you see the Apple logo. Continue to hold both buttons until you see the recovery mode screen.s below to put your iPhone into Recovery Mode.
*2021 Most Common iOS 14.6 Problems and How To Fix
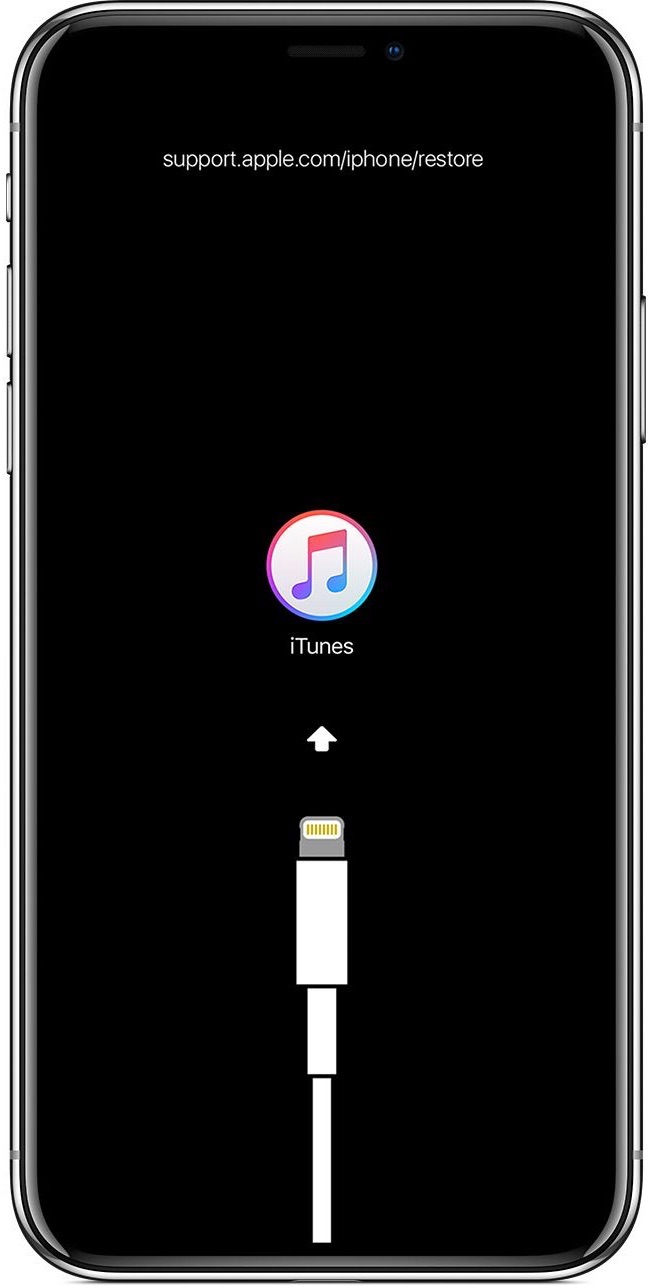
How To Downgrade iOS 15 To iOS 14.6 - Step 4
Downgrade iOS 15 To iOS 14.6. After you see a iTunes symbol showing a cable connecting to a computer on your iPhone, it means you have put your iPhone into Recovery Mode.
How-To Steps To Downgrade iOS 15 To iOS 14.6:
Connect iPhone To iTunes: Connect your iPhone to your computer > Open iTunes on Windows PC or Finder on macOS.
Restore iPhone: When you see a message asking if you want to Update, Restore, or Cancel, Select Restore.
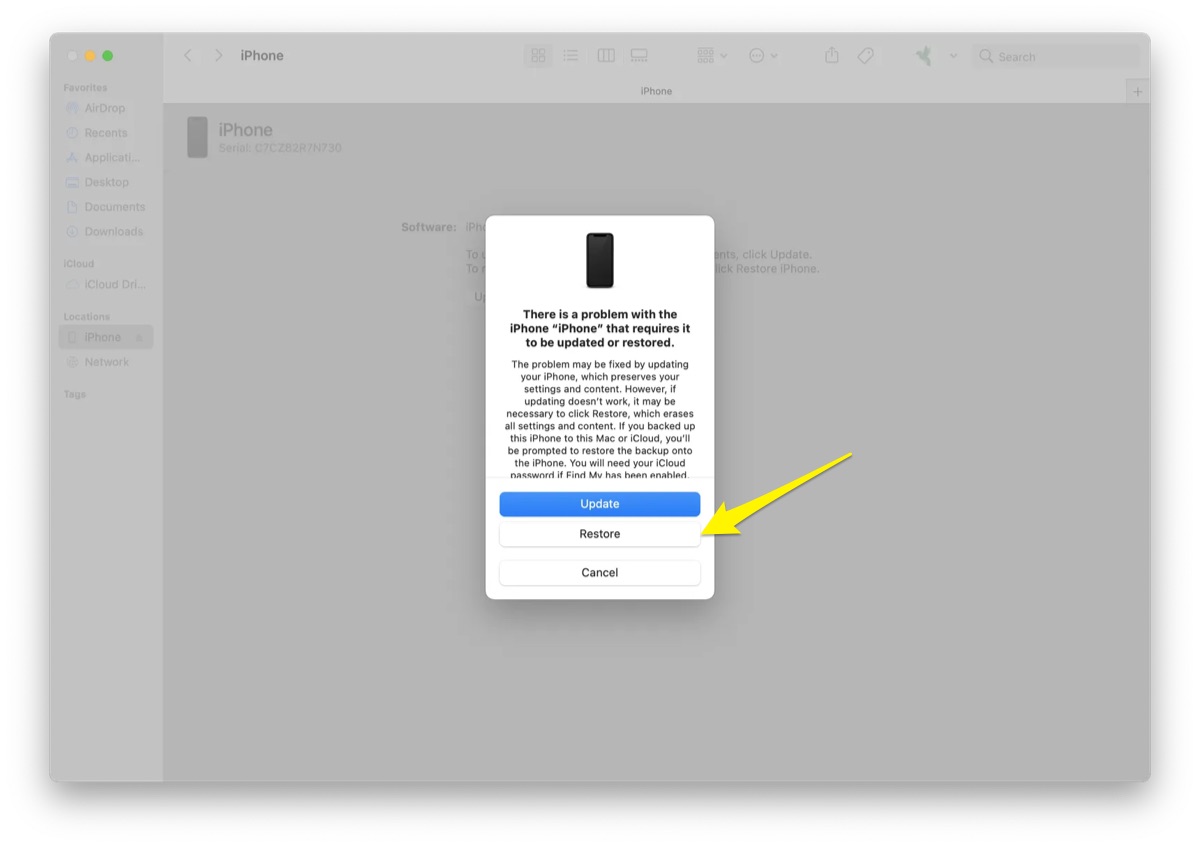
Restore and Update: Next, Select Restore and Update, which will wipe your iPhone and erase all content and settings and leave your iPhone to factory settings.
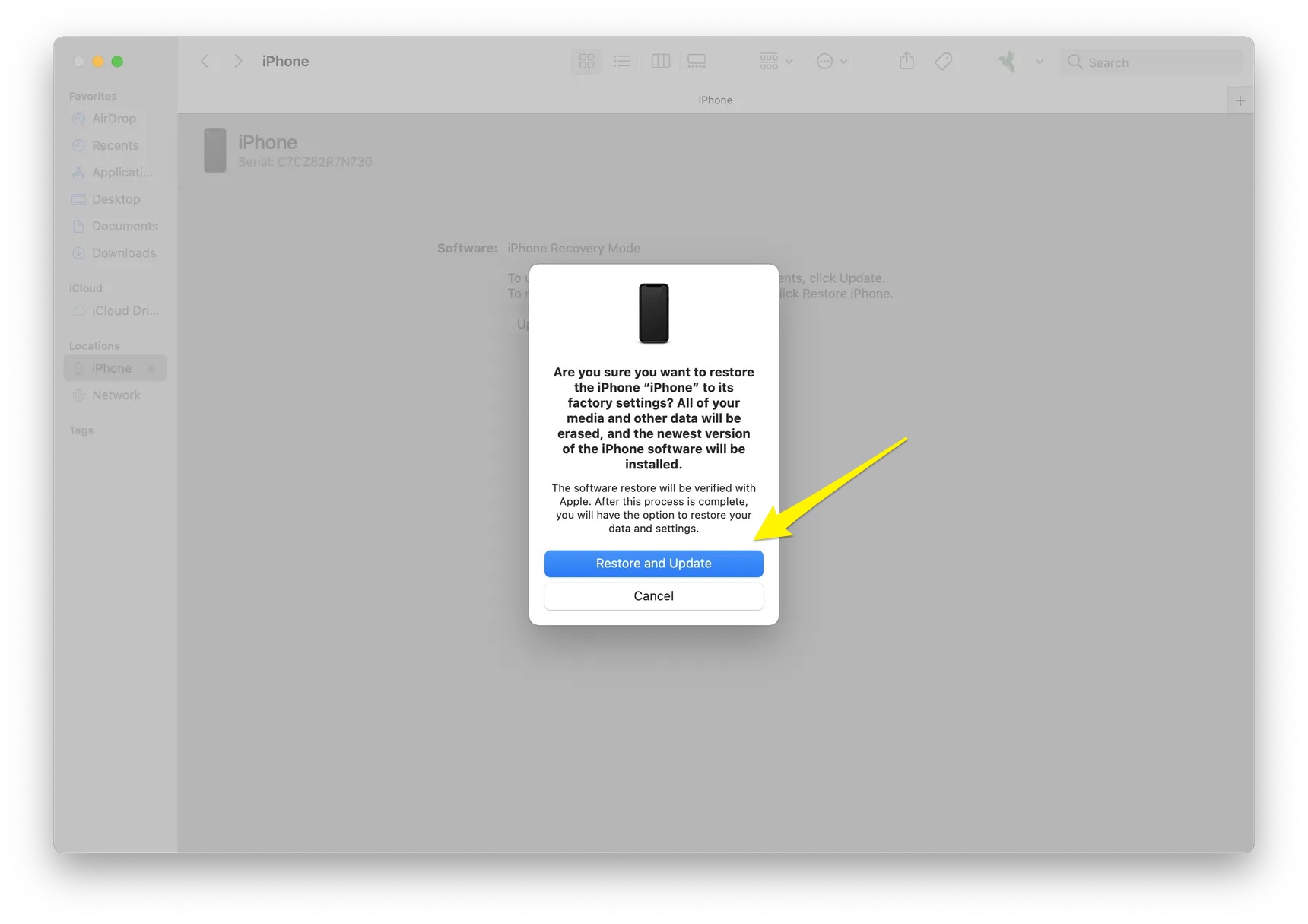
Agree Apple iOS 14.6 Update Licensing Data: Click Next to confirm you're about to downgrade iOS 15 beta to iOS 14.6 > Agree Apple licensing data and terms > After that, you'll be told your computer is downloading the software for this iPhone (How Long Does It Take).
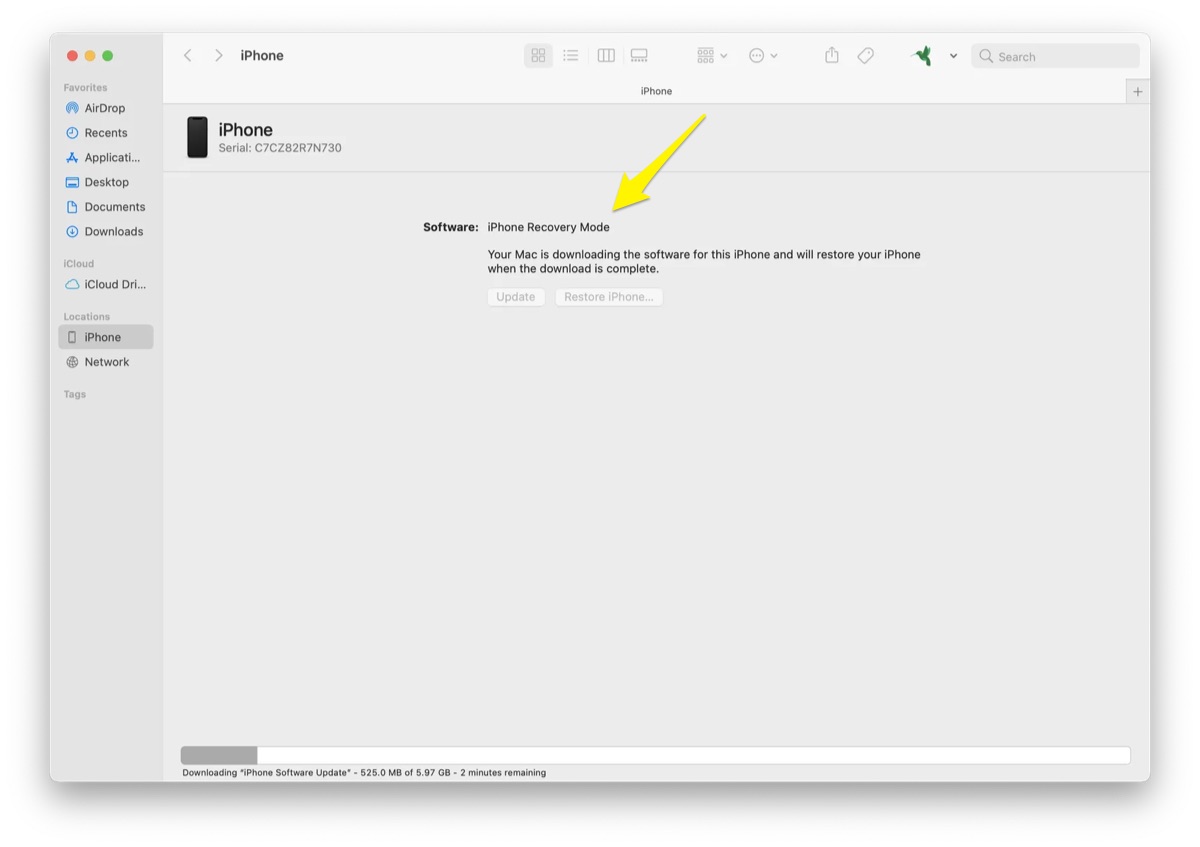
Install iOS 14.6 Update: After downloading iOS 14.6 firmware software, iTunes will start installing the current iOS on your iPhone. When it's done, you can see a Complete message on your computer screen. Click OK.
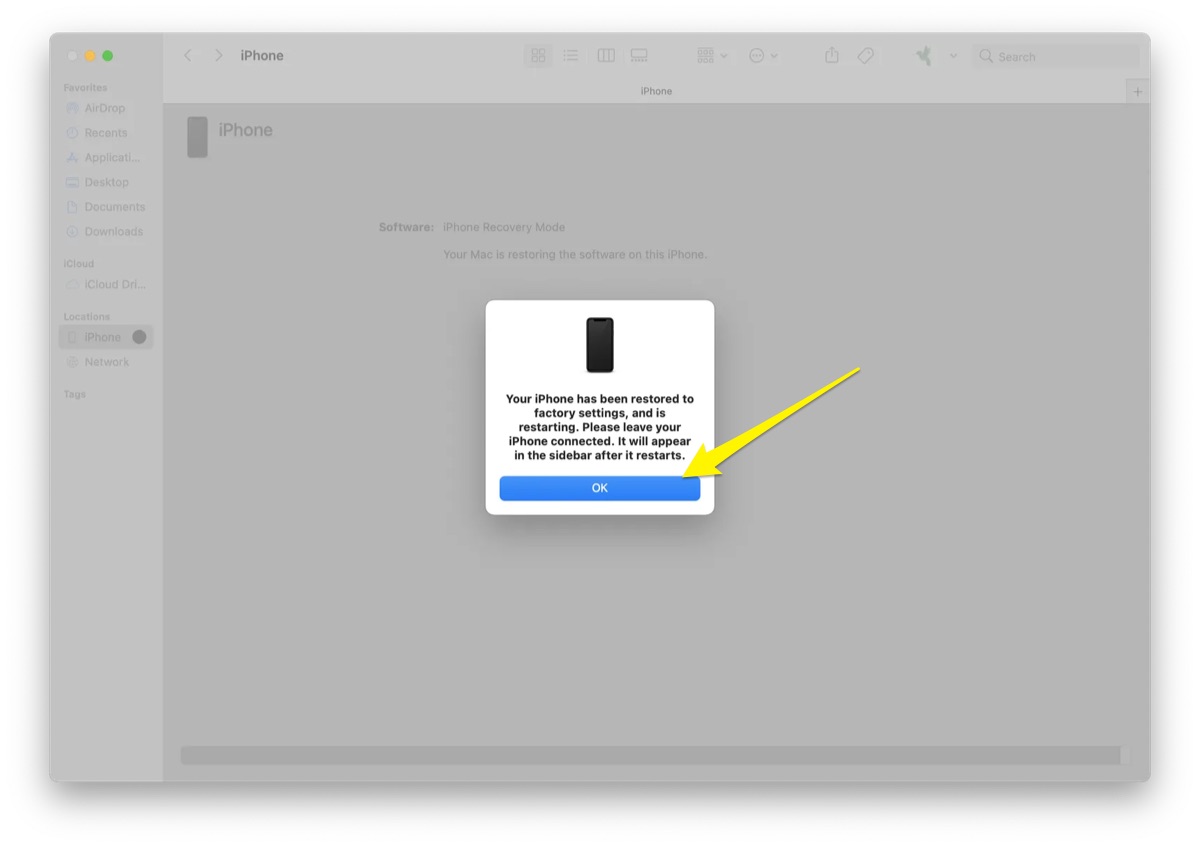
*2021 Most Common iOS 14.6 Problems and How To Fix
How Much Storage Does iOS 15 Beta Download Take?
How Long Does iOS 15 Take to Download and Install?
If My iPhone Supports Updating To iOS 15?
Why won't my iPhone update to iOS 15? How to troubleshoot your iPhone's iOS 15 updating issues in BEST ways?
