How To Fix
iOS 14 'Resume Download' or 'Update Request' Error
By MiniCreo, on September 17, 2020, in Fix My iPhone |
Q: Why iOS 14 Update Gets Stuck on "Resume Download"?
I was trying to start iOS 14 updates on my iPhone 7, but it seems it gets stuck on "Resume Download" error, which is greyed out and I cannot do anything except waiting. Does anyone has the same iOS 14 Update problem and how can you fix it?
iOS 14 is the thirteenth major release of the iOS mobile operating system, and will be defaultly shipped on iPhone 11/11 Pro. iOS 14 drops support for all devices with only 1 GB of RAM. This includes all iPhones using the Apple A8 or earlier. So if you are using iPhone 6s and later model of iPhones, it's suggested to update your device to the latest iOS 14 for a et of new features and better performance (Learn How To Fix iPhone 7 Stuck on Verifying Update).
However, the iOS 14 update is not always going smoothly and you may have kinds of iOS 14 Problems. One most recent iOS 14 glitch is that, when users trying to issue the update, the Download and Install button is Settings app is missing, and they see 'Resume Download' or 'Update Request' greyed out button instead (How To Fix iTunes Error 54). If you have met the same issue, follow this article to learn how to fix iOS 14 Update Stuck on 'Resume Download' or 'Update Request'.
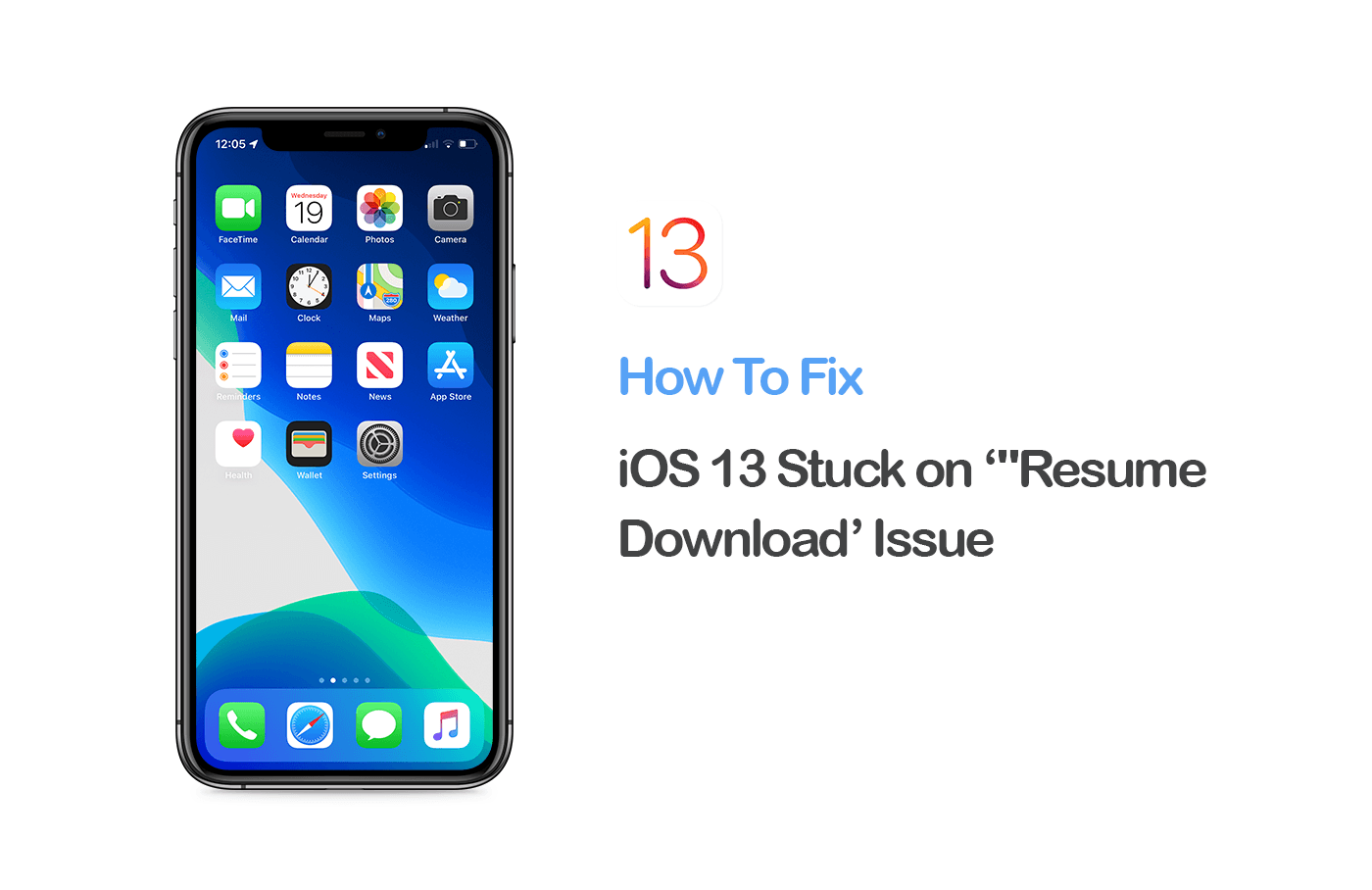
Table of Content:
- Fix 1: Free Up Enough Storage Space for iOS 14 Download
- Fix 2: Try Methods To Enhance Network Connection
- Fix 3: Check iOS 14 Software Availability on Apple Website
- Fix 4: Try Hardware Methods To Troubleshot 14 Problems
- Fix 5: Use An Expert iOS System Recovery Software
Fix 1: Free Up Enough Storage Space for iOS 14 Download
iOS 14 requires 3-5GB free storage to install (Unable To Install iOS 14 Update - An Error Occurred Installing iOS 14). Besides, it would be take double size of space for creating temporary install pack. This huge project requests you to have enough free storage on your iPhone (How To Fix iPhone X Error 4013). If you have no clue where to begin with, here are some general tips that may help you free up sufficient storage space on your iPhone for iOS 14 update.
- Delete unwanted apps on iPhone: Open the Settings app > General > iPhone Storage > Find which apps take large amount of storage and consider deleting/uninstalling these apps on your iPhone if there is no future use of it.
- Offload downloaded podcasts, videos and music: We like to download and steam podcasts for smooth listening. As a 30-minute podcast usually takes about 20-30MB, it would be a waste if you do get them cluttered after listening. To ditch out played podcasts, just swipe left on the individual podcast to delete.
- Clear Safari caches on iPhone: The web browser cache could not take too much space, but often we'll ignore this session for years and with the use of time, the Safari app may become storage hog even without your notice. To clear cache junk on your iPhone, Open the Settings app > Safari > Clear History and Website Data:
- Use an iPhone Cleaner app: SyncBird Pro has you back by cleaning up Downloaded Temp Files, iTunes Radio/Artwork Caches, Photo Junks, Orphaned App Leftovers, etc. The result is you'll be able to fix this "Resume Download"/"Update Request" issue by reclaiming dozens of gigabyte storage, without deleting anything on your device.
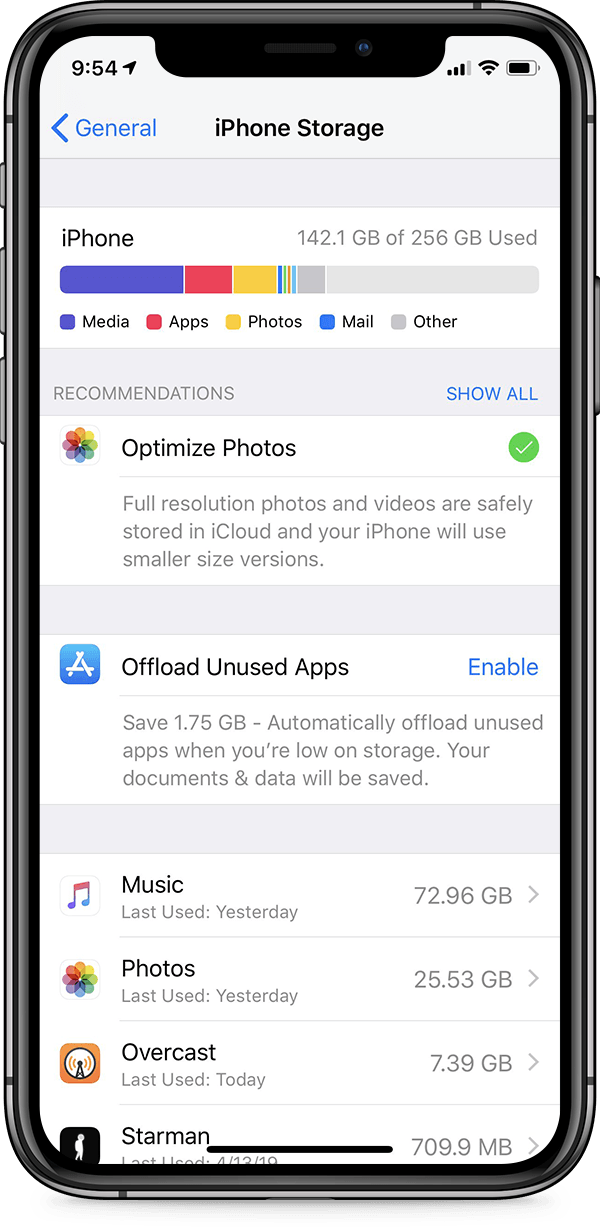
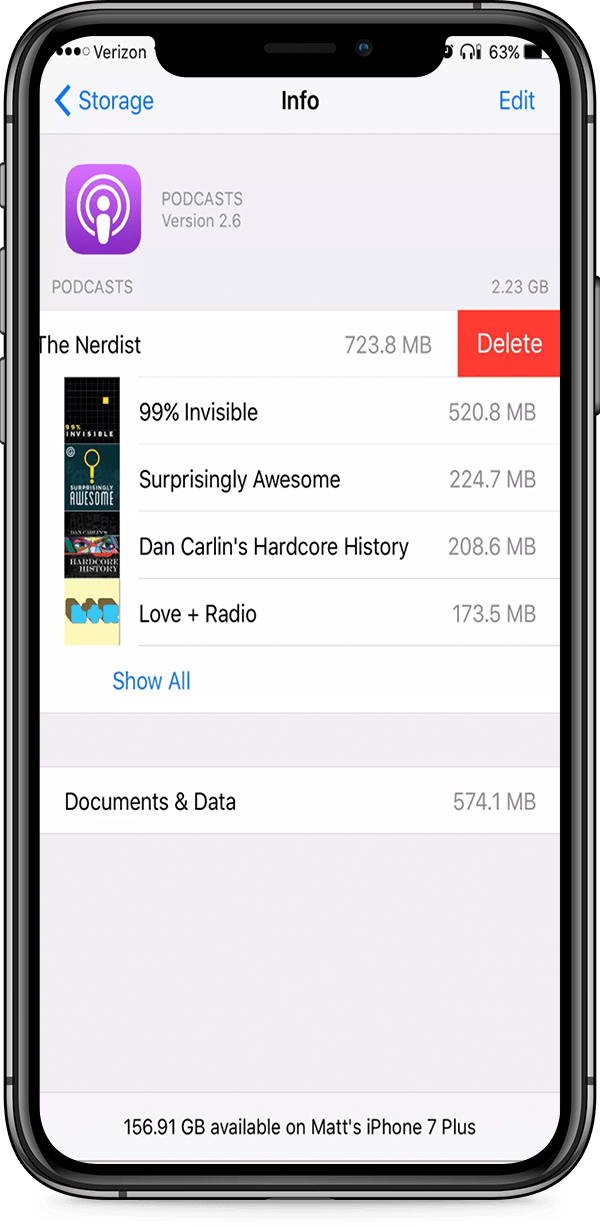
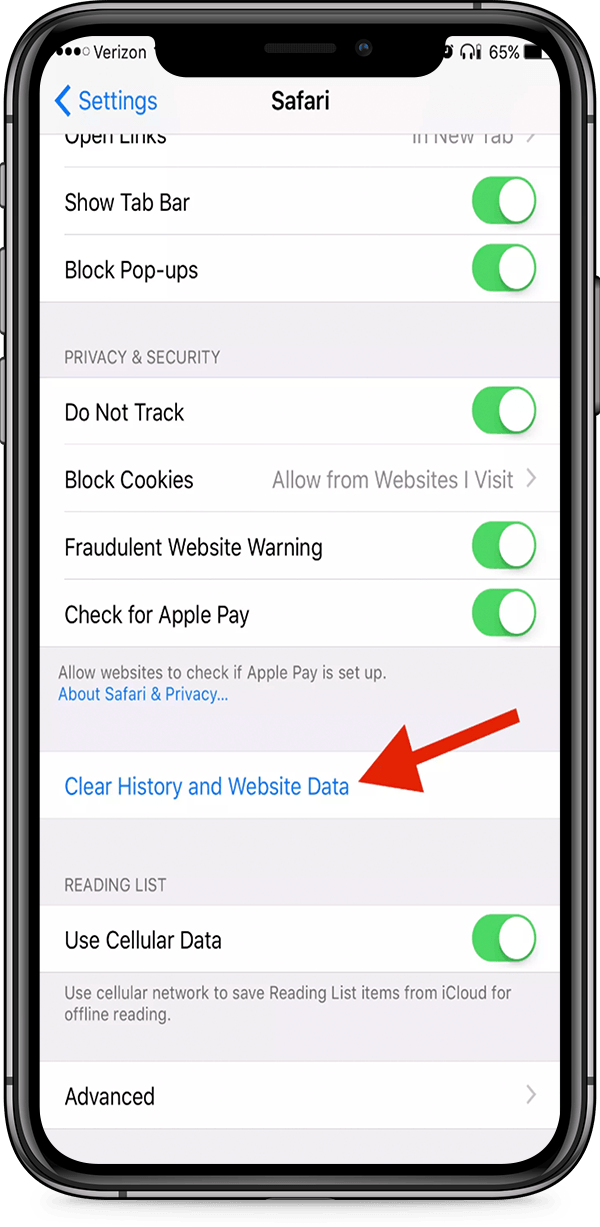

Fix 2: Try Software Methods To Enhance Network Connection
iOS 14 update requires stable network connection unless you use iTunes. And in many cases, this iOS update stuck on "Resume Download" or "Update Request" issue is caused by internet interruption. To troubleshot this iOS 14 update issue, you can use this common method to have a try: From the Home screen, tap on Settings > Select Wi-Fi > Then toggle the switch to turn Wi-Fi off > After a few seconds, toggle the switch again to turn Wi-Fi back on.
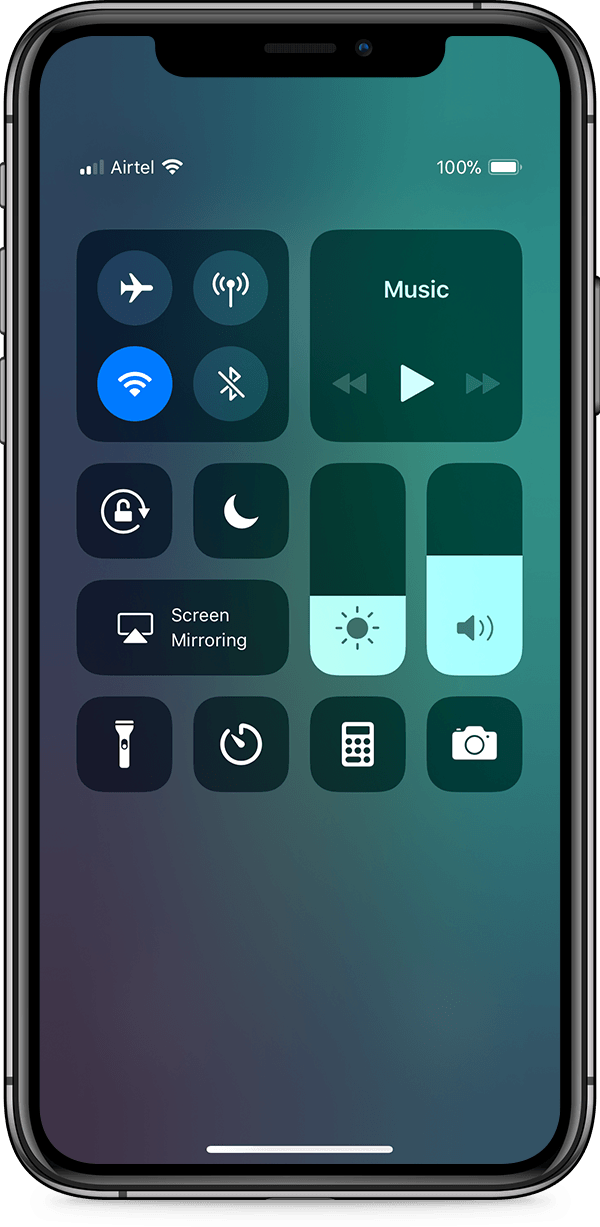
Fix 3: Check iOS 14 Software Availability on Apple Website
Due the large number of base users, the iOS 14 update may pull download Apple remote server and cause temporary run down (Learn How To Fix iPhone 7 Stuck on Verifying Updates). To determine if your iOS 14 'Resume Download' or 'Update Request' error is a wild plague, go have a check on current Apple Server Status via this page.
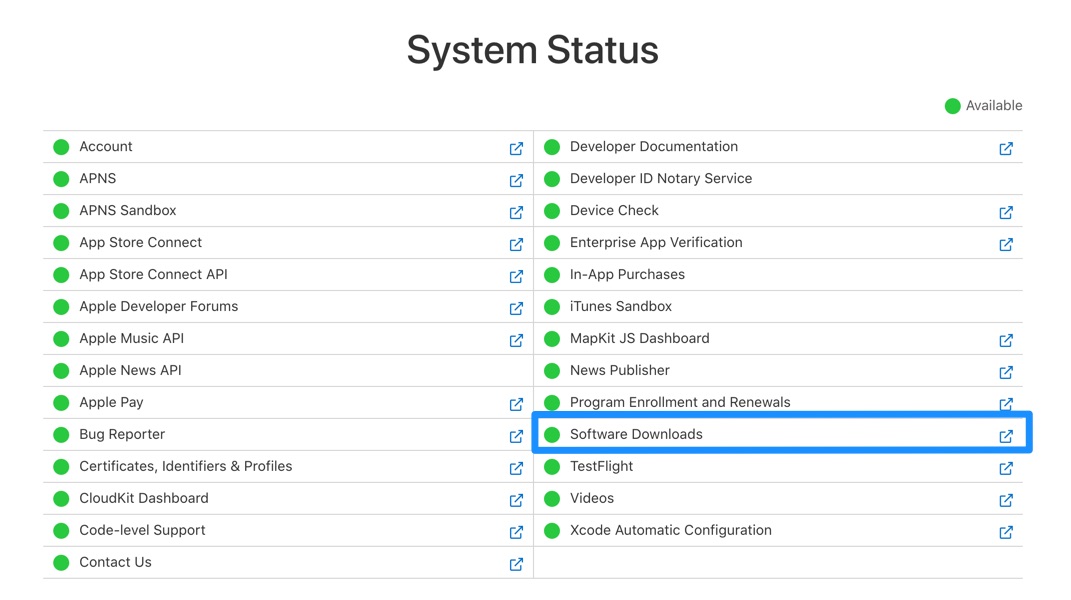
Fix 4: Try Hardware Methods To Troubleshot iOS Problems
iPhone is pride of its quality control but a hardware reset/restart is still the best method to fix this iOS 14 'Resume Download' or 'Update Request' error. By restarting an iPhone, the rebooted iOS software will recycle all computing resource so as to have a fresh start from scratch. Follow steps below to learn how to fix iOS 14 'Resume Download' or 'Update Request' problem by resetting/restarting an iPhone.
- Force restart iPhone 8, iPhone X, iPhone Xs and iPhone Xr: Press and release the volume up button > Press and release the volume down button > Press and hold the side button > When the Apple logo appears, release the button:
- Force restart iPhone 7 or iPhone 7 Plus: Press and hold both the volume down button and the Sleep/Wake button > When the Apple logo appears (Learn How To Fix iPhone 7 Stuck on Apple Logo), release both buttons.
- Force restart iPhone 6, 6s and earlier iPhones: Press and hold both the Sleep/Wake button and the Home button > When the Apple logo appears, release both buttons:
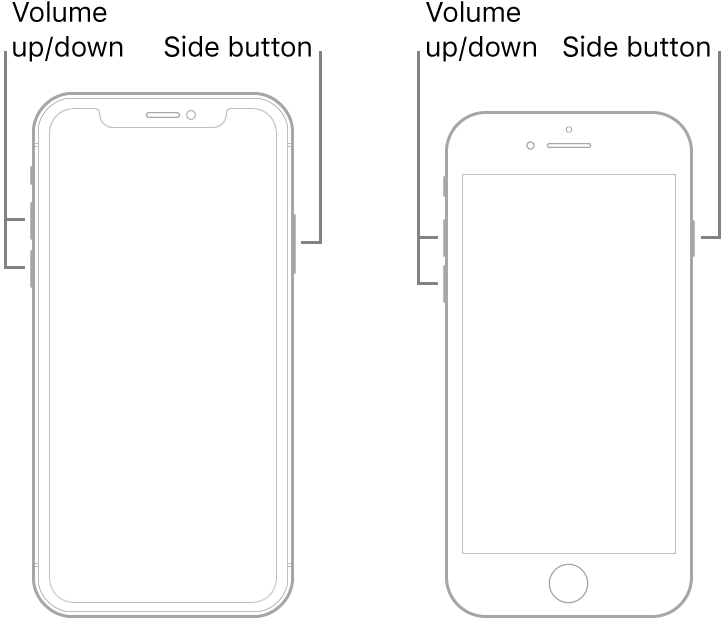
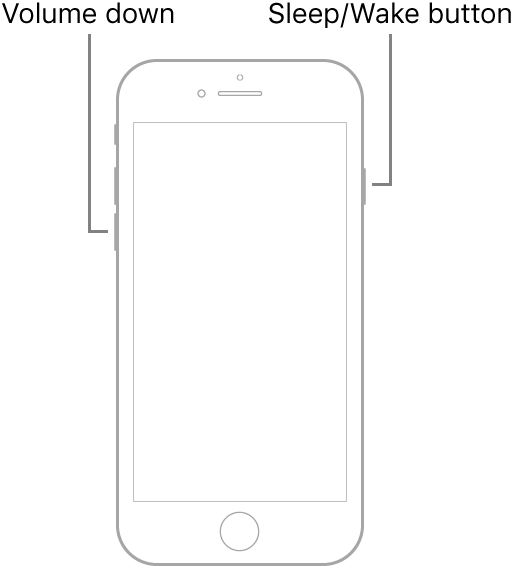
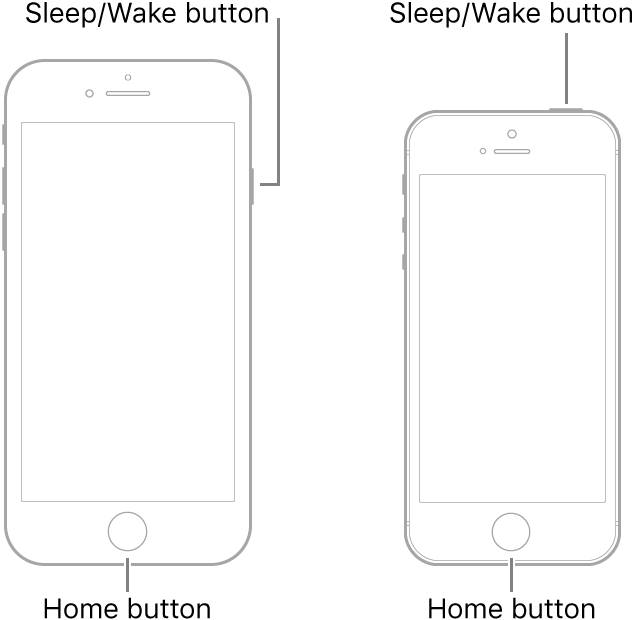
Fix 5: Use An Expert iOS System Recovery Software
All above iOS 14 'Resume Download' or 'Update Request' methods are casual universal troubleshooting tips, which could be applied for all major iOS 14 Update problems and glitches. Fix My iPhone is an expert iOS System Recovery software that offers quick and instant solution to fix your iOS 14 Update Issue, without losing a single byte of your iOS data. Follow steps below to learn how to fix iOS 14 'Resume Download' or 'Update Request' Free Download.
-
Step 1:
Open Fix My iPhone and connect your iPhone to a Mac computer (Learn How To Download Photos from iPhone To Mac):

How To Fix iOS 14 'Resume Download' or 'Update Request' Step 1 -
Step 2:
Choose Instant iOS Fix (Restore iPhone 7 to factory settings without losing iOS data) or Power iOS Fix (Force reset iPhone without iTunes):

How To Fix 'Resume Download' or 'Update Request' Step 2 -
Step 3:
Before starting, verify the device model, iOS version and firmware version is correct.

How To Fix 'Resume Download' or 'Update Request' Step 3 -
Step 4:
Click Download to start getting latest iOS 14 firmware for your iPhone > Continue to install it on your iPhone, when it finished, you'll see your iPhone get back to normal stage.

How To Fix 'Resume Download' or 'Update Request' Step 4
The Bottom Line
Now can you fix this iOS 14 'Resume Download' or 'Update Request' issue with our suggestions above? For general iPhone/iOS 14 Software problems, it's suggested to choose Fix My iPhone. Free Download To Have A Try >
Fix My iPhone
Version 1.9.8 (17 September, 2020) / Support iOS 4 - iOS 14
Category: iPhone Fix
More iPhone/Mac Related Tips
- How To Permanently Delete Your Facebook Account In Seconds >
- Best iPhone / iTunes Backup Extractor Software >
- How To Find My Recently Deleted App on iPhone >
- Recover Deleted Text Messages on iPhone without Computer >
- How to Recover Permanently Deleted Photos from iPhone 6 Plus >
- Top 15 Best Facebook Alternative You Cannot Miss >
Tags: iPhone Fix iOS 14 Problems