How To Fix
"iPhone 7/8/Xr/Xs Stuck on Verifying Update iOS 14"
![]() By Spencer Mcfadden, on January 6, 2021, in iPhone Problems | SOLVED
By Spencer Mcfadden, on January 6, 2021, in iPhone Problems | SOLVED
Q: What to do if my iPhone 7 is stuck on "Verifying Update"?
Apple has reminded me of iOS update for several day and I decided to give the new iOS a try on my iPhone 7. However, it has been stuck on the "Verifying Update" screen for couple hours. Now what should I do next? Can I quit this update by rebooting my iPhone 7 or should I reset it to factory? Any help would be appreciated.
OTA Updates (Over-the-Air Updates, also known as wireless updates) is default method for iPhone software update in replace of iTunes back to iOS 14 (iPhone Wifi Not Working Issues). To enable OTA Updates on your iPhone or iPad, go into Settings > General > Software Update and download and install the latest iOS software on-device, without the need for iTunes.
But it's always disappointing if your iPhone update not went smoothly. As the iOS 14 software updates requires sufficient storage space, stable network connection and other certain conditions, is some rare cases, you may realize that your iPhone 7 isn't updating as it gets stuck on verifying update issue (How To Fix iCloud Reminders Not Syncing with iPhone iPad and Mac). In this article, we'll show you 5 Methods To Fix iPhone 7 Stuck on Verifying iOS 14 Update Issue.
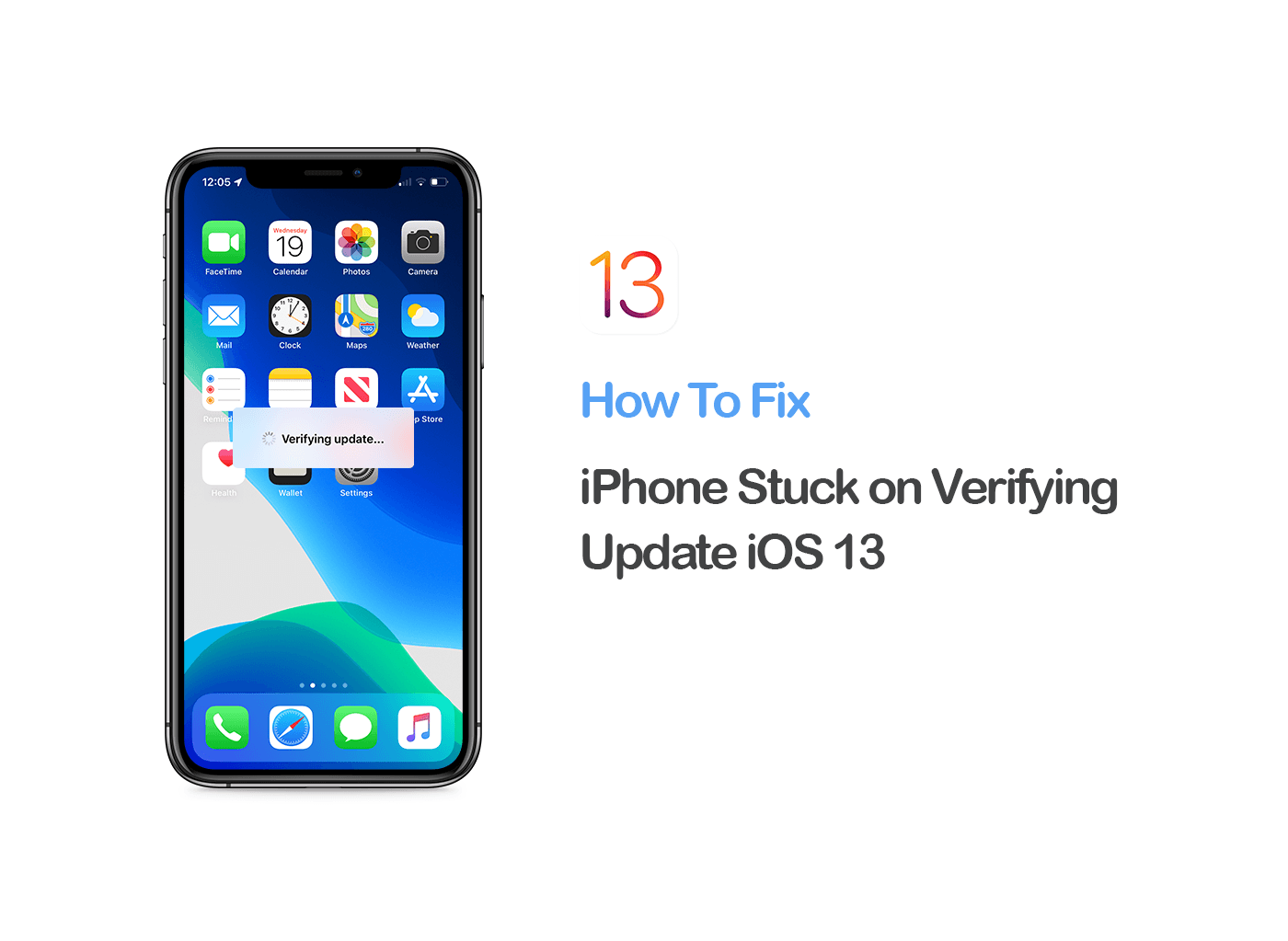
Table of Content:
- Fix 1: Ensure enough free storage for iOS 14 update
- Fix 2: Try turn off Wifi connection and turn back on
- Fix 3: Check If iOS 14 Update Is Working via Apple Server Status
- Fix 4: Use An Expert iOS System Recovery Software
Fix 1: Ensure enough free storage for iOS 14 update
By far there is no solid proof showing how much space iOS 14 will take, but we can make rough estimate. An iOS update software pack usually takes around 1GB-2GB, and it varies based on the device you're trying to install that update (iMessage and FaceTime Waiting for Activation). Additionally, you need double size for temporarily storing the unpack iOS 14 install file, which means it requires 3-5GB free space available to install iOS 14 on your iPhone 7, iPhone 8, iPhone XS, iPhone XR, etc.
- Try Storage Optimizing Recommendations: Open Settings app > General > iPhone Storage > Take a look at the recommendations, and enable proper settings to save space.
- Check iPhone Storage Hogs: Scroll down in iPhone Storage panel, find which apps use most of storage. Uninstall / redownload the ones you still need.
- Enable 'Offload Unused Apps': Offload unused apps is a great space saving feature in iOS 14 that deletes the unused apps from your iPhone.
- Clear Messages and Attachments: Open Settings > General > iPhone Storage > Scroll down to find Messages option > Enable Messages on iCloud, Auto Delete Old Conversations, Review Large Attachments.
- Clear Safari browser cache on iPhone: To clear Safari's browser cache, open up the Settings app and tap Safari. Scroll down and click Clear History and Website Data.
Fix 2: Try turn off Wifi connection and turn back on
The purpose of verifying iOS update is to check availability of software, and this procedure requires the Internet connection, preferable via WIFI. The time it takes to download the update varies according to the size of the update and your Internet speed (How To Fix iPhone X Error 4013). So when you have run into the iPhone stuck on Verifying Update error, try to disconnect/reconnect WIFI to troubleshot network problems.
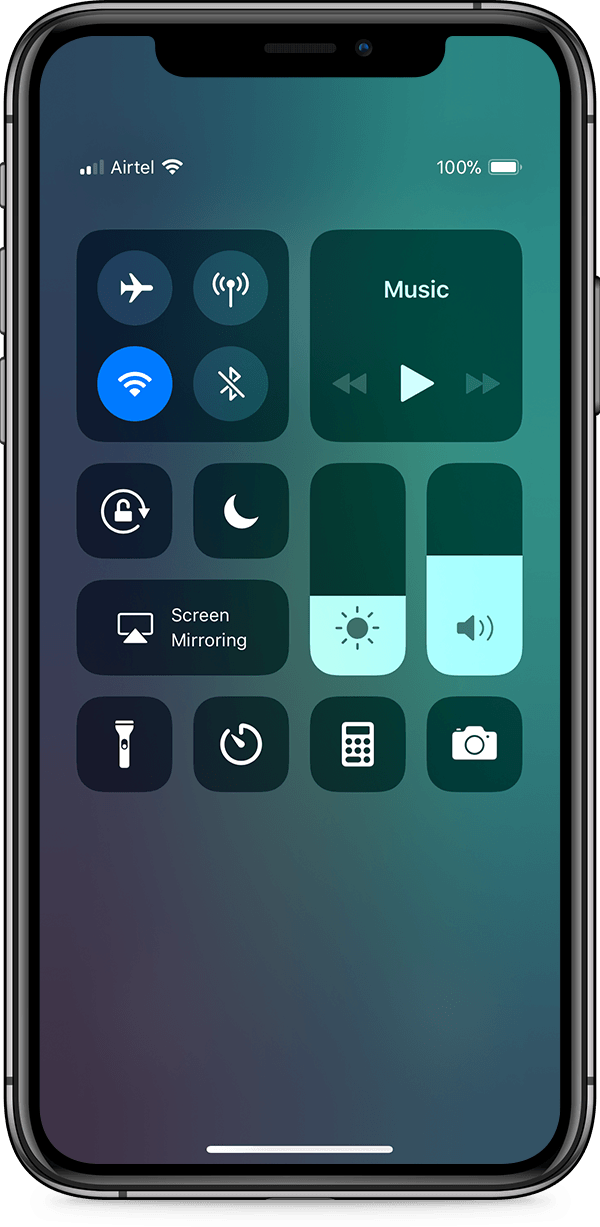
Fix 3: Check If iOS 14 Update Is Working via Apple Server Status
The current iPhone and iOS software depend heavily upon remote cloud service. From your Apple ID account information, to the music, movies, and apps on iTunes Store, so does the iOS 14 software download. As the huge number of iOS 14 update in its early adoption, in some cases Apple server may go down for a short of time, during which you'll cannot pass the iOS 14 Verifying Update (Learn How To Fix "Unable to Check for Update. An error occurred while checking for a software update."). Go have a check on current Apple Server Status via this page.
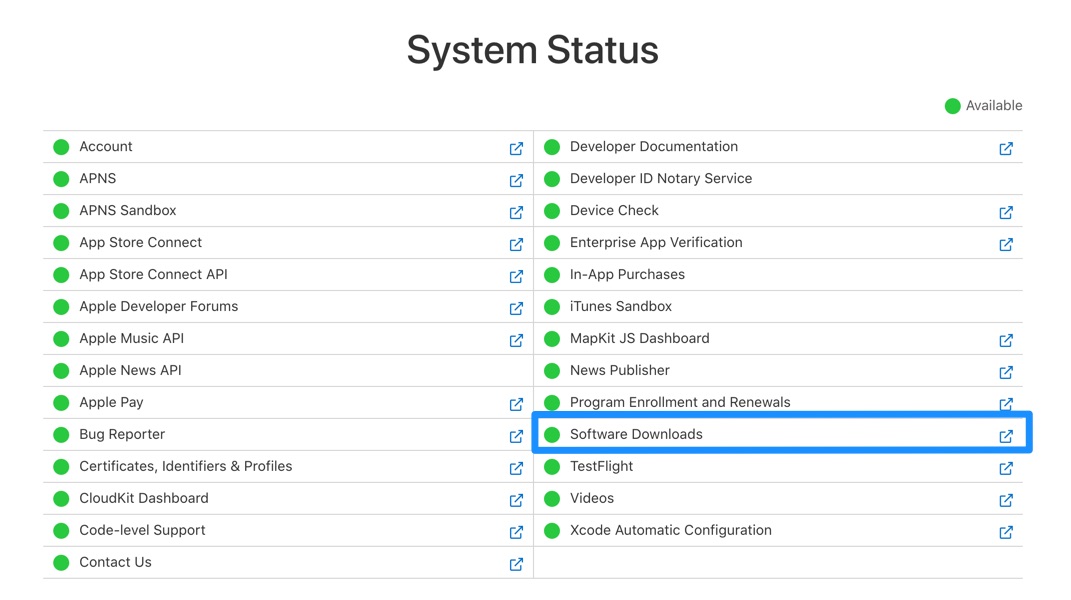
Fix 4: Use An Expert iOS System Recovery Software
Usually an iOS 14 update will go smoothly and won't take too much time to finish. However, if you found you're in endless Apple loops, or the progress bar never moves forward, and your iPhone 7/8/Xs/Xr stuck on Verifying Update, probably you need dedicated iOS System Recovery software to conquer this task.
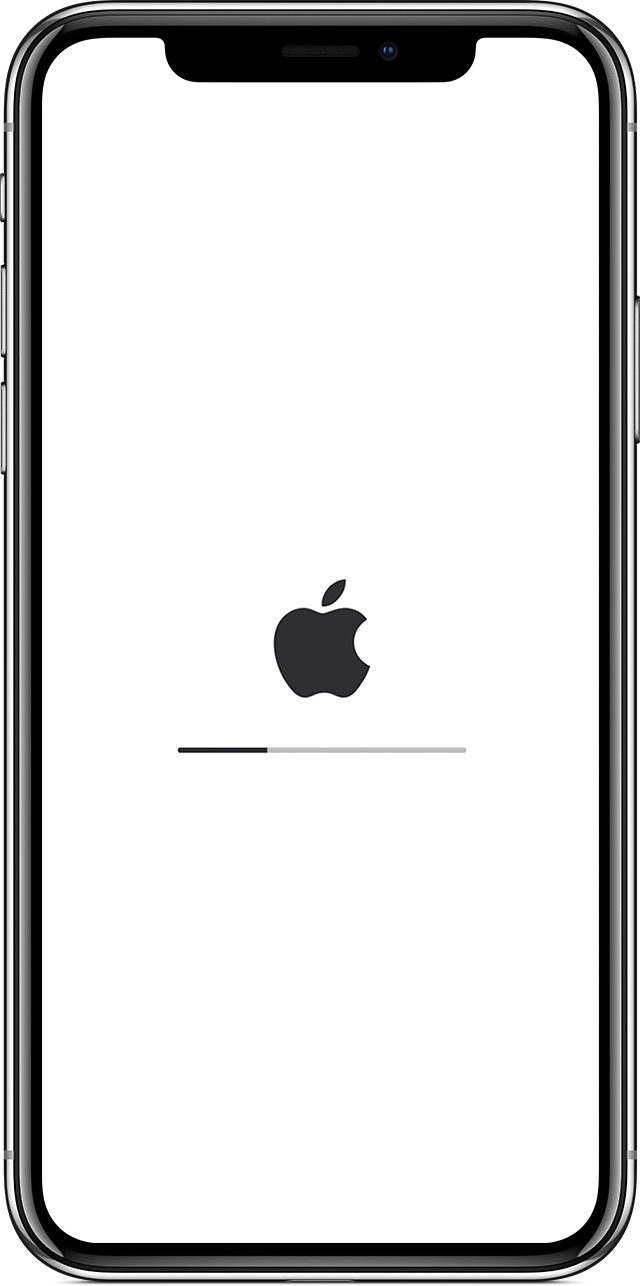
Fix My iPhone offers quick and instant solution to fix your iOS 14 Unable To Verifying Update Issue without losing a single byte of your iOS data, no matter your iPhone 7 is in recovery mode, white Apple logo, black screen, looping on start. etc. Follow steps below to learn how to fix iPhone 7 stuck on verifying iOS 14 update Free Download.
-
Step 1:
Open Fix My iPhone and connect your iPhone 7 to your Mac computer (Learn How To Transfer Music from iPhone 7 To Mac):

How To Fix iPhone 7 Stuck on Verifying iOS 14 Update Issue Step 1 -
Step 2:
Choose Instant iOS Fix (Restore iPhone 7 to factory settings without losing iOS data) or Power iOS Fix (Force reset iPhone without iTunes):

How To Fix iPhone 7 Stuck on Verifying iOS 14 Update Issue Step 2 -
Step 3:
Before troubleshooting your problematic iPhone 7, verify the device model, iOS version and firmware version is correct.

How To Fix iPhone 7 Stuck on Verifying iOS 14 Update Issue Step 3 -
Step 4:
Click Download to start getting latest iOS 14 firmware for your iPhone 7 > Continue to install it on your iPhone 7, when it finished, you'll see your iPhone 7 get back to normal stage.

How To Fix iPhone 7 Stuck on Verifying iOS 14 Update Issue Step 4
The Bottom Line
Now can you fix this "iPhone 7 stuck on verifying update" issue with our suggestions above? For general iPhone/iOS 14 Software problems, it's suggested to choose Fix My iPhone. Free Download To Have A Try >
Fix My iPhone
Version 1.9.0 (17 Sempterber, 2020) / Support iOS 4 - iOS 14
Category: iPhone Fix
More iPhone/Mac Related Tips
- How To Permanently Delete Your Facebook Account In Seconds >
- Best iPhone / iTunes Backup Extractor Software >
- How To Find My Recently Deleted App on iPhone >
- Recover Deleted Text Messages on iPhone without Computer >
- How to Recover Permanently Deleted Photos from iPhone 6 Plus >
- Top 15 Best Facebook Alternative You Cannot Miss >
Tags: iPhone Fix iOS 14 Problems