Taking photos is not the only purpose of an iPhone, it's also an powerful photo viewing and editing tool. The Photos app for iOS includes versatile and easy-to-use editing tools. You can apply adjustments to your photos and make them look exactly the way you like. So if you want to transfer your pictures that are taken by digital cameras from your computer to your iPhone, you can follow this guide (Learn How To Transfer Photos from iPhone To Computer).
Table Of Content:
- Part 1: FAQs About Importing Photos from Computer To iPhone
- Part 2: How To Import Photos from Windows PC To iPhone
- Part 3: How To Import Photos from Mac Computer To iPhone
Part 1: FAQs About Importing Photos from Computer To iPhone
In general, you may hardly put in mind of how to import photos from your computer to an iPhone since even iTunes doesn't make it an explicit option. So before you start, have a check with the following FAQs about how to import photos from computer to iPhone.
- Q: Can I transfer photos from my Windows PC to iPhone using iTunes? A: Yes. You can add digital photos to an iPhone, iPad or an iPod (with a color display) using iTunes. But the operation is a little bit complicated: Connect your iPhone to your Windows computer > In iTunes, click the Device button, then click Photos > Select "Sync Photos," then choose an album or folder from the pop-up menu. For specific guide, move on to read Part 2.
- Q: Why I cannot see the Photos option in iTunes? A: If you use iCloud Photo Library to share your photos, you can't sync your photos using iTunes. To disable iCloud Photo Library on your iPhone (Note: this is NOT recommended as you will lose your photos in Camera Roll): On your iPhone > Open Settings app > Your account name > iCloud > Photos > Turn off iCloud Photo Library.
Read Also: The Best Way To Transfer Music from iPhone to Mac >
Part 2: How To Import Photos from Windows PC To iPhone
No matter you're using Windows 10, Windows 8 or earlier Windows 7, probably you have iTunes installed on your computer if you have an iPhone, iPad or iPod. That's good because iTunes is the only official way to manage your photos, music and videos on your Apple devices. Here are the detailed steps about how to import photos from Windows PC to an iPhone using iTunes.
Steps:
- Step 1: Connect your iPhone to your Windows PC with a USB cable.
- Step 2: On your Windows computer, Open iTunes app > Tab your device on the left side > Choose Photos:
- Step 3: Select "Sync Photos," then choose an album or folder from the pop-up menu > Click Apply to confirm importing photos from Windows PC to your iPhone.
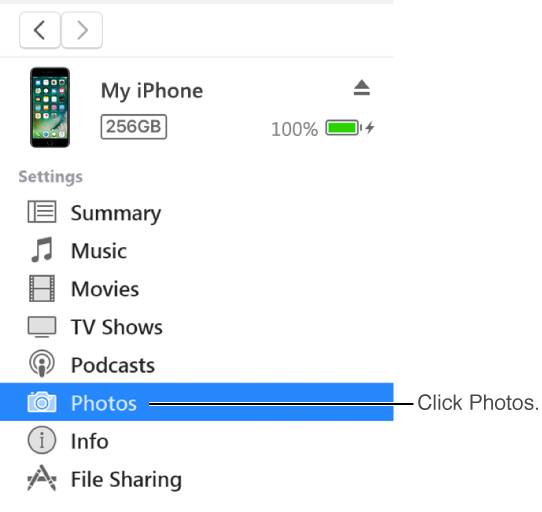
How To Import Photos from Windows PC To iPhones
Part 3: How To Import Photos from Mac Computer To iPhone
To import photos from a Mac computer to your iPhone is much easier as you can use third-party iPhone Photo Transfer software like SyncBird. The reason of using SyncBird instead of iTunes is that SyncBird is able to add photos to your iPhone without erasing existing pictures.
Besides, SyncBird can also easily transfer your photos from an iPhone to your computer; get photos off any iPhone and iPad; browse and view your iPhone photos on a computer, etc. Here are the detailed steps about how to import photos from your Mac to an iPhone.
Steps:
- Step 1: Download and install SyncBird on your computer > Open SyncBird.
- Step 2: Connect your iPhone to your Mac > On the left side of SyncBird, click Device > Photos:
- Step 3: Choose the photos you want to transfer from iPhone to your Mac > click Send To Mac button to start exporting.
- Step 4: After a while, SyncBird will finish exporting your iPhone videos.
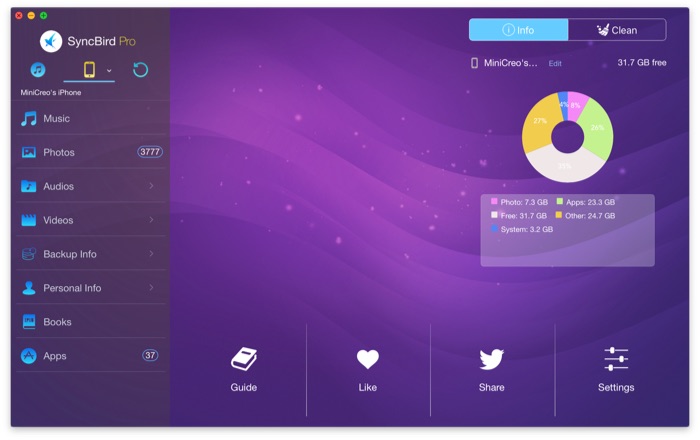
How To Import Photos from Mac Computer To iPhone Step 2
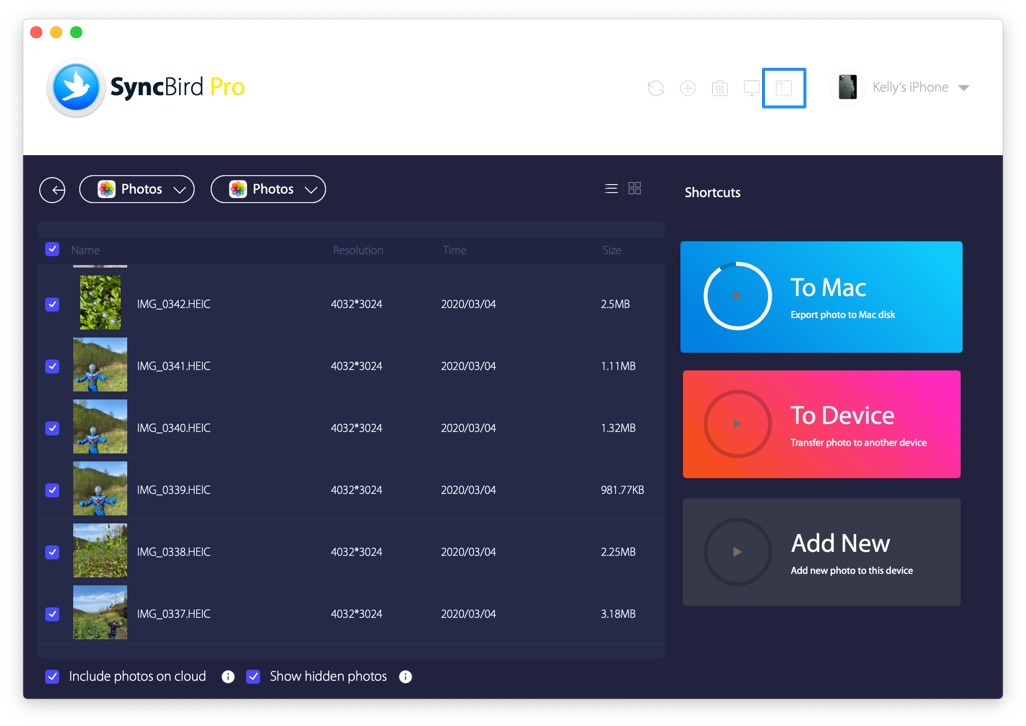
How To Import Photos from Mac Computer To iPhone Step 3
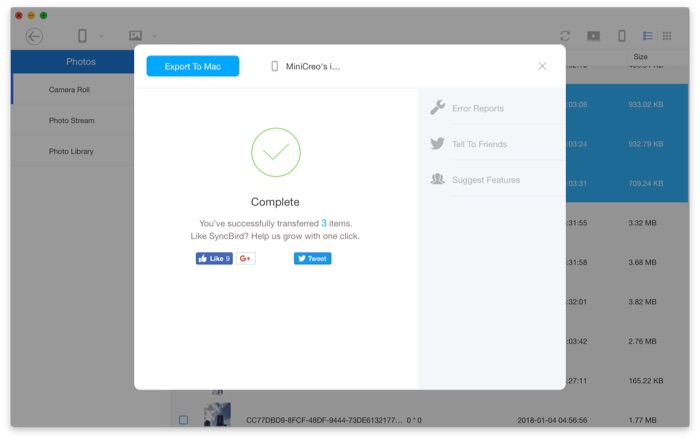
How To Import Photos from Mac Computer To iPhone Step 4
The Bottom Line
Found SyncBird is good to use? You can also have a try with SyncBird Pro edition which offers a set of features that can help you make better use of your Apple devices. With SyncBird Pro, you can easily free up space on your iPhone, browse iPhone backup content, slim down bloated iTunes library, to just name a few. Still have questions about how to import photos from Windows or Mac computer to your iPhone? Drop a line in comment box below.
More iPhone/Mac Related Tips
- How To Transfer and Backup Text Messages on iPhone >
- How To Export Contacts from iPhone To CSV Or Excel File >
- How To Transfer iOS Notes from iPhone X/8/7/6S >
- How To Sync Contacts from iPhone To Mac With/Without iCloud >
- Best Ways To Transfer Photos from iPhone X To Computer >
Tags: iPhone Tricks iTunes Alternative iPhone Data Transfer iPhone Photos
