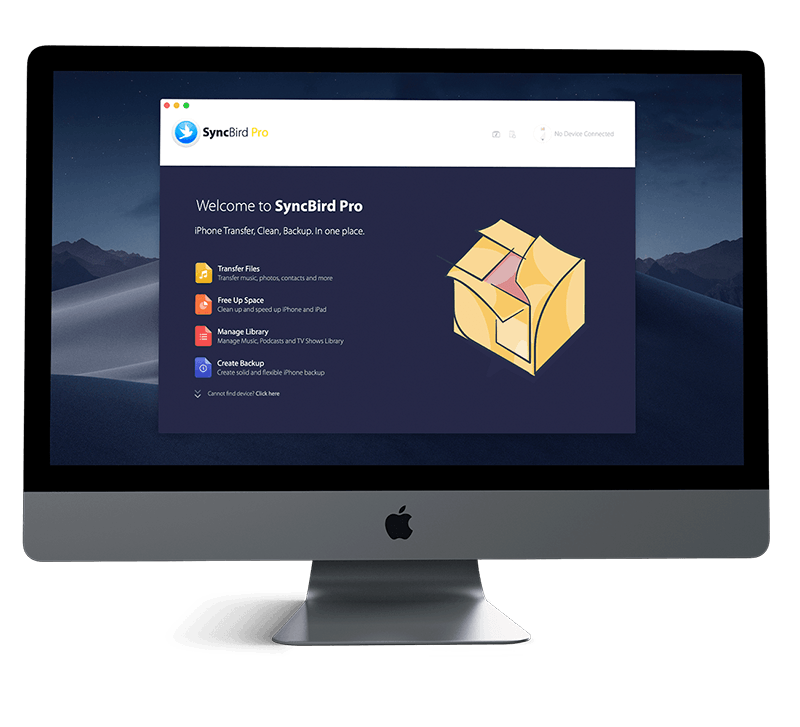Get Started
Just get a brand spanking new iPhone 11/11 Pro, or iPhone SE (2020)? Follow our simple iPhone Set Up Manual to walk through its initial setup, and quickly be on your way to having fun with your new device. If you have another iPhone, iPad, iPod touch, or an Android device, you can transfer your data to your new iPhone. Don't miss all new and exciting iPhone File Transfer features in SyncBird Pro.
1 Prepare Your iPhone For Setup
For simple and quick setup on your new bought iPhone 11/11 Pro, or iPhone SE (2020), you have several preparation work to consider about. From the moment you turn on your new iPhone, Apple's decent iPhone Setup workflow is getting ready to work and make the device work just exactly the way you want.
2 How To Turn On/Power On An iPhone
The Sleep/Wake button on the right side of an iPhone is for turning your iPhone On and Off. Apple has taken the time to partially charge your iPhone at the factory, meaning when you just bring a new iPhone out of box, you’ll get some measure of instant gratification when you turn it on for the first time.
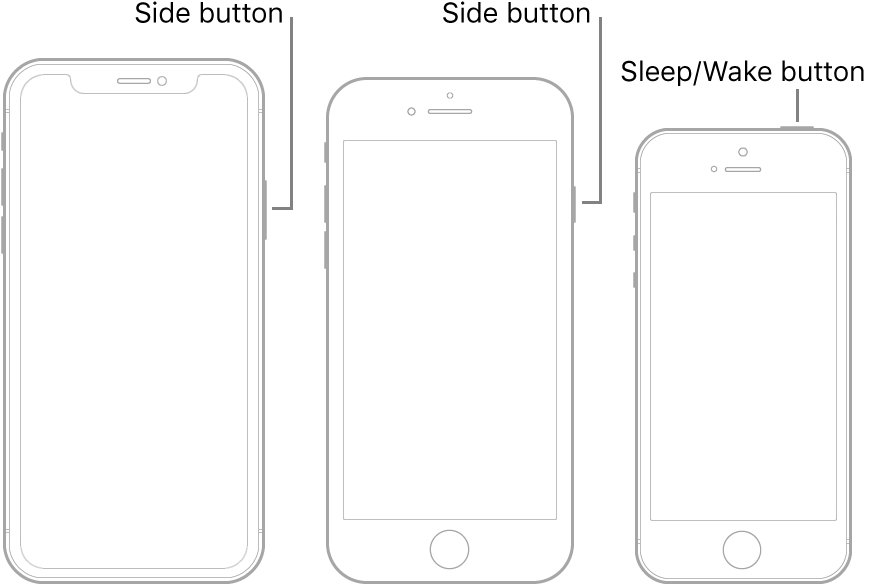

iPhone Pro Tips
iPhone Won't Turn On? Not a problem. For an iPhone Won't Turn On issue caused by either Apple hardware defeat or iOS software crashing, you can make an appointment to bring it into an Apple Authorized Service Provider or submit it to Fix My iPhone, who will deliver high-quality service to fix your iPhone Won't Turn On issue.
3 How To Set Up A New iPhone
If you've just bought a new iPhone 11, 11 Pro, 11 Pro Max, or an affordable iPhone SE (2020), or received an older iPhone from eBay or from your friends (Check How Old Is My iPhone), you'll be wanting to get it set up with your data and settings. The new iPhone setup is really simple with Apple iOS 14. You can follow steps below to set up your new iPhone and get your data migrated.
How To Steps To Set Up A New iPhone:
-
Step 1 - Turn On Your iPhone
Press and hold the device's power button until you see the Apple logo. You'll then see "Hello" in many languages.

Step 1 - Turn On Your iPhone -
Step 2 - Choose iPhone Language and Region
Tap the language you want this iPhone to use, and then tap the blue arrow near the top-right of the screen to continue setting up your region.

Step 2 - Choose iPhone Language/Region -
Step 3 - Choose Wifi Network for iPhone Activation
Tap to choose a Wi-Fi network, enter a password when asked. If no network is available, you'll see an alert that says you need to connect your iPhone to your computer and use iTunes to complete the iPhone activation process.

Step 3 - Choose Wifi Network To Activate iPhone -
Step 4 - Set Up Face ID/Touch ID
On an iPhone X/XS/XR, iPhone 11/11 Pro, you can set up Face ID or Touch ID for iPhone 6s/7/8. With these features, you can use face recognition or your fingerprint to unlock your device and make purchases.

Step 4 - Set Up Face ID/Touch ID -
Step 5 - Restore/Transfer iPhone Data
If you're replacing an old iPhone with this phone: Choose either Restore from iCloud Backup or Restore from iTunes Backup to have the new iPhone restored with the settings and data from your previous one. Check this article to learn How To Transfer Data To New iPhone.

Step 5 - Restore/Transfer iPhone Data -
Step 6 - Sign In Your Apple ID
Tap Sign In with Your Apple ID, or tap Create a Free Apple ID. Then (you know) tap the blue Next button.

Step 6 - Sign In Your Apple ID -
Step 7 - Set Up Siri, Apple Pay and More
Continue to set up Siri, Apple Pay, iCloud Keychain and other popular iPhone features and Apple services.

Step 7 - Set Up Siri/Apple Pay -
Step 8 - Set Up Screen Time
Set up Screen Time, True Tone, Display Zoom and more display options on your iPhone device.

Step 8 - Set Up Screen Time

iPhone Pro Tips
Worry about iPhone data migration? Not a problem. If you have another iPhone with iOS 14, you can use Quick Start to set up your new device. When you first set up your new iPhone, you can move your iPhone data from an Android device with Move to iOS app. For an On-demand iPhone Data Manager solution, use SyncBird Pro.
The Bottom Line
Once you see the "Get Started" screen, it means you have finished the set up on your new iPhone. Click it to get started. Continue reading our 2020 Complete iPhone Manual Guide to learn more about getting started and using your iPhone.