How Can I Transfer Photos from iPhone To New iPhone Without Computer
![]() By
Tasnia Salinas, on January 2, 2021, in
iPhone Transfer
By
Tasnia Salinas, on January 2, 2021, in
iPhone Transfer
Summary: In this article, we help you to learn How To Transfer Photos from iPhone To New iPhone without Computer. Get the best iPhone Photo Transfer - SyncBird Pro. Make sure you have downloaded the latest version here before continuing.
100% Free & Secure Download
The latest iPhone 12, iPhone 12 Pro and iPhone 12 Pro Max come with improved camera as well as revamped Photos apps in iOS 13. Apart from the overall new look, Photos app has a bunch of powerful photo editing tools that makes your photos easily editable. All these changes give good reasons to treat your new iPhone 12, iPhone 12 Pro and iPhone 12 Pro Max as the ultimate photo library.
So you may ask, how can I transfer all my photos from an old iPhone (like iPhone 5s, iPhone 6s, iPhone 8, or iPhone XS) to my new iPhone 12? Can I do so if I don't have a computer or USB cable at hand? Sure, in this quick article, we'll discuss how to transfer photos from iPhone to iPhone without computer.
Best iPhone Photo Transfer Tool
No.1 iPhone Transfer Now iOS 13.1 Ready
Best Helper for iPhone 12, iPhone 12 Pro
On-demand iOS Music and Photos Transfer
Table of Content:
- Method 1: Use iCloud To Transfer Photos from iPhone To iPhone (No Computer)
- Method 2: Use AirDrop To Transfer Photos from iPhone To iPhone (No Computer)
- Reliable Method: Use SyncBird Pro To Transfer Photos from iPhone To iPhone (With Computer)
Method 1: Use iCloud To Transfer Photos from iPhone To iPhone Without Computer
Nowadays, users are gradually quitting computer because most of stuff could be handled on a hand-hold device, say our smartphones or tablets. To allow this happen, Apple introduced iCloud in iOS 8 and over the past few years, it becomes indispensable. iCloud Photos is one feature that allows users to store all photos in iCloud, and enables all same Apple ID signed devices to access that photo library.
If you two iPhones are all signed in with the same iCloud account/Apple ID, and once you enabled the iCloud Photos option on both two iPhones, then any changes you make on one of your iPhone, they will be synced through iCloud and make changes on the other iPhone. Usually this is the native and most convenient method to transfer photos from one iPhone to another iPhone without computer.
Using iCloud To Transfer Photos from iPhone To iPhone Without Computer
-
Step 1:
Set up iCloud: As iCloud Photos syncing between multiple iPhone (and also other iOS devices) happens automatically, neither computer or particular step is needed. Setting up iCloud Photos on two iPhone don't have computer involved also. To do so: Go to Settings > tap "Sign in to your [device]" > enter your Apple ID and password.

Step 1 - Set Up iCloud on Two iPhones -
Step 2:
Check iCloud Storage: Make sure your have sufficient iCloud storage for storing your photos. Otherwise, you won't be able to transfer your photos from an iPhone to another iPhone without computer as these photos won't get synced to iCloud.

Step 2 - Check iCloud Storage -
Step 3:
Enable iCloud Photos: To transfer photos from iPhone to iPhone without computer, you need to enable the iCloud Photos option on both two iPhones: Go to Settings > tap [your name] > then select iCloud > Choose the apps—like Photos you want to use with iCloud.

Step 3 - Enable iCloud Photos on Two iPhones
Method 2: Use AirDrop To Transfer Photos from iPhone to iPhone without Computer
AirDrop is another efficient way to transfer photos from an old iPhone to new iPhone 12, iPhone 12 Pro, iPhone 12 Pro Max without relying a desktop computer. Comparing to iCloud, AirDrop is more flexible and free from Apple-ID bond. Another advantage of using AirDrop to send pictures from one iPhoen to another (No Computer Required) is for its instant result. Here are the detailed steps of how to send photos (in full resolution) from iPhone to iPhone with AirDrop.
Using AirDrop To Send Pictures from iPhone To iPhone (No Computer Required)
-
Step 1:
On your sender iPhone, Open Photos app > Select photos you want to AirDrop to a receiver iPhone > tap Share button > swipe left or right and select multiple photos > Tap the AirDrop user* to choose the receiver iPhone.
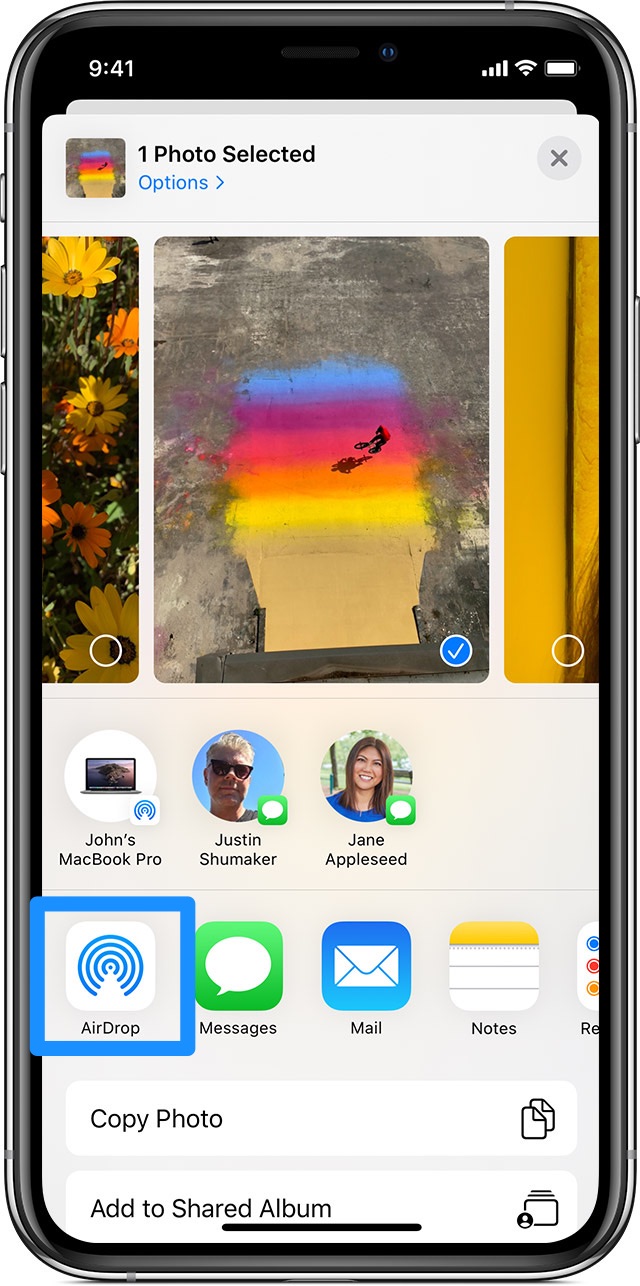
Step 1 - Send Photos via AirDrop (No Computer Required) -
Step 2:
After sending photos on Sender iPhone using AirDrop, you see an alert with a preview. You can tap Accept to start transfer photos from Sender iPhone to Receiver iPhone.

Step 2 - Receive Photos on Reveiver iPhone (No Computer Required)
Reliable Method To Transfer Photos from iPhone To iPhone (With Computer)
It's not always a smooth sailing when you try to transfer photos from one iPhone to another iPhone without using a computer. Because these wireless methods count largely on your network performance, such the quality of Wifi signal, the distance of two Bluetooth devices, etc. Therefore, if you have a computer available, and want to transfer a large collection of photos between two iPhones, then it's still a better choice if you can get this iPhone to iPhone photos transfer done with a computer (Learn How To Transfer Photos from iPhone To Computer).
SyncBird Pro is an expert iPhone To iPhone Photo Transfer software that works independent from iCloud or AirDrop. With the maximized bulk photo transfer speed, you can get around 5000 copies of photos from one iPhone to another iPhone 12 Pro in less than 2 minutes. Follow steps below to learn how to use SyncBird to transfer all photos, video recordings and other media files from iPhone to iPhone (with computer).
How-To Steps To Transfer Photos from iPhone To iPhone with SyncBird Pro
-
Step 1:
Download SyncBird Pro and open it on your Mac computer (support macOS Catalina) > Plug your iPhones to your computer with two USB cables.

Step 1 - Transfer Photos via SyncBird -
Step 2:
In SyncBird Pro, Choose Photos option on the left > Select the pictures that you'd like to transfer from an iPhone to your new iPhone 12 Pro > Click Send To Device to start:
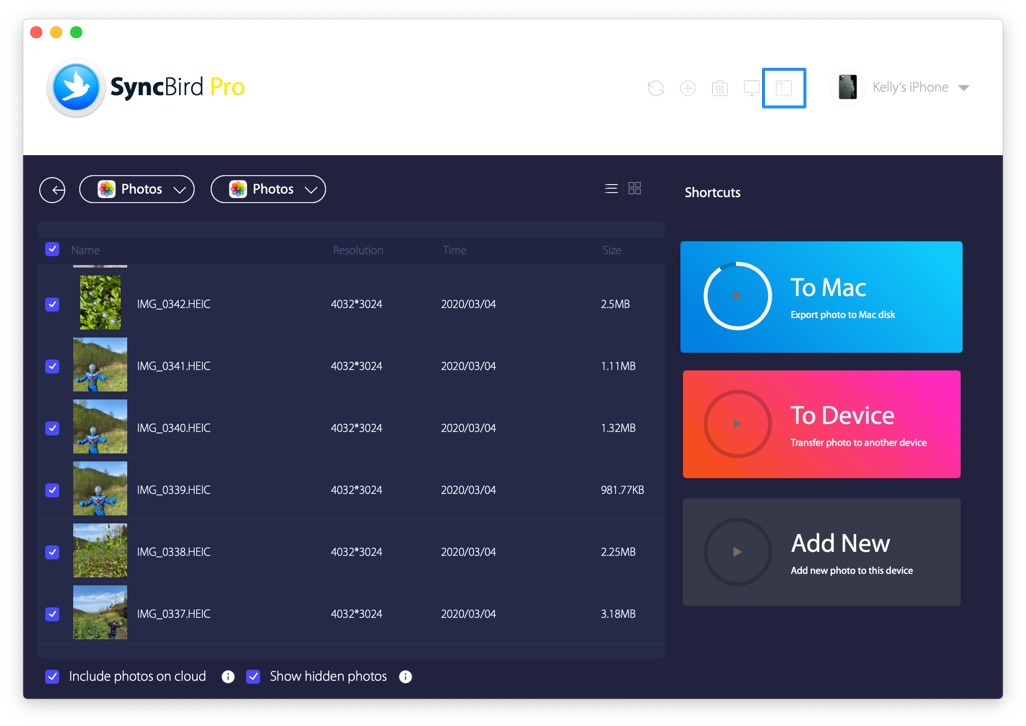
Step 2 - Transfer Photos via SyncBird -
Step 3:
SyncBird Pro will finish transferring your iPhone photo files to your new iPhone in about few minutes > Once finished, you can view your photos in your reveiver iPhone 12 Pro:

Step 3 - Transfer Photos via SyncBird
The Bottom Line
Now can you transfer all your photos, video recordings from an iPhone to your new iPhone 12, iPhone 12 Pro, or iPhone Pro Max, without using a computer? For whatever purpose you have to manage your iOS content, it's suggested to get SyncBird Pro as your best iPhone To iPhone Photo Transfer software utility. Download Free Trial >
More iPhone iPod Photo Transfer Tips
- 3 Methods To Transfer Photos from iPhone To Mac with USB >
- How To Import Photos from iPhone To Windows 8 >
- How To Transfer Bulk Photos from Windows 10/8 To iPhone >
- How To Export Pictures from iPhone Xs/Xr To PC >
- Can I Transfer Photos from iPhone To PC Using iTunes >
- How To Transfer iPhone Photos to Mac without USB >
