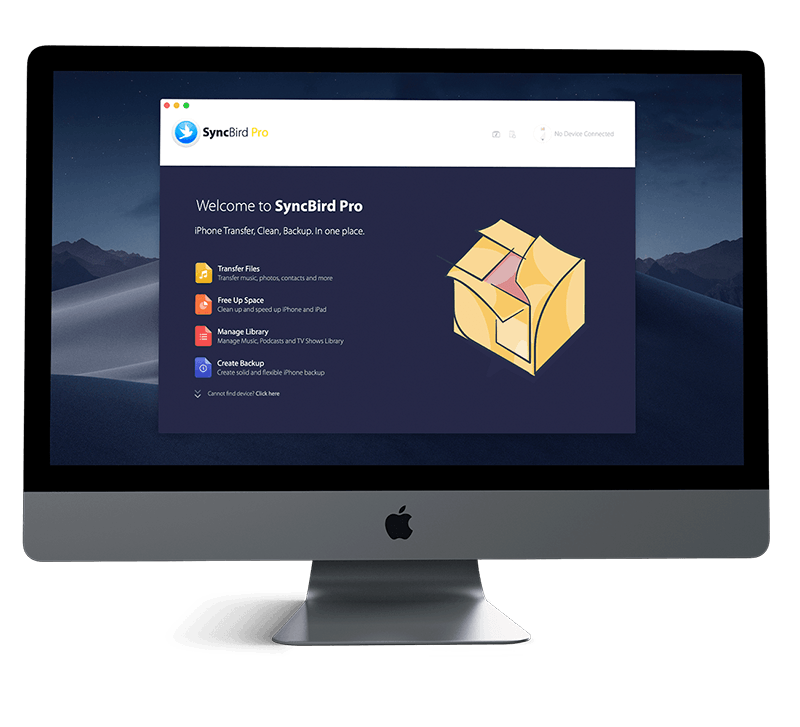Get Started
An important move to get started with your new iPhone to get familiar with its simple and unique gestures. You can quickly navigate, multitask, adjust settings, and access all the things you do most by using common iPhone gestures. Follow this iPhone Manual article to learn how to use gestures to control your iPhone. Don't miss all new and exciting iPhone File Transfer features in SyncBird Pro.
1 How To Use Gestures On iPhone in iOS 14
Apple iPhone is designed with an array of useful and intuitive gestures helping you to better control the device. With gesture shortcuts, you can boost the productivity and improve your experiences with your iPhone device. Let get started with the following gestures and controls over your iPhone that has been built into iOS 14.
How To Steps To Use Gestures On iPhone:
-
Shutdown/Turn Off iPhone
Press and hold down the Side (Wake/Sleep) button and either the Volume Up/Down button, then slide to power off.

Shutdown/Turn Off iPhone -
Take Screenshots On iPhone
Press and hold down the Side (Wake/Sleep) button and then tap the Volume Up button. The taken iPhone screenshots will be saved to Photos.

Take Screenshots On iPhone -
Activate Siri Using Gesture
You can have several ways to call up Siri. One is to press and hold down the Side (Wake/Sleep) button for a second.

Activate Siri Using Gesture -
Manually Activate Apple Pay
If you want to authenticate purchases with Apple Pay, double-click the side button, then glance at your iPhone X or later. An alternative way is to bring your iPhone to a card reader.

Activate Apple Pay -
Make SOS Emergency Call
One rarely known/used iPhone gesture is to bring up SOS Emergency call and disable Face ID on an iPhone. Press the side button five times in quick manner.

Make SOS Emergency Call -
Wake Up iPhone Display
The means to wake up an iPhone may be more than you think. You can use Raise to Wake, or tap anywhere on the screen or tap the Side button to wake your iPhone.

Wake Up iPhone Display -
Bring Up Notifications Screen
Since iPhone X, Apple changed the way to bring up Notifications - swipe down from the top left of the display.

Bring Up Notifications Screen -
Open Control Center With Gesture
To open Control Center on your iPhone (iPhone 11/11 Pro/Xs/Xr/X), swipe down from the top right of the display.

Open Control Center With Gesture -
Unlock iPhone Using Gesture
Swipe up from the bottom when the iPhone is locked and glance your iPhone to unlock it (Wake and Unlock iPhone).

Unlock iPhone Using Gesture -
Close An App On iPhone
Swipe up from the bottom to the middle of your screen and hold until you see the App Switcher.

Close An App On iPhone -
Switch App and Multitasking
To switch to another open app, swipe from the bottom half of the way up the screen to bring up the app switcher (Multitask), then find the app you want to switch to and tap on it.

Switch App and Multitasking

iPhone Pro Tips
Unable To Activate Touch ID on This Phone? Here's a fix. If you have run into this unable to activate Touch ID issue on your iPhone or similar iOS 14 update problems, you're in the right place. Follow our best-recommended iPhone troubleshooting tips below to learn how to fix this "unable to activate touch id on this phone" error message.
The Bottom Line
Hopefully, with the new release of iOS 14, these new iPhone gestures will make it much easier to navigate and control your iPhone device. Continue reading our Complete iPhone Manual Guide to learn more about getting started and using your iPhone.