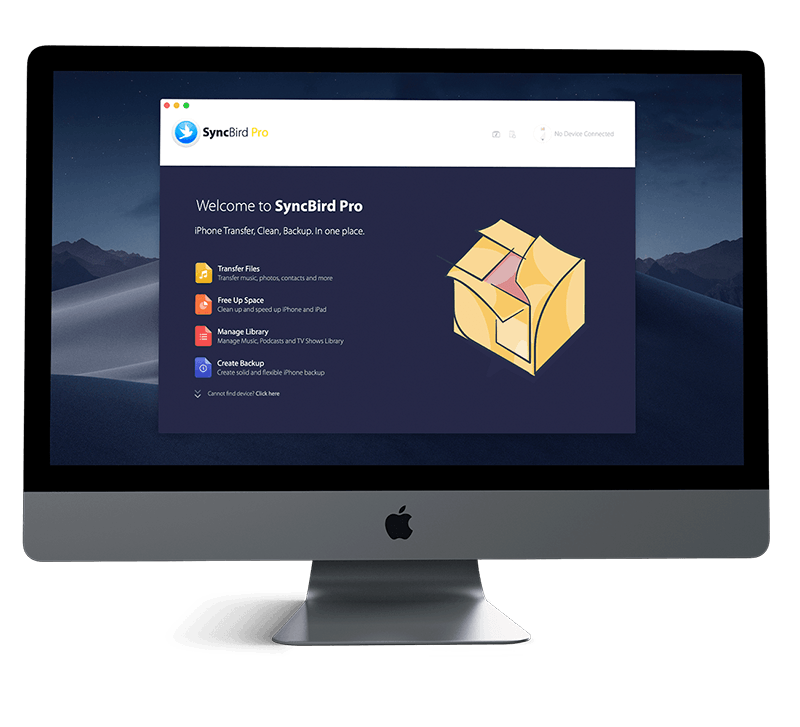Get Started
No one keeps an iPhone always on. It's true. In order to save power and keep security, iPhone will turn off its display based on your preferred setting. You can quickly wake and unlock an iPhone with several methods when you want to use it again. You can follow this iPhone Manual article to learn how to wake and unlock an iPhone. Don't miss all new and exciting iPhone File Transfer features in SyncBird Pro.
1 How To Wake An iPhone
Instead of turning off your iPhone to saving power or keeping your privacy safe, you can put it to sleep and keep it locked. Apple engineers have prepared several ways to wake a sleeping iPhone. Here are some common ways to wake your iPhone.
How To Steps To Wake An iPhone (Three Ways):
-
Use Sleep/Wake Button
Depending on your iPhone model, you can wake an iPhone by pressing the side button or Sleep/Wake button.

Use Sleep/Wake Button -
Raise To Wake iPhone
Raise iPhone. You can enable the Raise to Wake option in Settings > Display & Brightness > Raise to Wake.

Raise To Wake iPhone -
Tap Screen To Wake iPhone
For recent iPhone models, say an iPhone 11/11 Pro/11 Pro Max, iPhone Xr/Xs/X, you can wake your iPhone by tapping the screen.

Tap Screen To Wake iPhone

iPhone Pro Tips
Get Stuck On iPhone Frozen Screen? Here's a fix. Frozen or unresponsive iPhone? Not a problem. We fix iPhone frozen, Apple Logo Loops, iPhone Black/White screen and 50+ common iPhone issues with our Fix My iPhone - an award-winning iOS system recovery software utility.
2 How To Unlock An iPhone
With a screen-locked iPhone, you can open the Notification Center or the Control Center or slide the Camera icon up to use the camera (How To Connect To iTunes When iPhone Is Disabled). But to make full use of your iPhone, you need to unlock it with Face ID, Touch ID, or your Passcode. Do as following to unlock your iPhone.
How To Steps To Unlock An iPhone (Three Ways):
-
Unlock iPhone with Face ID
On an iPhone that supports Face ID, like iPhone 11, iPhone 11 Pro/11 Pro Max, iPhone XS, iPhone XR, iPhone X, tap the screen or raise iPhone to wake it, then glance at your iPhone to unlock it.

Unlock iPhone with Face ID -
Unlock iPhone with Touch ID
On an iPhone with a Home button (iPhone 8/iPhone 7/iPhone 6s), press the Home button using the finger you registered with Touch ID.

Unlock iPhone with Touch ID -
Unlock iPhone with Passcode
On all models of iPhone, you can lock / unlock your iPhone with Passcode. If you have set up Face ID or Touch ID, the Passcode is an alternative method to unlock this iPhone.

Unlock iPhone with Passcode

iPhone Pro Tips
Unable To Activate Touch ID on This Phone? Here's a fix. If you have run into this unable to activate Touch ID issue on your iPhone or similar iOS 13 update problems, you're in the right place. Follow our best-recommended iPhone troubleshooting tips below to learn how to fix this "unable to activate touch id on this phone" error message.
The Bottom Line
You may wonder if it's possible to view a phone call, text message, or notification from an app from a locked iPhone? The answer is NO. You have to wake and unlock this iPhone to browse and preview its notifications. Continue reading our 2020 Complete iPhone Manual Guide to learn more about getting started and using your iPhone.