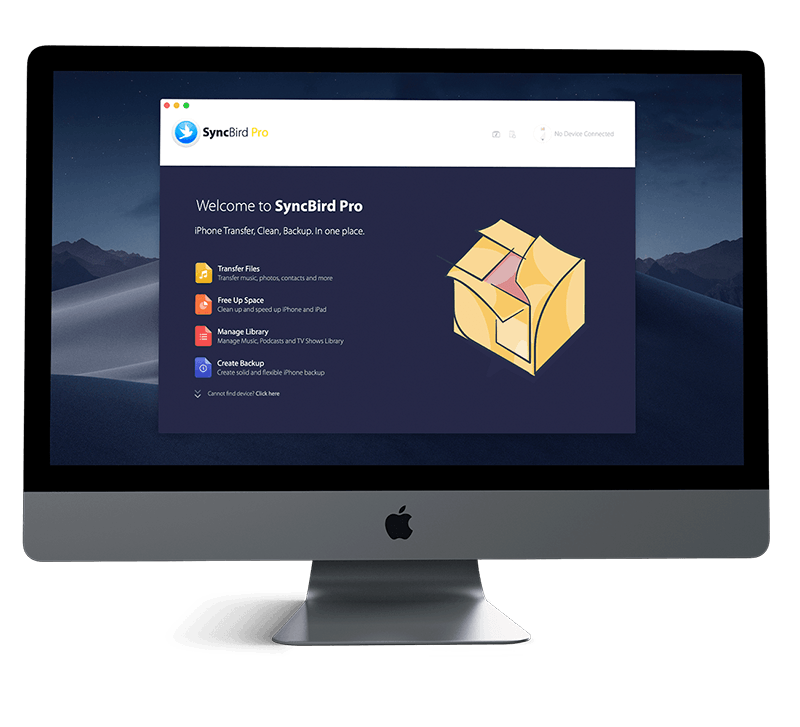Get Started
Just get a brand spanking new iPhone 12/12 Pro, or iPhone 12 Pro Max? Follow our simple iPhone Set Up Manual to learn How To Record Videos, How To Take Slow-motion and Time-lapse Videos on iPhone and more. Don't miss all new and exciting iPhone Files Transfer features in SyncBird Pro.
1 How To Take Videos On iPhone 12/11
On an iPhone 12 or iPhone 11, you can capture 4K video recording at up to 60 fps. With Cinematic video stabilization, Stereo recording and a set of other features, you can take stunning videos on your iPhone with just a tap.
How-To Steps To Take Videos On iPhone 12/11:
Step 1: Open Camera > Choose Video mode.
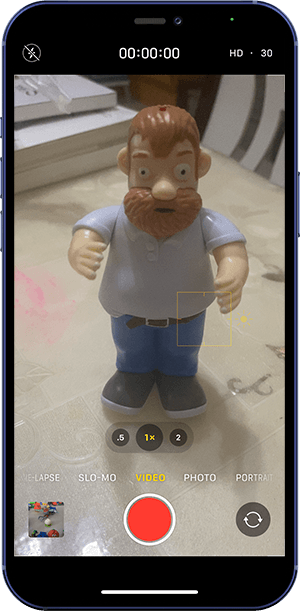
Step 2: Tap the Record button or press either volume button to start recording video on your iPhone.
Step 3: Tap the Record button or press either volume button to stop recording. For adjust video recording settings: Settings > Camera > Record Video.
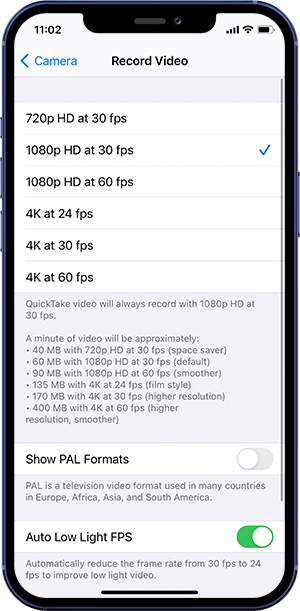
2 How To Record QuickTake Videos On iPhone 12/11
What is QuickTake video on iPhone? A QuickTake video is a video you record in Photo mode. Sound odd? While you record a QuickTake video, you can move the Record button into the lock position and keep taking still photos. Remember, only iPhone 12/11, iPhone XS, iPhone XR can capture a QuickTake video.
How-To Steps To Record QuickTake Videos On iPhone:
Step 1: Open Camara > In Photo mode, touch and hold the Shutter button to start capturing a QuickTake video.
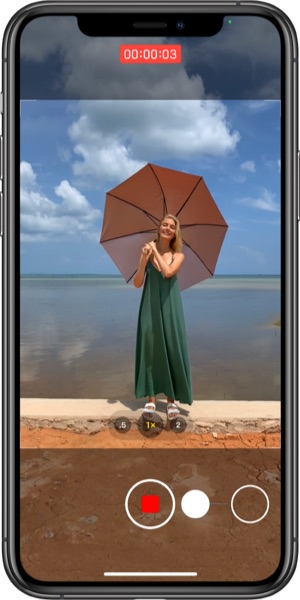
Step 2: Slide the Shutter button to the right and let go over the lock for hands-free recording.
Step 3: Tap the Record button to stop recording QuickTake videos.
Step 4: Tap the thumbnail to view the QuickTake video in the Photos app.
3 How To Record Slow-motion Videos On iPhone 12/11
Recording Slo-mo video is as normal as capturing standard videos on an iPhone. You see the slow-motion effect when you playback a video in Slo-mo mode (How To Transfer Music from Computer to iPhone). Like a normal video, you can also edit your video so that the slow-motion action starts and stops at a time you choose.
How-To Steps To Record Slow-motion Videos On iPhone:
Step 1: Open Camara > Choose Slo-mo mode. On iPhone 11 models and iPhone 12 models, you can tap the Camera Chooser Back-Facing button to record in Slo-mo mode with the front camera.
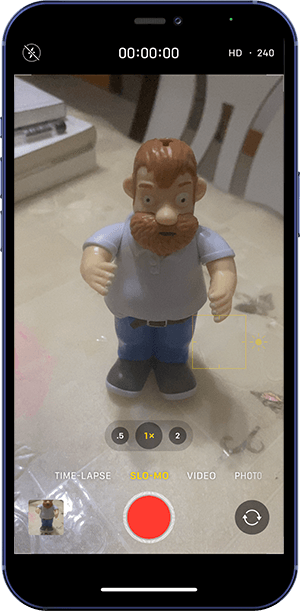
Step 2: Tap the Record button or press either volume button to start recording Slow-motion videos on your iPhone.
Step 3: Tap the Record button or press either volume button to stop recording Slow-motion videos.
4 How To Record Time-lapse Videos On iPhone 12/11
On iPhone 12 models, you can use a tripod to capture time-lapse videos with more detail and brightness when recording in low-light situations. Otherwise, you can capture multiple footages at selected intervals to create a time‑lapse video (How To Recover Deleted Snapchat Memories iPhone 12). iPhone Time-lapse videos help create an experience over a period of time-such as a setting sun or traffic flowing.
How-To Steps To Record Time-lapse Videos On iPhone:
Step 1: Open Camara > Choose Time-lapse mode.
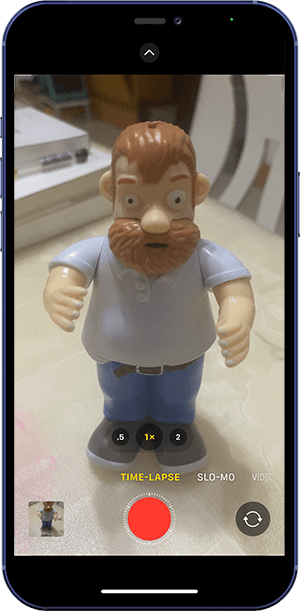
Step 2: Set up your iPhone where you want to capture a scene in motion.
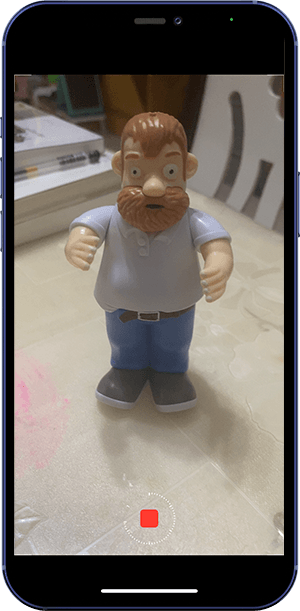
Step 3: Tap the Record button to start recording Time-lapse video; tap it again to stop recording.
The Bottom Line
Now do you know How To Take QuickTake, Slow-motion or Time-lapse Videos On iPhone with our instructions above? Continue reading our Complete iPhone Manual Guide to learn more about getting started and using your iPhone.