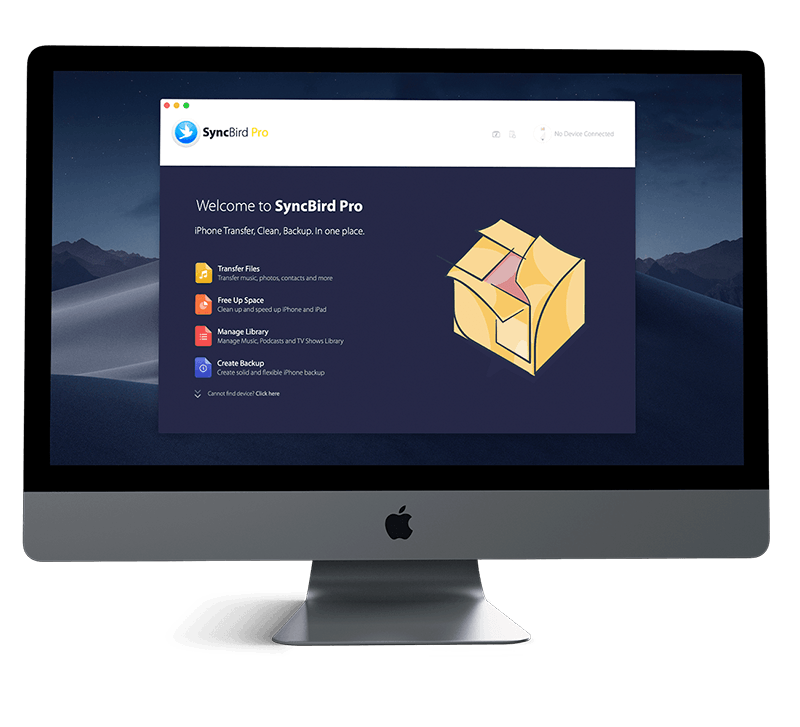Get Started
The best way to share exciting moments, such as getting new high game score, funny Facebook message conversations or anything on screen, is to take screenshots on your iPhone and send them to your friends. Follow this iPhone Manual article to learn How To Take Screenshots On iPhone. Don't miss all new and exciting iPhone File Transfer features in SyncBird Pro.
1 How To Take Screenshots On An iPhone (iPhone 11/11 Pro/Xs/Xr/X)
For an iPhone featuring Face ID, namely iPhone X, iPhone XS, iPhone XS Max, iPhone XR, iPhone 11, iPhone 11 Pro, and iPhone 11 Pro Max, because there is no Home button, you can use the Side button to take a screenshot instead. Do steps below to take screenshots on these iPhone models: iPhone X, iPhone XS, iPhone XS Max, iPhone XR, iPhone 11, iPhone 11 Pro, and iPhone 11 Pro Max.
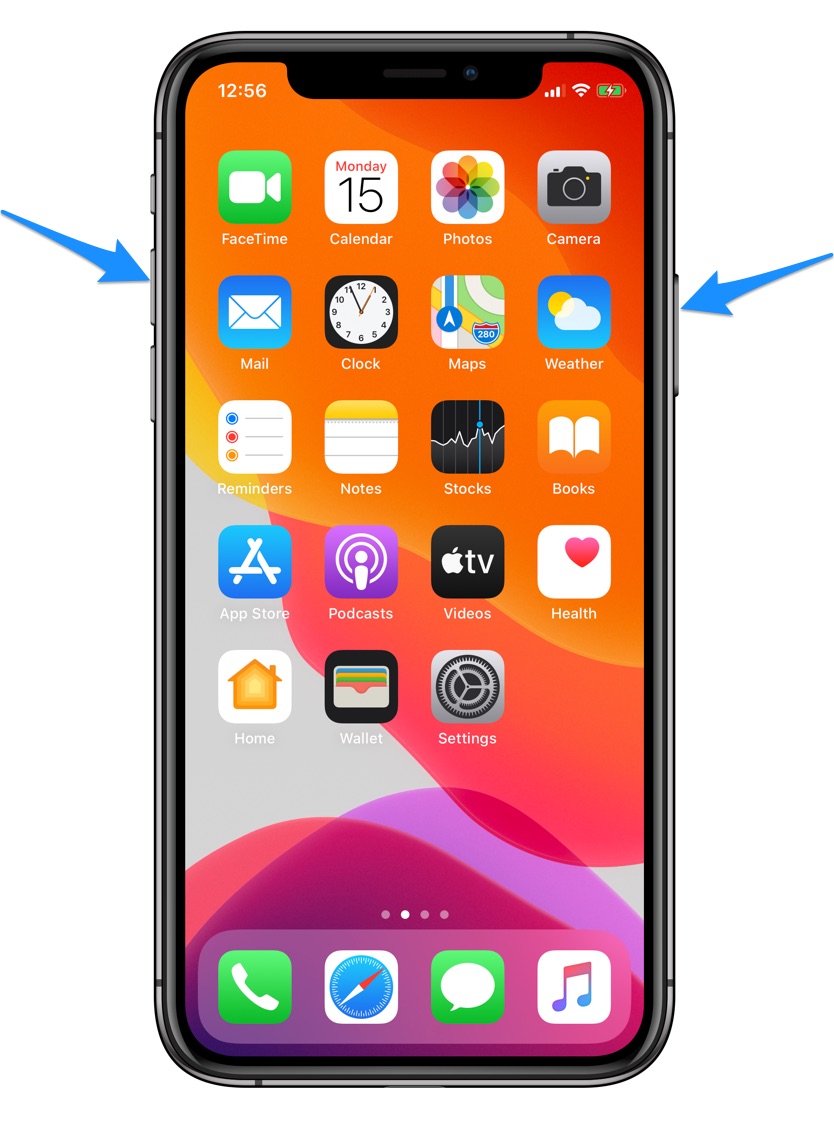
- Step 1: Spontaniously press the Side Button and the Volume Up button. Quickly release both buttons then.
- Step 2: After you take an iPhone screenshot, you can see a thumbnail, which temporarily appears in the corner of your screen. Tap the thumbnail to make further markup or editing on it or swipe left to dismiss it.
2 How To Take Screenshots On An iPhone (iPhone SE/8/7/6s/6 Plus)
For a senior iPhone user, you must be familiar with the "Traditional" method to take screenshots on an iPhone with Home button How Many iPhones Are There. All iPhones from original in 2007 the most recent iPhone SE (2020) in 2020 all use exactly the same method to capture the screen. Do steps below to take/capture screenshots on an iPhone SE/8/7/6s/6 and their Plus editions.
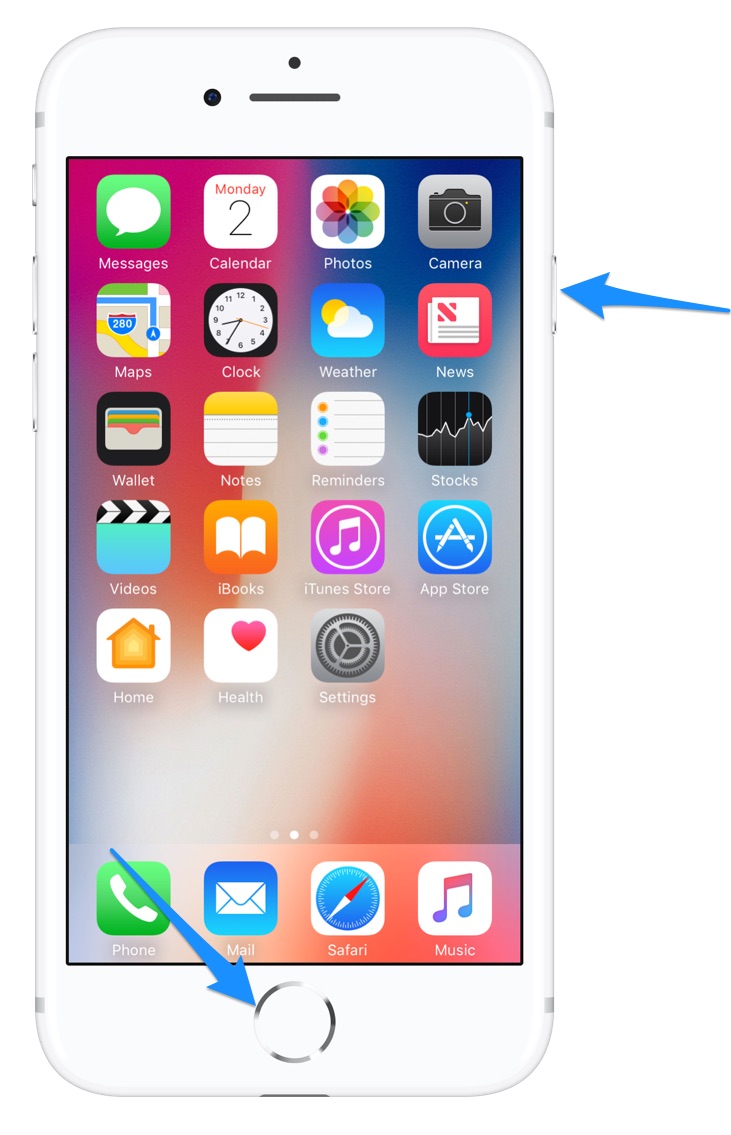
- Step 1: Press the Side button and the Home button at the same time. Release both button after a second.
- Step 2: After you take a screenshot, a thumbnail temporarily appears in the lower-left corner of your screen. Tap the thumbnail to open it or swipe left to dismiss it.
The Bottom Line
After taking/capturing screenshots on your iPhone, you can find them in Photos app. There is a particular photo folder named Screenshots in Albums, where saves all screenshots you taken on this iPhone. Continue reading our Complete iPhone Manual Guide to learn more about getting started and using your iPhone.