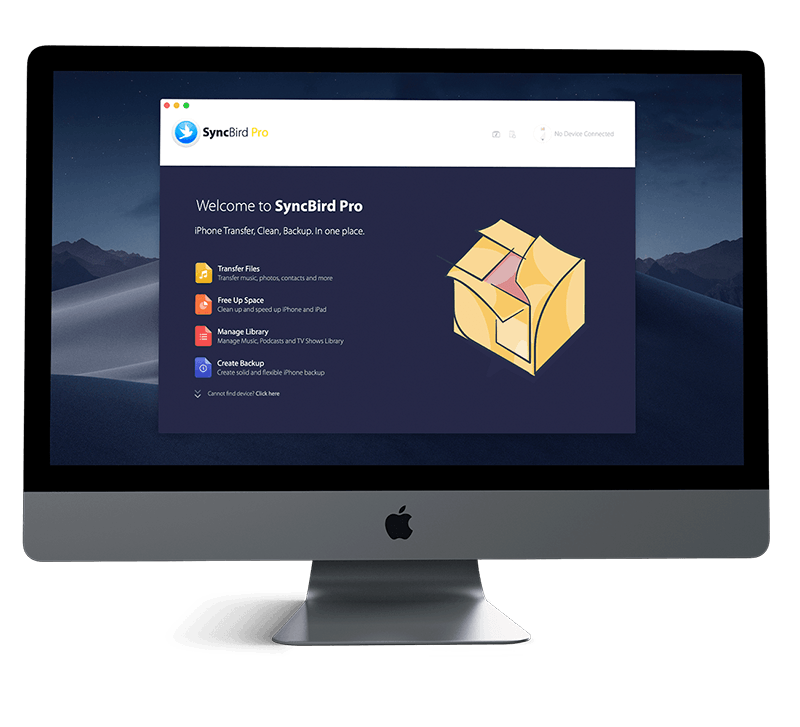Get Started
To make your iPhone looks special, or to use a particular picture as your iPhone background to fit your mode, you can make it by changing your iPhone wallpaper. In iOS 14, you can set both still images and dynamic Live Photos as iPhone wallpaper. Follow this iPhone Manual article to learn How To Change iPhone Wallpaper. Don't miss all new and exciting iPhone File Transfer features in SyncBird Pro.
1 How To Change iPhone Wallpaper
iPhone support setting dynamic, still and live pictures as wallpaper. However, Apple only prepared a small number of stock photos for iPhone wallpaper. So it you really enjoy using a personalized photo as your iPhone wallpaper, consider using a third-party app for downloading and setting up special iPhone background. In addition, you can set picture, Live Photos from the Photos app on your iPhone.
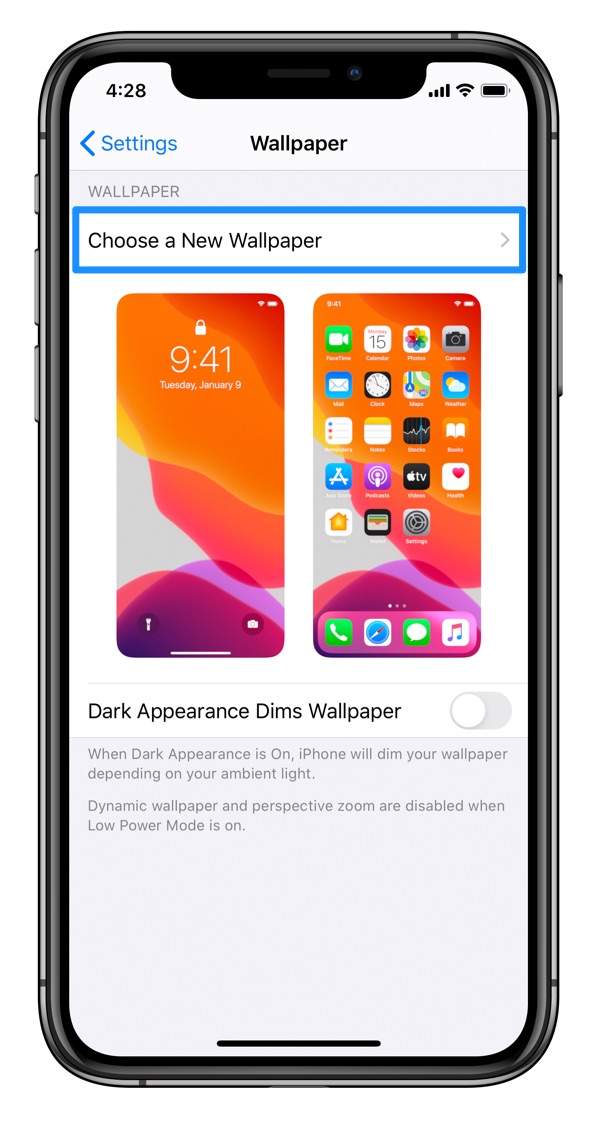
- Step 1: Open Settings > Wallpaper > Choose a New Wallpaper.
- Step 2: Choose a preset iPhone wallpaper image at the top of the screen (Dynamic, Stills, and Live). Or you can select one of your own photos.
- Step 3: Tap Set > Select one of the following options: Set Lock Screen / Set Home Screen / Set Both.
Pro iPhone Tips: When Dark Appearance is On, iPhone will dim your wallpaper depending on your ambient light. In addition, the dynamic iPhone wallpaper and perspective zoom will be disabled when your iPhone in Low Power Mode.
The Bottom Line
iOS 14 adds some cool new iPhone wallpaper stock photos. The Dynamics are replaced with colored backgrounds, and the Stills have some new color gradient options to choose from. Beyonds that, the new wallpapers will make changes between Light and Dark Mode. Continue reading our 2020 Complete iPhone Manual Guide to learn more about getting started and using your iPhone.