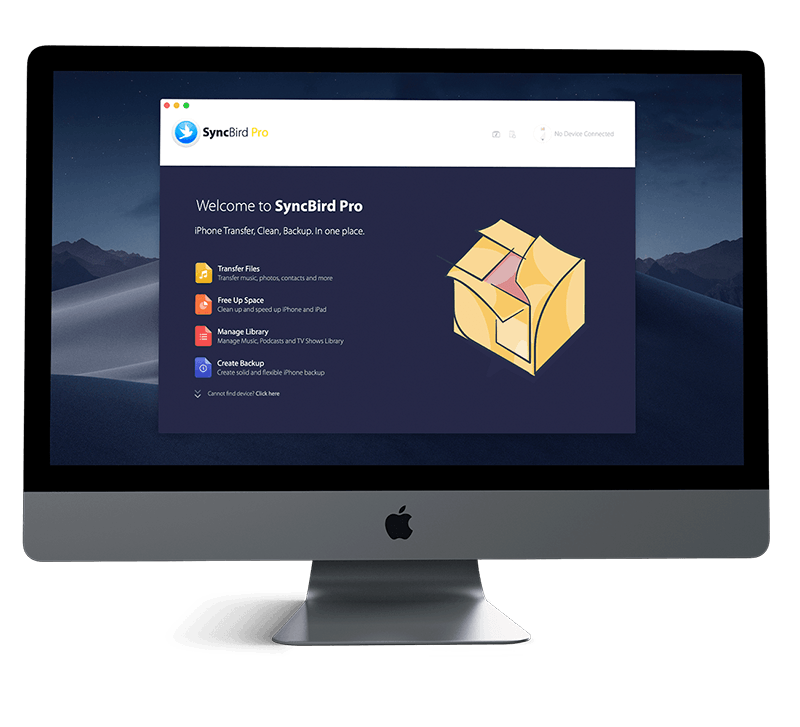Get Started
Notifications are a helpful and important part of the iPhone and iOS especially when you missed a call or event reminder at the first time. However, in order to avoid trivial news feeds or app pushes, you need take some time to customize your iPhone Notifications settings. Follow this iPhone Manual article to learn how to change iPhone Notifications. Don't miss all new and exciting iPhone File Transfer features in SyncBird Pro.
1 How To View Feeds In Notifications Center
iPhone shows notifications as they arrive, but it won't keep there for all the time. Instead, iPhone will save these missed feeds and pushes in Notification Center so you can check and view them later. To see your notifications in Notification Center, swipe down from the top center of any screen; scroll up to see older notifications.
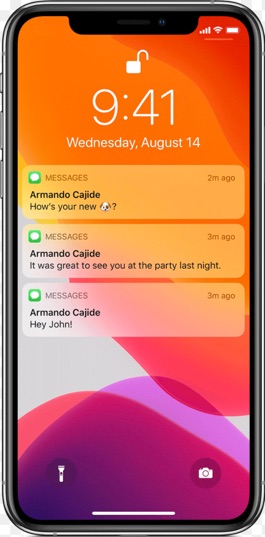
2 How To Respond To iPhone Notifications
It's a sweat design that when we have multiple notifications, iPhone helps group them by apps. It brings great comfortableness for viewing and managing extensive notifications. Grouped notifications appear as small stacks, with the most recent notification on top. Do any of the following to view and respond to notifications.
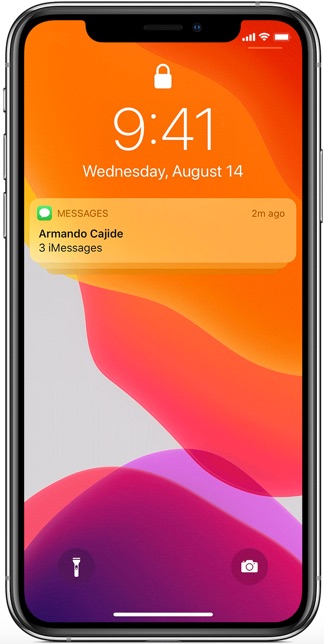
- See Individual Notifications: To expand a group of notifications to see them individually, tap the group. To close the group again, tap Show Less.
- View Notifications: Tap a notification to view it.
- Open Notifications: To view and respond to a notification or group of notifications, swipe it right, then tap Open.
- Clear Notifications: Swipe left over a notification or a group of notifications, then tap Clear or Clear All to delete them.
- Archive Notifications: You can send notifications directly to Notification Center by swiping left over a selected notification, tap Manage, then tap Deliver Quietly.
- Turn Off Notifications for Particular Apps: Swipe left on a notification or group of notifications, tap Manage, then tap Turn Off.
- Clear All Notifications On iPhone: You can clear all your notifications in Notification Center by tapping the Delete button, then tapping Clear.
The Bottom Line
Get disturbed by endless trifle notifications and want to make customization on them? Not a problem. You can turn app notifications on or off, have notifications play a sound, choose how and where you want app notifications to appear when your iPhone is unlocked, and more in Settings > Notifications. Continue reading our 2020 Complete iPhone Manual Guide to learn more about getting started and using your iPhone.