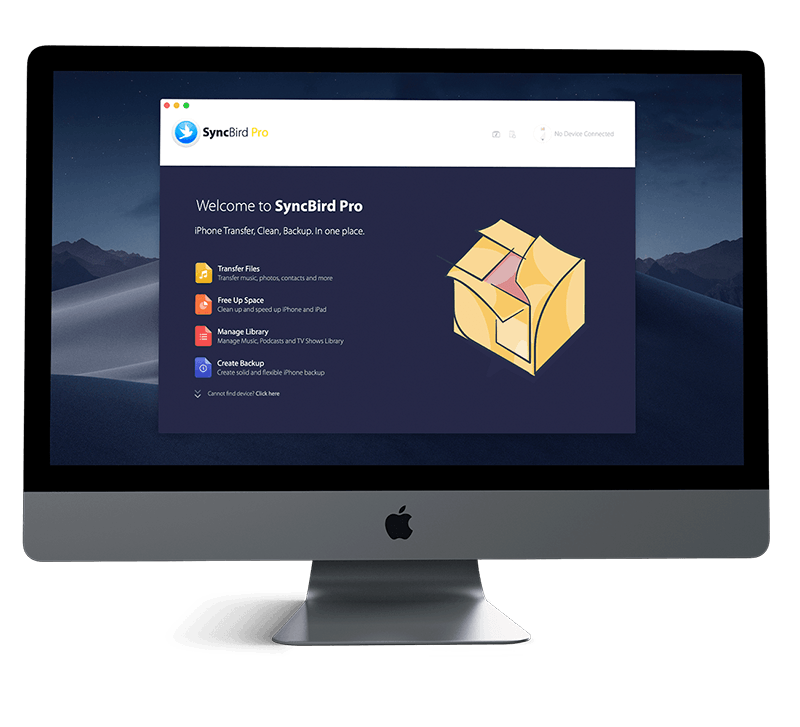Get Started
Just get a brand spanking new iPhone 12/12 Pro, or iPhone 12 Pro Max? Follow our simple iPhone Set Up Manual to learn How To Send Files From Files on iPhone To Send a Copy Of Files Or Scan a Document and more. Don't miss all new and exciting iPhone Files Transfer features in SyncBird Pro.
1 How To Send Files From Files App
All files, documents, pictures, folders in Files app are ready for sending and sharing to others. If you have a document you want to send that isn't digitized, you can scan it with Files first. Here are steps about How To Send Files From Files On iPhone.
How-To Steps To Send Files From Files On iPhone 12/11:
Step 1: Open Files app on your iPhone > Touch and hold the file you want to send > Then tap Share.
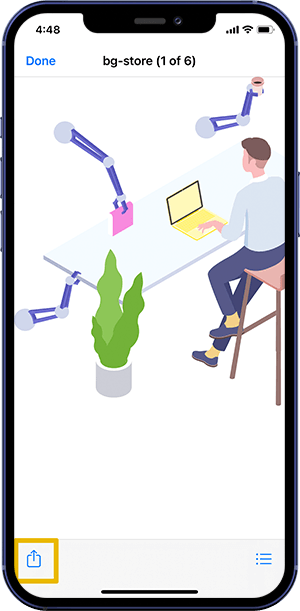
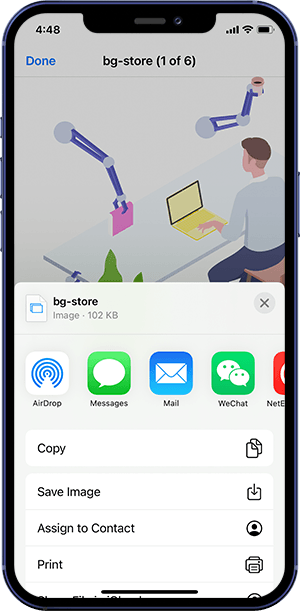
Pro Tips: To send a smaller version of the file, you can choose to Compress the file before you tap Share. Then touch and hold the compressed version of the file (identified as a zip file), and tap Share.
How-To Steps To Scan A Document Files From Files On iPhone 12/11:
Step 1: Open Files app on your iPhone > Tap the More button at the top of the Browse screen, then tap Scan Documents.
Pro Tips: If the files or folders you want to share are stored in iCloud Drive, you can invite others to view or edit their contents - you don't have to send them copies.
The Bottom Line
Now do you know How To Send Files From Files On iPhone 12/11 with our instructions above? Continue reading our Complete iPhone Manual Guide to learn more about getting started and using your iPhone.