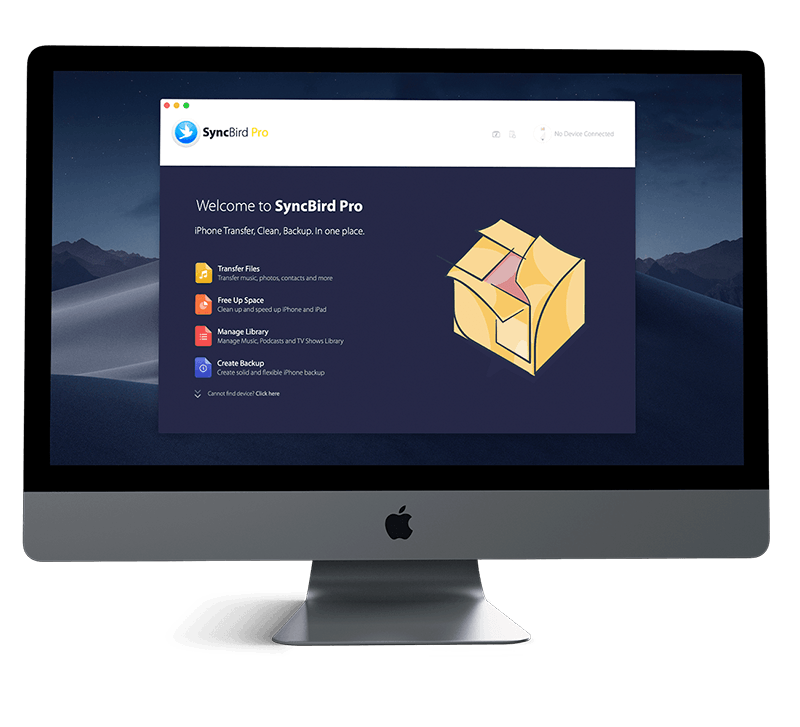Get Started
Just get a brand spanking new iPhone 12/12 Pro, or iPhone 12 Pro Max? Follow our simple iPhone Set Up Manual to learn How To Scan QR Code on iPhone for Opening Links for Websites, Apps, Coupons, Tickets and more. Don't miss all new and exciting iPhone Files Transfer features in SyncBird Pro.
1 How To Scan QR Code On iPhone 12/11
You can use your iPhone Camera or the Code Scanner to scan Quick Response (QR) codes for opening links to websites, apps, coupons, tickets, and more (How To Transfer Files Between iPhone and Mac). Since the iPhone camera can automatically detect and highlights a QR code, there is no need to make more preset tunning.
How-To Steps To Use iPhone Camera To Scan QR Code:
Step 1: Open Camera app on your iPhone > Then position iPhone so that the code appears on the screen.
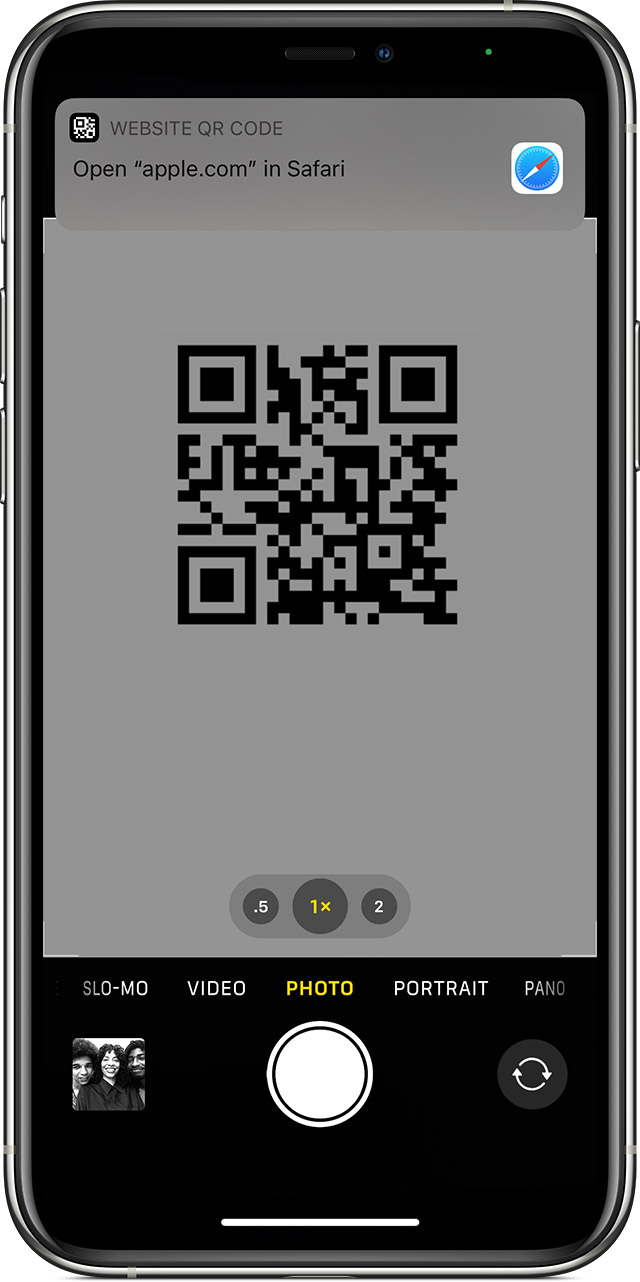
Step 2: Tap the notification that appears on the screen to go to the relevant link for the website or the app.
How-To Steps To Open Code Scanner On iPhone:
Step 1: Go to Settings > Control Center, then tap the Insert button next to Code Scanner.
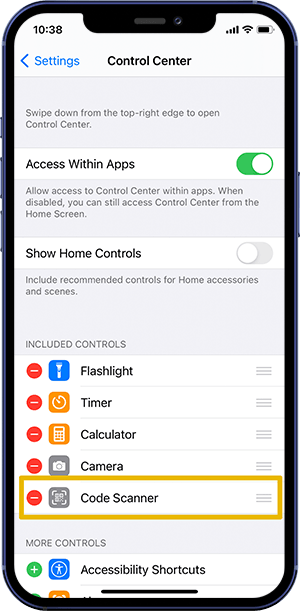
Step 2: Open Control Center > Tap the Code Scanner > Then position iPhone so that the code appears on the screen.
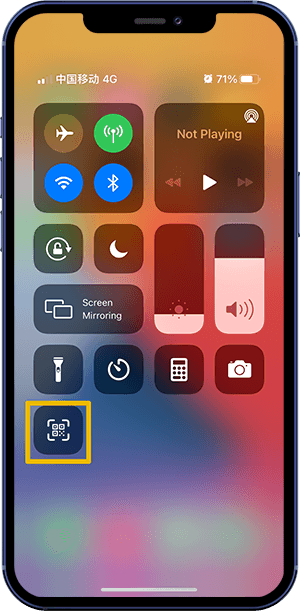
Step 3: To add more light, tap the flashlight to turn flash on when scanning QR code with your iPhone.
The Bottom Line
Now do you know How To Scan QR Code On iPhone 12/11 with our instructions above? Continue reading our Complete iPhone Manual Guide to learn more about getting started and using your iPhone.