Either iPad 9.7-inch, iPad Pro or iPad mini 4 is perfect for capturing a quick thought, create checklists, sketch ideas, and more with the Notes app. And with, iPad Pro, you can make a instant note directly from Lock screen.
Read Also: How to Recover Permanently Deleted Photos from iPhone 6 >
One remarkable resign since iOS 9 is that, whenever you delete a note from your iPad, you can have a limited amount of time (30 days) before it is completely removed from your device. In this period, you can recover your deleted notes back to your iPad, which can possibly save you from iPad note lost trouble. In this tutorial, we are going to show you how to retrieve your deleted notes on your iPad within 30 days or not.
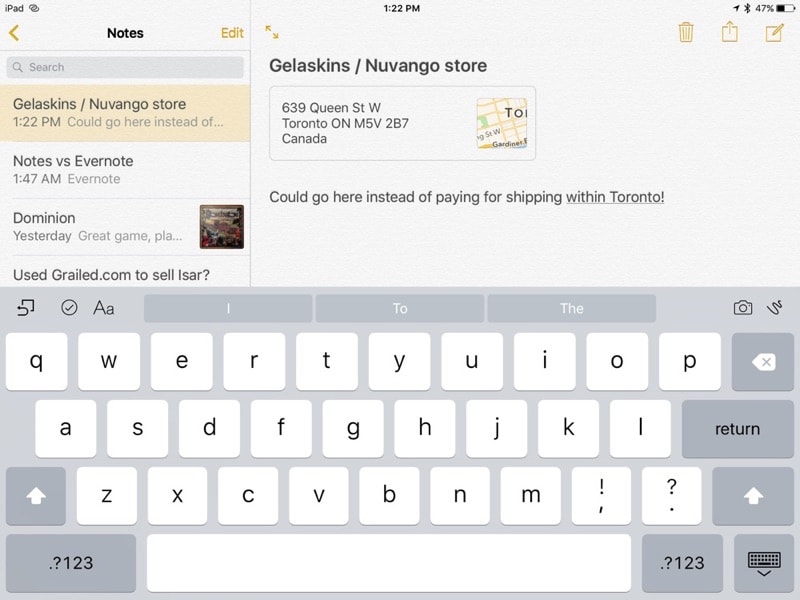
How To Retrieve Your Deleted Notes on iPad
Tutorial Summary:
- Part 1: How To Retrieve Your Deleted Notes on iPad - Within 30 Days
- Part 2: How To Retrieve Your Deleted Notes on iPad - Beyond 30 Days
Part 1: How To Retrieve Your Deleted Notes on iPad - Within 30 Days
Similar with macOS for your Mac, iOS also has a "Trash Bin" for your deleted notes. After you deleted a note from your iPad, it gets sent to a folder named Recently Deleted. You can retrieve your deleted notes back to your iPad by taking the following steps.
Retrieve Deleted Notes on iPad:
- Open Notes app on your iPad.
- Tap Back arrow on the left top corner to take your notes in folder view.
- Open the Recently Deleted folder > Edit > Choose the notes you want to recover from your iPad > Tap Move To option on the left corner side and choose the folder you want to recover your notes to.
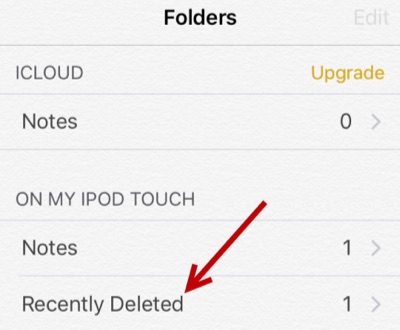
Retrieve Deleted Notes on iPad
Part 2: How To Retrieve Your Deleted Notes on iPad - Beyond 30 Days
In two circumstances you may not be able to recover your deleted notes on your iPad in Recently Deleted folder: you deleted the note from the Recently Deleted folder already or the note has been deleted over 30 days. Even though it's suggested to keep your deleted notes in Recently Deleted folder in case some day you need them again, you may still fail to find/retrieve your deleted notes from your iPad.
In this case, you'll need a professional iPad Notes Recovery software named Omni Recover. As an up-to-the-minutes iOS Data Recovery tool, Omni Recover is capable of retrieving your deleted notes, messages, photos, contacts and other important iOS data on your iPad, iPhone and iPod touch. See why Omni Recover is your first choice to retrieve your deleted notes on your iPad.
-
With industry leading iPad data recovery capability, Omni Recover is able to retrieve up to 15+ types of iOS data.
-
Whether you are casual iOS data disaster victim, or you lose your iPad unfortunately, you can just follow Omni Recover's smart wizard to get your data back.
-
By way of practice since 2013, Omni Recover is based on huge - and growing - table of iPad data recovery algorithms, which ensures the best possible chance to get your lost iOS data back.
-
Unlike most iPad Data Recovery utilities, Omni Recover goes much further by knowing how to analyze your iPad/iTunes backup system with minimal data intervene, and how to precisely get the data you want without bringing in unnecessary operations.
Steps To Retrieve Deleted Notes on iPad
Omni Recover is safe and efficient iOS Data Recovery software that's made to retrieve your deleted notes and associated attachments on your iPad. Basically it offers two recovery channels: Recover Deleted Notes from iOS Devices and Recover from iTunes Backup. Follow steps below to start recovering your deleted notes.
Step 1: Choose Your Situation. Open Omni Recover and you'll see its main interface. Give a check to see what stage you are at and click Next to continue. If there is no specific scenario for your case, click Next to skip this step.
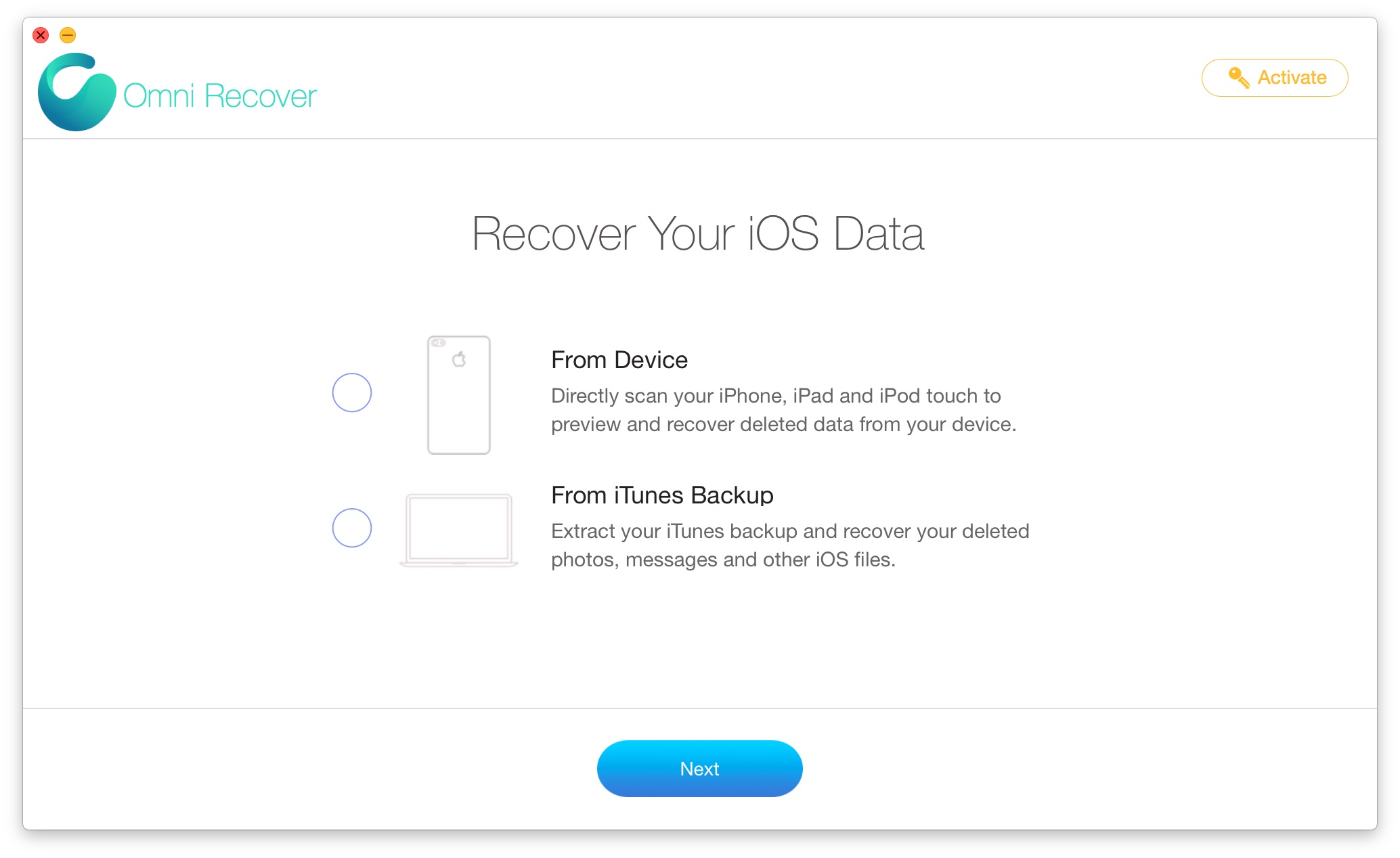
How To Retrieve Deleted Notes on iPhone Step 1
Step 2: You can choose to recover your Notes from your iPad, or from iTunes backup copy.
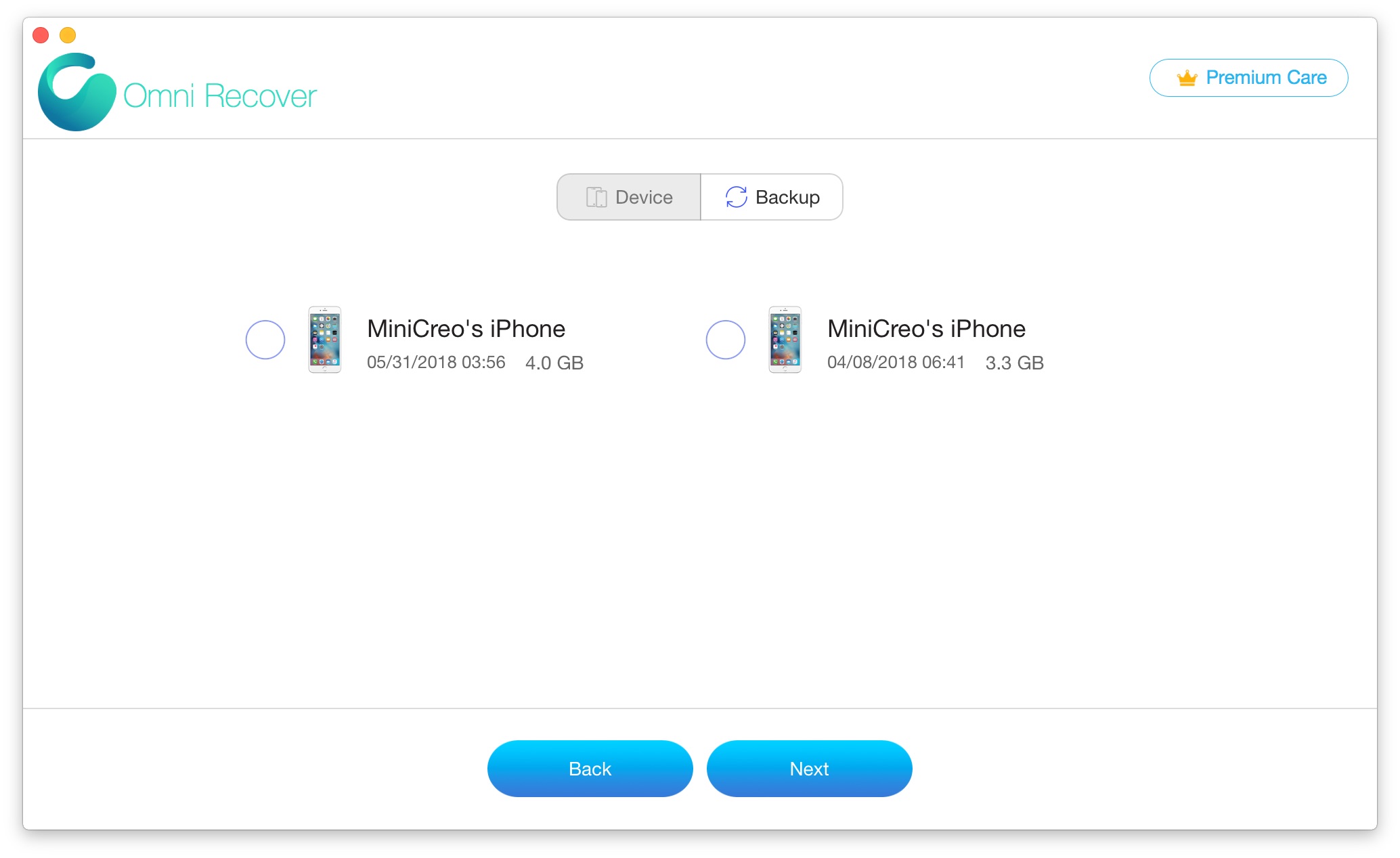
How To Retrieve Deleted Notes on iPad Step 2
Step 3: Let Omni Recover scan your device/backup by clicking Next. If you choose to retrieve your deleted notes from iPad, then Omni Recover will scan your device first. After few seconds, you can choose notes/attachments or other type of iOS data to recover. Click Next to continue.
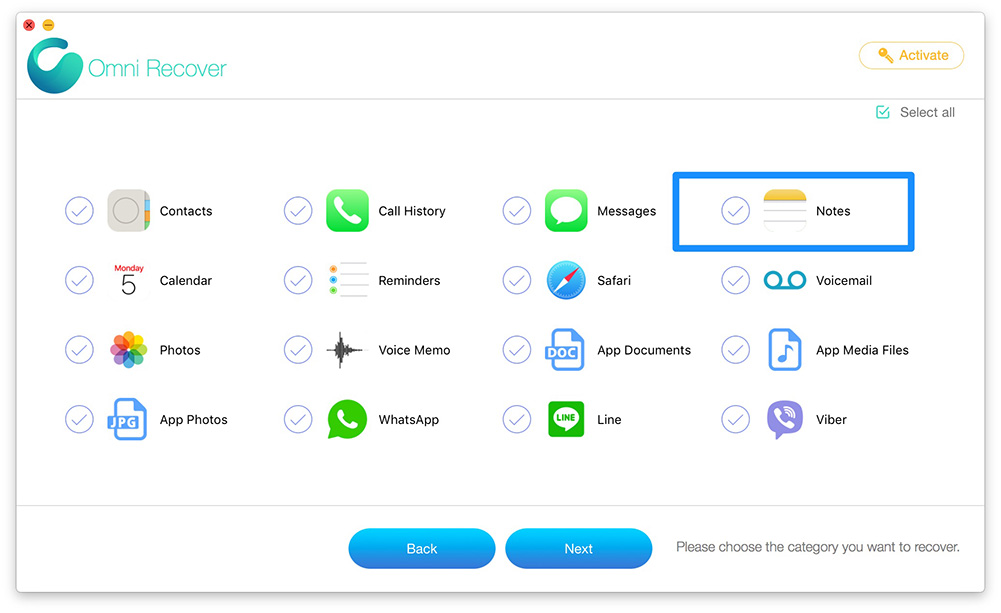
How To Retrieve Deleted Notes on iPad Step 3
Step 4: Now let Omni Recover to scan your backup file. About few seconds later, you can view your deleted notes and attachments. Click Export button to start retrieving your deleted notes from your iPad.
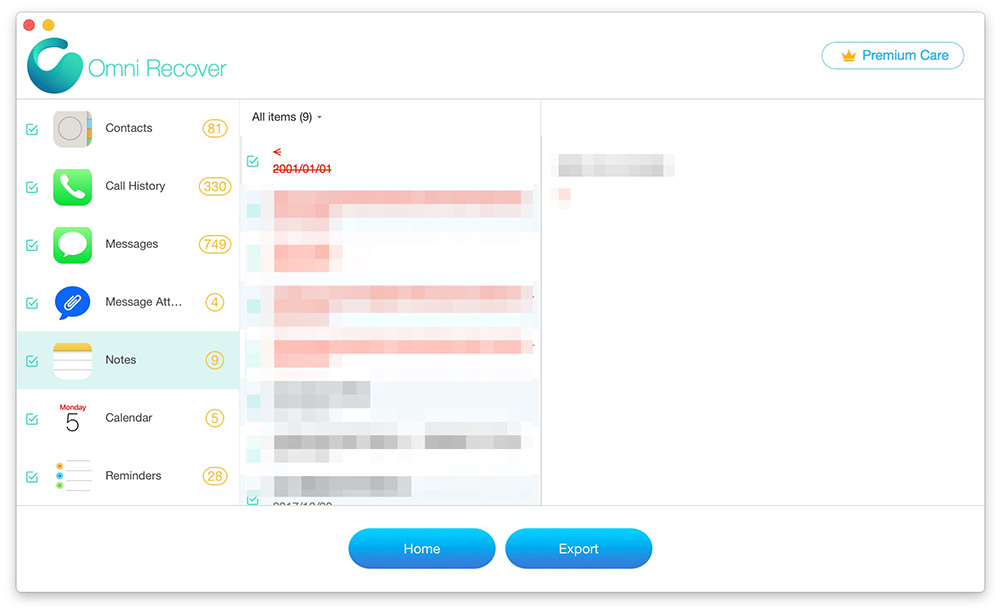
How To Retrieve Deleted Notes on iPad Step 4
Step 5: Now you can view your exported notes by clicking outcome window tips.
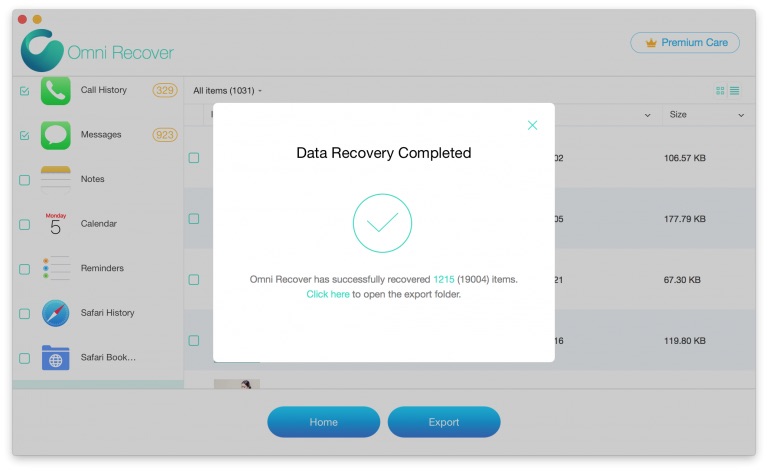
How To Retrieve Deleted Notes on iPad Step 5
The Bottom Line
Have you retrieved your deleted notes via our suggestions above? If yes, congrats and please feel free to share this iPad Notes Recovery tutorial with your friends. If not yet, drop us a line and we are glad to give you more specific support on your issue.


