Even though iPad features 8-megapixel, ƒ/2.4 aperture and 1080p HD video recording camera, it still looks silly to take photos with an iPad weighted 1 pound. Sure iPhone is your best "pocket camera" so far, so if you want to learn how to transfer photos from iPhone to your iPad, read on this easy and quick guide to find a solution (How To Transfer Photos from iPhone to iPhone).
- Part 1: Pre-Check List Before Sending Photos from iPhone To iPad
- Part 2: How To Transfer Photos from iPhone To iPad with SyncBird
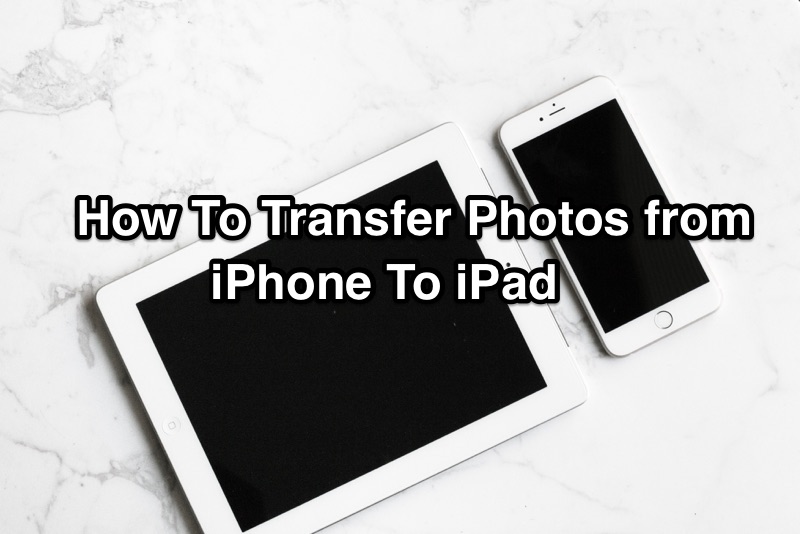
How To Transfer Photos from iPhone to iPad
Part 1: Pre-Check List Before Sending Photos from iPhone To iPad
If you have both your iPhone and iPad nearby, and they are in the same Wi-fi network, then the most straightforward way to transfer photos from iPhone to iPad is by using AirDrop. To do so, Open Photos app > Choose the photos you want to send > Click Share button > Choose AirDrop to start transfer. Also you can send your photos from iPhone to iPad using Email, iCloud Photo Sharing, Messaging Apps (Learn How To Transfer Photos from iPhone to Computer).
As your situations might be different, here are more quick tips for you to transfer photos from your iPhone to your iPad with ease.
- Q: How do I get pictures from my iPhone to my iPad using iCloud? A: Make sure both your iPhone and iPad are using same iCloud account. Turn iCloud Photo Library On: Open Settings app > [Your Name] > iCloud > Photos > Turn on iCloud Photo Library.
- Q: How do I transfer photos from iPhone to iPad for free? A: SyncBird is perfect iTunes Alternative software that's capable of copying your photos, music, iBooks, Podcasts and other files from iPhone to your iPad for free. The following guide will show you step-by-step details.
- Q: How to transfer photos from iPhone to iPad without iCloud? A: Again, if your iPhone and iPad are using different Apple ID, then SyncBird Free is your best option to transfer photos from iPhone to your iPad without using iCloud. You'll only need two USB cables to connect your devices to a computer.
Read Also: How To Transfer Photos from iPhone To Mac >
Part 2: How To Transfer Photos from iPhone To iPad with SyncBird
To manage Apple device photos on a computer, you'll need Photos app for Mac or for Windows 8/10 to import photos from an iPhone or an iPad, and sync these photos back to your device with iTunes. This process and confusing and complicated. That's the way SyncBird comes in. With fully fledged iPhone iPad photos management features, you can transfer your photos from iPhone to iPad as easy as 1-2-3. Here are the detailed steps to do so.
Step 1: Download & Install
SyncBird is a desktop app for macOS, you can download it on your Mac here. After the download finished, you can double click the DMG file and install it on your computer.
Step 2: Open SyncBird and Connect Both Your iPhone and iPad To Computer
Open SyncBird and connect both your iPhone and iPad to your Mac computer with USB cables (Unlock your devices and confirm to trust this computer if asked). When you see SyncBird's main interface, click Photos to browse details.
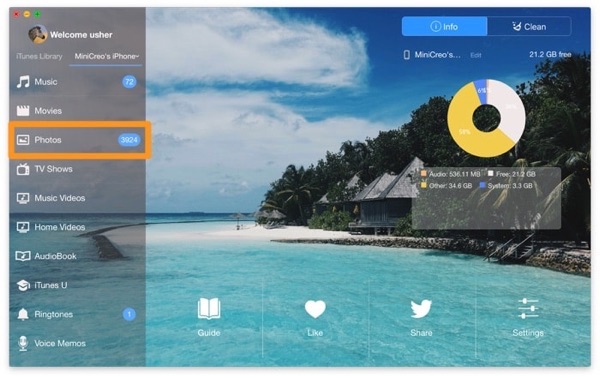
How To Transfer Photos from iPhone To iPad Step 2
Step 3: Transfer Photos from iPhone To iPad
Choose the photos on your source iPhone > Click Send To Device button > Choose your target iPad and confirm to start transfer.
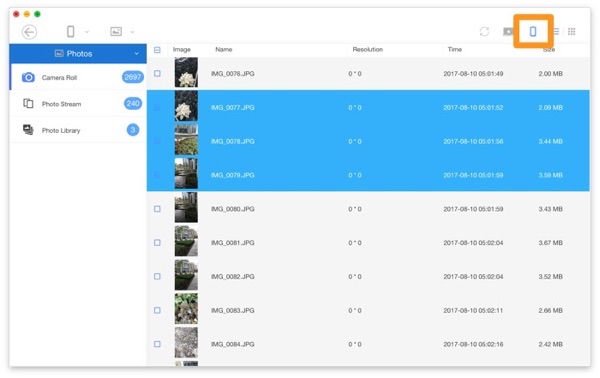
How To Transfer Photos from iPhone To iPad Step 3
Step 4: Complete
After a while, SyncBird will finish sending photos from your iPhone to your iPad. You can give it a check in the complete window.
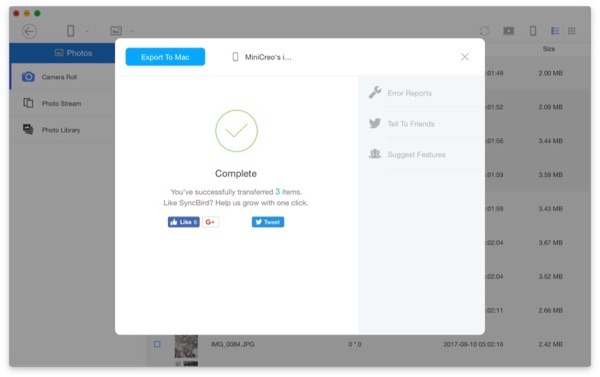
How To Transfer Photos from iPhone To iPad Step 4
Part 3: The Bottom Line
Have you successfully transfer your photos from iPhone to your iPad with SyncBird? If not, leave a message in comment box below and our team will give you more specific help. Don't be hesitate to start your download today.