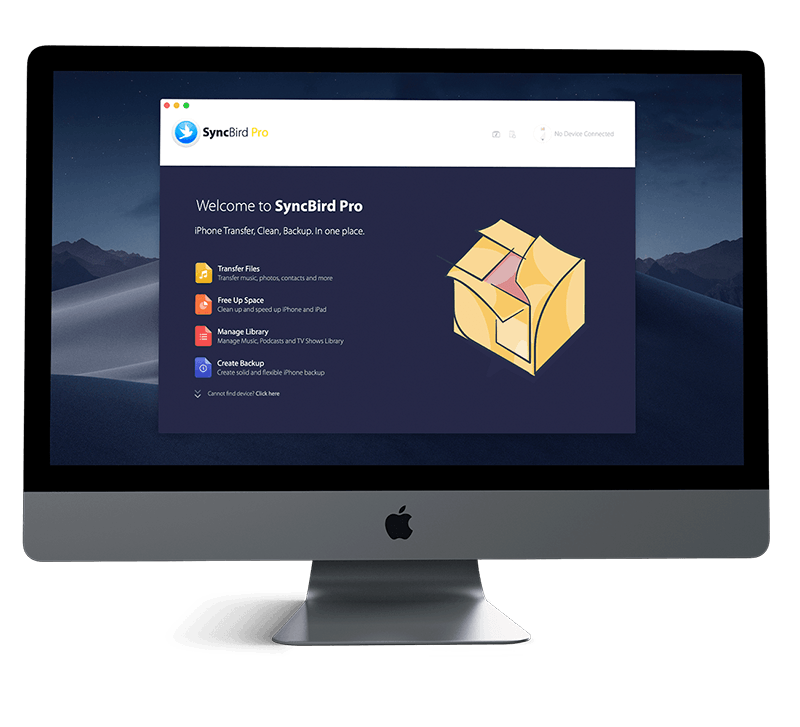Get Started
Typing on an iPhone keyboard is not a challenge since it's an essential know-how to make your messages, emails, captions, and tweets. Instead of recommending you a third-party keyboard that promise to make texting more delightful, we'd rather discuss some exciting tricks and tips on using iPhone's default keyboard. Follow this iPhone Manual article to learn How To Use iPhone Keyboards. Don't miss all new and exciting iPhone File Transfer features in SyncBird Pro.
1 How To Type and Edit Texts on iPhone
Most iOS apps allow text input and editing with the iPhone onscreen keyboard. Basically we tap individual letter keys to input, type and edit texts. iOS 14 introduced a new way to use iPhone keyboard - QuickPath - to type a word by sliding from one letter to the next without lifting your finger. Remember that if you tap Delete after sliding to type a work, iPhone keyboard will delete the entire word.
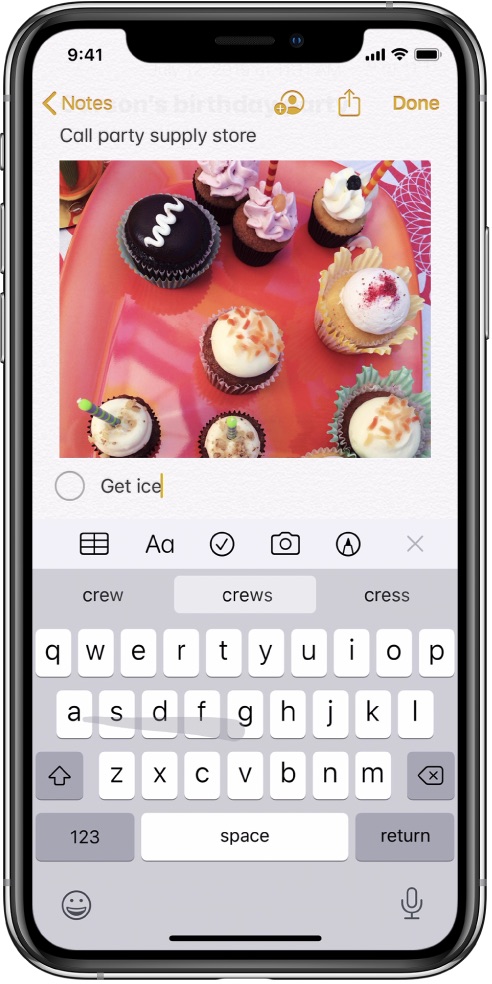
Best 20 Tips To Use iPhone Keyboard Like A Pro:
- Type Uppercase Letters: Tap Shift, or touch the Shift key and slide to a letter.
- Turn on Caps Lock: Double-tap Shift.
- Quickly End A Sentence: Double-tap the Space bar.
- Enter Numbers, Punctuation, or Symbols: Tap the Number key 123 or the Symbol key #+=.
- Undo The Last Edit (Ctrl+Z On iPhone): Swipe left with three fingers.
- Redo The Last Edit (Ctrl+Shift+Z On iPhone): Swipe right with three fingers.
- Enter Emoji: Tap the Emoji button or the Global button to switch to the Emoji keyboard.
- Enter Accented Letters: Touch and hold a key, then slide to choose one of the options.
- Insert Text: Tap to place the insertion point where you want to insert text. You can also move the insertion point precisely by dragging it.
- Select a word: Double-tap the word with one finger.
- Select a sentence: Triple-tap the sentence with one finger.
- Select a paragraph: Quadruple-tap with one finger.
- Select a block of text: Touch and hold the first word in the block, then drag to the last word.
- Cut Texts on iPhone: Tap Cut or pinch closed with three fingers two times.
- Copy Texts on iPhone: Tap Copy or pinch closed with three fingers.
- Paste Texts on iPhone: Tap Paste or pinch open with three fingers.
- Replace Texts on iPhone: View suggested replacement text, or have Siri suggest alternative text.
- Turn iPhone Keyboard into a Trackpad: Touch and hold the Space bar with one finger until the keyboard turns light gray.
How To Use Custom Fonts On iPhone: With iOS 14, you can download and install custom fonts on your iPhone so as to further control the look and tone of your typing. You can now mark up your documents with vintage, modern, formal, or playful fonts directly from your iPhone keyboard.
The Bottom Line
In addition to Apple default keyboard, we do recommend you to give a try with the third-party keyboard apps, which can give you more flexible iPhone keyboard typing and editing experience. Continue reading our 2020 Complete iPhone Manual Guide to learn more about getting started and using your iPhone.