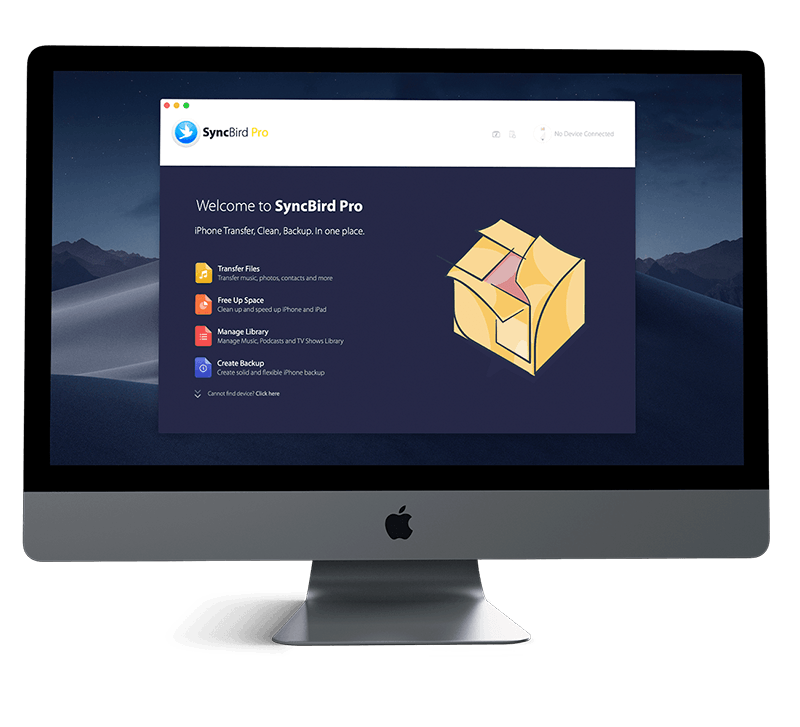Get Started
With the iMessage apps feature on your iPhone 12 Mini/Pro running iOS 14, you can decorate a conversation with stickers, play a game, share songs, and more by downloading and using iMessage apps in Message. In this iPhone Manual article, we will discuss how to Download and Use iMessages Apps on iPhone 12. Don't miss all new and exciting iPhone File Transfer features in SyncBird Pro.
1 Find iMessage Apps in the Message
When you composing an iMessage in Message app, you can see the app drawer section, which gives you quick access to iMessage apps that you can use in your messages (How To Transfer Data To New iPhone). To see your app drawer:
How To Find iMessage Apps on iPhone 12 Mini/Pro:
- Step 1: Open Messages > Tap the Compose button Compose a message to start a new message.
- Step 2: Swipe left or right over the app drawer to find the iMessage apps that you want to use.
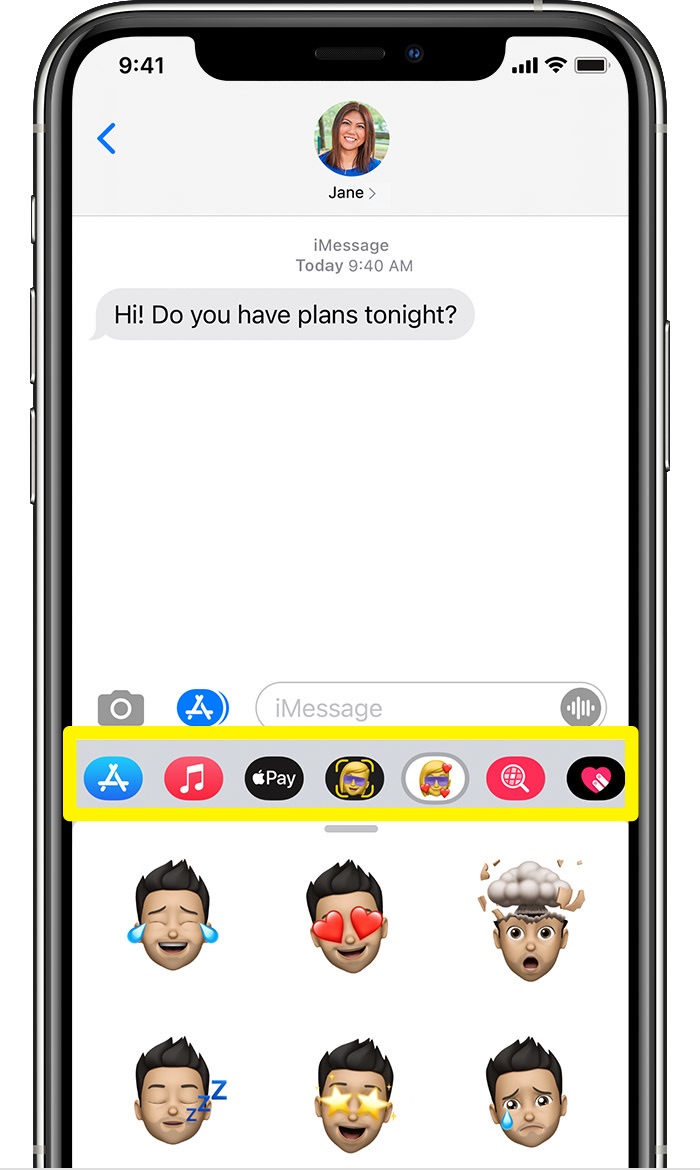
iPhone iMessage App Tip: Here are some apps that are pre-installed on your iPhone 12 Mini/Pro Message app: Store, Photos, Music, Digital Touch, #images, Apple Pay, Memoji, Memoji Stickers.
2 Download and Install iMessage Apps
The best part of messaging with an iPhone 12, iPhone 12 Mini or iPhone 12 Pro/Pro Max are exploring hidden iMessage app and extension gems from App Store. To find and download iMessage apps in the App Store, here are detailed steps.
How To Download and Install iMessage Apps On iPhone 12:
- Step 1: To go to the App Store for iMessage, tap the Store icon app store icon.
- Step 2: Tap the Get icon or the price icon next to the iMessage app, then tap Install. You might need to enter your Apple ID password to complete the purchase.
- Step 3: Tap the gray line to return to your message.
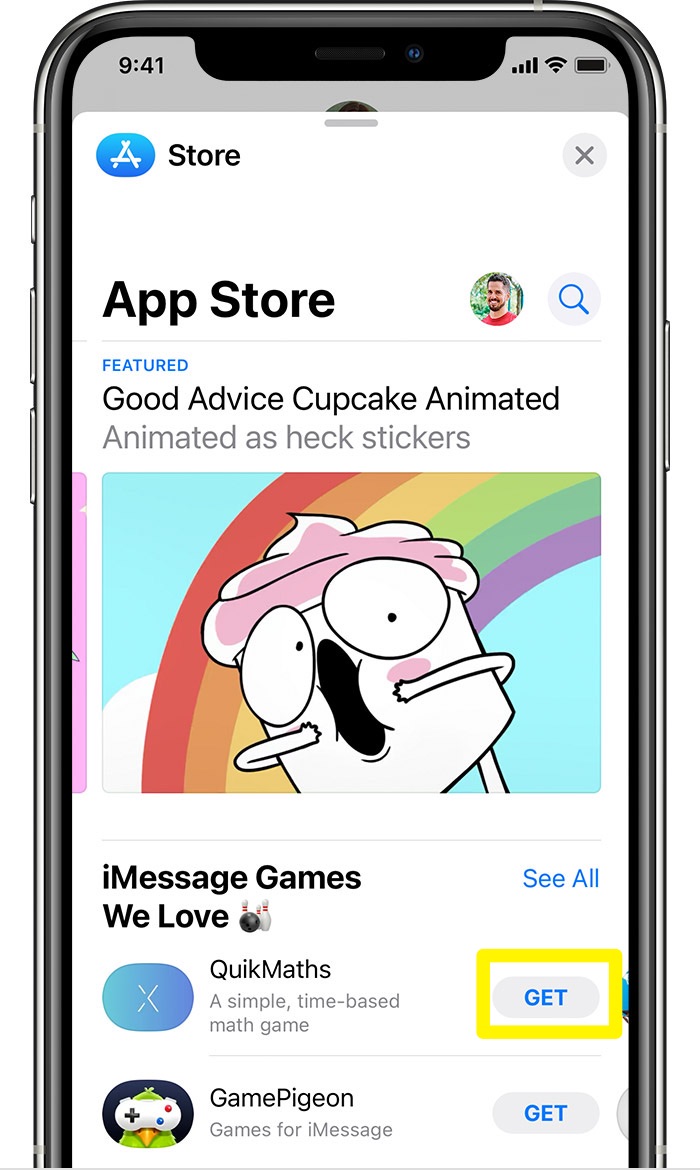
Some Best iMessage Apps and Extensions in 2020:
3 How To Manage iMessage apps
It's easy add iMessage apps to your Favorites so that you can have quick access to them in the app drawer. You can also manage these iMessage apps by reordering them in the app drawer, remove/unfavorite the ones you don't want, and more. Here's how:
How To Manage iMessage apps On iPhone 12 Mini/Pro:
- Step 1: From the app drawer, swipe left and tap the More button.
- Step 2: Tap Edit in the upper-right corner to do the following:
To add an iMessage app to your Favorites, tap the Add button Add button.
To remove an iMessage app from Favorites, tap the Remove button Remove button, then tap Remove from Favorites.
To reorder iMessage apps in the app drawer, touch and hold the gray lines three lines icon, then move the apps in the order that you want.
To hide an iMessage app, turn it off.
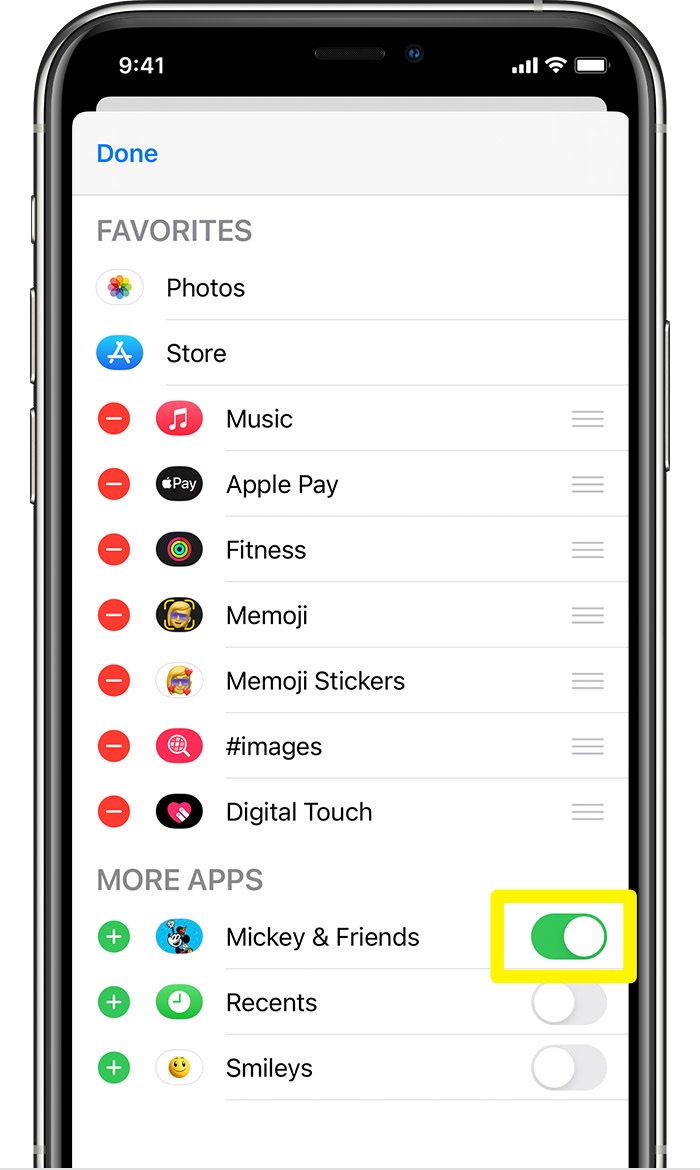
4 How To Delete iMessage Apps On iPhone
It's also easy to remove the iMessage apps you don't want from Messages app. Here's how to delete unwanted iMessage apps on an iPhone 12 Mini/Pro:
How To Manage iMessage apps On iPhone 12 Mini/Pro:
- Step 1: Open Messages > Tap the Compose button to start a new message. Or go to an existing conversation.
- Step 2: Swipe left over the app drawer and tap the More button > Swipe left over the app, then tap Delete to remove this iMessage app from your iPhone.
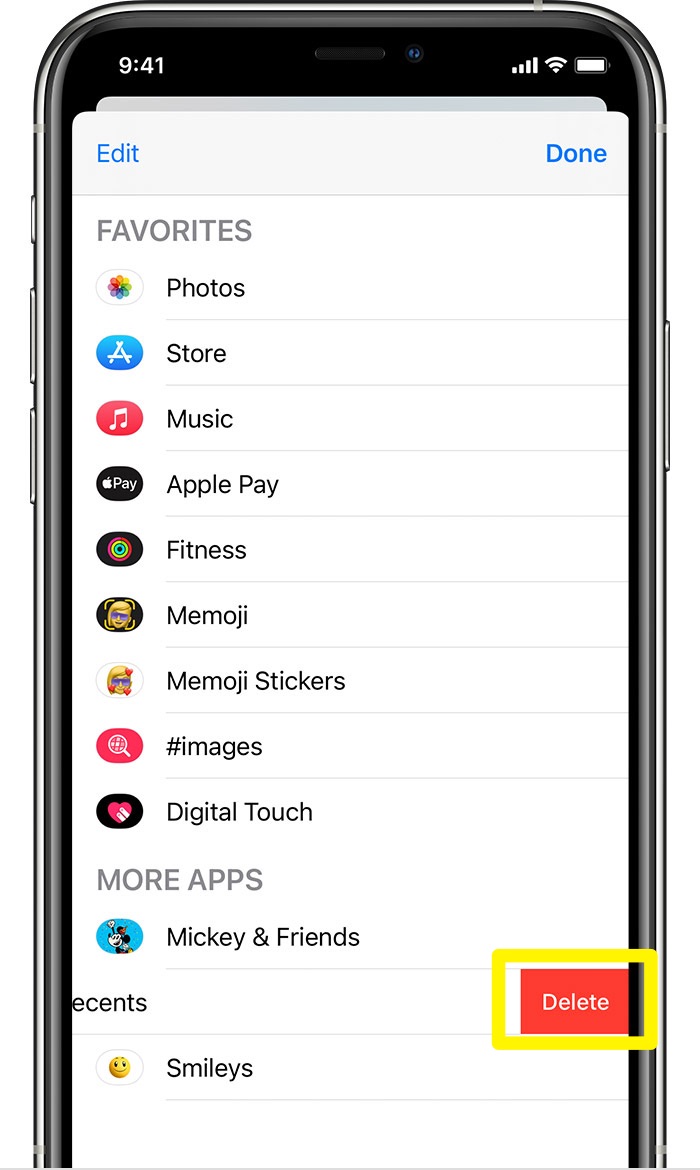
The Bottom Line
Now can you download, install, manage or delete iMessage apps with our tips above? Put them in the comments, and we'll help you out. Continue reading our 2020 Complete iPhone 12 Manual Guide to learn more about getting started and using your iPhone.