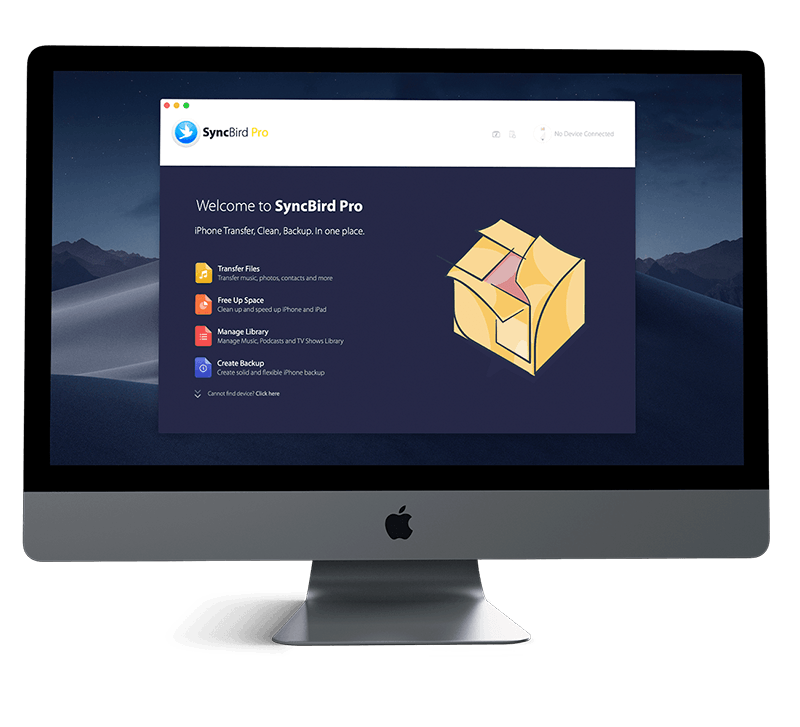Get Started
Just get a brand spanking new iPhone 12/12 Pro, or iPhone 12 Pro Max? Follow our simple iPhone Set Up Manual to learn How To Set, Turn On/Off, Remove and Change Alarm in Clock app on iPhone and more. Don't miss all new and exciting iPhone Files Transfer features in SyncBird Pro.
1 How To Set Alarm On iPhone 12/11
In recent iOS 15, the new Clock app allows to set regular alarms for any time of day and have them repeat on one or more days of the week. iOS 15 also added a Wake Up alarm in Clock which is set in the Health app as part of a full sleep schedule (including bedtimes, wake up times, and more).
How-To Steps To Set Alarm On iPhone 12/11:
Step 1: Open Clock app on your iPhone > Tap Alarm > Then tap the Add button.
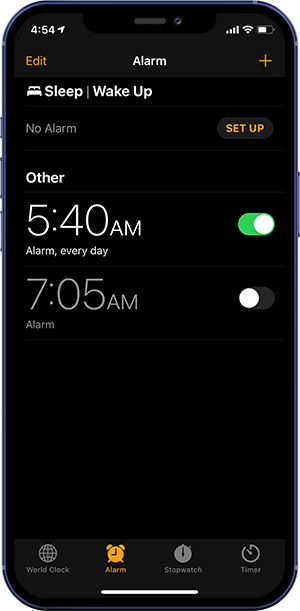
Step 2: Set the time for your alarm, then choose any of the following options:
Step 3: Tap Save to complete setting up alarm. To make change of the alarm you set on your iPhone, tap Edit at the top left, then tap the alarm time.
2 How To Turn Off/Remove Alarm On iPhone
To turn off/disable a regular alarm in Cloud app on your iPhone, tap the button next to the alarm time. To Remove/Delete a regular alarm in the Clock app, tap Edit at the top left, tap the Delete button, then tap Delete.
The Bottom Line
Now do you know How To Set Alarm On iPhone 12/11 with our instructions above? Continue reading our Complete iPhone Manual Guide to learn more about getting started and using your iPhone.