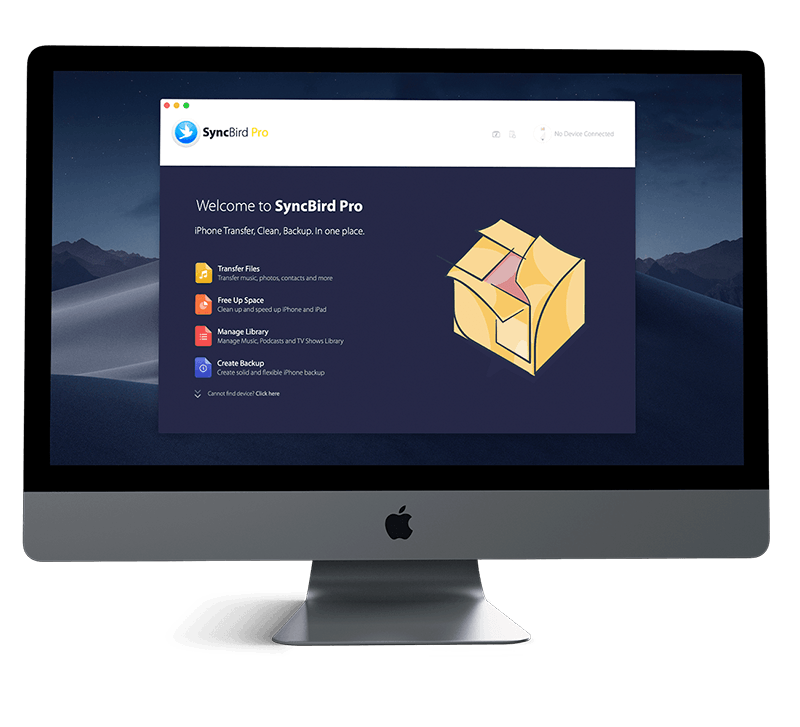Get Started
Just get a brand spanking new iPhone 12/12 Pro, or iPhone 12 Pro Max? Follow our simple iPhone Set Up Manual to learn how to remove purchased apps from Home Screen on iPhone and how to delete apps that are hidden. Don't miss all new and exciting iPhone File Transfer features in SyncBird Pro.
1 What Happens When You Hide Apps On iPhone
If you don't want to see an app in your list of purchases in the App Store, you can hide this app on your iPhone. Before doing so, here are some quick checklist that helps understand what happens when you hide an app on your iPhone.
2 How To Hide Apps from Purchases List On iPhone 12
You may have downloaded or purchased some apps from App Store, but you feel regret and don't want to see an app in your list of purchases in the App Store. In this case, you can hide this app from the Purchased list on your iPhone 12. Here are the detailed steps.
How To Hide Apps from Purchases List On iPhone 12:
-
Step 1
Open the App Store app > Tap the account button or your photo at the top of the screen > Tap Purchased.

How To Hide Apps from Purchases List On iPhone 12 Step 1 -
Step 2
Find the app you want to hide from Purchase list on your iPhone > then swipe left on it and tap Hide > Tap Done.

How To Hide Apps from Purchases List On iPhone 12 Step 2
3 How To Delete Hidden Apps (Purchased List) on iPhone 12
Because hiding an app won't remove it from your iPhone device, you need extra steps to delete the hidden apps (from Purchased List) on your iPhone 12. The way to delete hidden apps on your iPhone 12 is just like deleting a regular app, to do so: Touch and hold the app > Tap Remove App > Tap Delete App, then tap Delete to confirm.
4 How To Delete Hidden Apps (from Home Screen) On iPhone 12
With iOS 14, you can find and organize apps on our iPhone with many new ways, say the App Library, Widget on Home Screen, etc. If you have hidden some apps on your iPhone from Home Screen, you can follow steps below to unhide and then delete hidden apps on your iPhone.
How To Delete Hidden Apps On iPhone 12:
-
Step 1
Touch and hold an empty area on your Home Screen > Tap the dots near the bottom of your screen.

How To Delete Hidden Apps On iPhone 12 Step 1 -
Step 2
Tap the circle under the page that you want to unhide from Home Screen > Tap Done.

How To Delete Hidden Apps On iPhone 12 Step 2 -
Step 3
Touch and hold an empty area again on your Home Screen > Tap Remove App.

How To Delete Hidden Apps On iPhone 12 Step 3
The Bottom Line
Deleting apps from iPhone that are hidden helps you use the App Library and organise your Home Screen. Continue reading our Complete iPhone Manual Guide to learn more about getting started and using your iPhone.